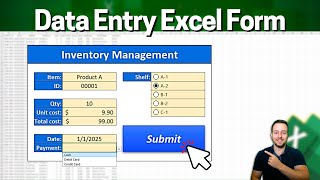Avoid Printing Issues How to Print Over, Then Down in Excel
HTML-код
- Опубликовано: 11 окт 2024
- Welcome to our Excel tutorial.
Today, we'll show you how to print your data over, then down in Excel.
Let's assume a scenario.
Let's assume you have a sales report for different regions and products over several months.
Your Excel sheet might look like this.
It's a two-wide sheet.
If you print this file without adjusting the settings, the sales data might split awkwardly across pages, making it difficult to follow the information like this one.
It's better to print data horizontally first, covering all the months for each product, and then move down to the next set of products.
To achieve this, go to the page layout tab in the ribbon.
In the page setup group, click on the small arrow in the bottom right corner to open the page setup dialog box.
In the page setup dialog box, click on the sheet tab.
Here, you'll find the page order section.
By default,Excel is set to print down, then over.
To change this, select the over, then down option.
This will configure Excel to print your pages from left to right before moving down to the next set of rows.
Click OK to apply the changes.
To see how it looks, go to File and select Print to preview your document.
You'll see that the pages will now print horizontally first, then move down.
Printing over, then down is particularly useful for wide spreadsheets where you want to maintain the flow of data across pages horizontally before starting a new row of pages.
This ensures your data is presented in a logical order.
If you found this video helpful, please like, share, and subscribe for more Excel tips and tricks.
Thanks for watching.