How to Type on a Path in Illustrator
HTML-код
- Опубликовано: 2 окт 2024
- Learn how to type on a path in Illustrator in this Adobe Illustrator tutorial. You can type on any path in Illustrator, from shapes to lines, and even make edits after you start putting your text on a path in Adobe Illustrator.
Check out my Illustrator classes on Skillshare! bit.ly/PBSkill...
Try Canva Pro for free! bit.ly/PBCanva
MY TUTORIAL CHANNELS //
• Main Channel: bit.ly/PixelAn...
• Illustrator: bit.ly/PBIllust...
• Photoshop: bit.ly/PBPhotoshop
• InDesign: bit.ly/PBInDesign
• Premiere Pro: bit.ly/PBPremie...
• After Effects: bit.ly/PBAfterE...
TAKE MY CLASSES //
• Illustrator for Beginners: bit.ly/Illustr...
• Photoshop for Beginners: bit.ly/Photosh...
Download project files and other resources from the Pixel & Bracket Vault on my website: pixelandbracke...
Get Skillshare Premium for free and learn from myself and thousands of other creators: bit.ly/PBSkill...
My favorite place to get music for my RUclips videos: bit.ly/PBEpide...
I love using StreamYard for my livestreams, video recording, and podcasts with guests. You can try it for free and get $10 off when you sign up with my link: bit.ly/PBStrea...
My two favorite RUclips browser plugins and keyword research tools are VidIQ (bit.ly/PBVidIQ) and TubeBuddy (bit.ly/PBTubeB.... I use each and HIGHLY recommend them if you want to grow a successful RUclips channel! (btw just pick one, having both is probably overkill... 😅)
MY RUclips GEAR //
• Work Camera - geni.us/Dg20
• Work Camera Lens - geni.us/A06gBf
• Personal Camera - geni.us/lAgB
• Personal Camera Lens - geni.us/JkCngL
• Webcam - geni.us/6BVc
• My Favorite Tripod - geni.us/hwfntp
• Camera Mic - geni.us/mobx
• Desk Mic Bundle - geni.us/5mv8s4o
• Mic Arm - geni.us/TB8zg
• SD Card - geni.us/nURBUAp
• Card Reader - geni.us/CtuA
• Desk Lights - geni.us/KV3yb
• Studio Lights - geni.us/rFZK5
• RGB Lightstrip - geni.us/WLdfn
• RGB Bar Light - geni.us/U1hNTJm
Some of the links above may help support this channel through a small affiliate commission at no extra cost to you!
COME SAY HI //
• / pixelandbracket
• / pixelandbracket
• / pixelandbracket
#PixelAndBracket #Illustrator #IllustratorTutorials
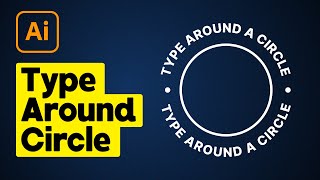




![FendiDa Rappa - Clock Dat ft. Shamar Marco [Official Music Video]](http://i.ytimg.com/vi/3NBU8KHdxYY/mqdefault.jpg)



Check out my Illustrator classes on Skillshare! bit.ly/PBSkillshare
Try Canva Pro for free! bit.ly/PBCanva
Brother you are amazing! Thank you so much! :D
How do you make the stroke not to disappear
hi! loved your video but when i type in the path there aren't any lines on the sides so i can adjust the text, how can i fix that?
Useful and to the point! Tysm
thank u peter
how do you put a whole paragraph on a path?
Very good. Thanks Much better than most tutorials.
how do you convert it back to a path?
I dont know how to convert it back to just a single stroke, and it limits the options for the stroke weight
How do you change the shape of the path without warping the text (for example I typed on the path of an oval but want to adjust the shape of the oval)
The way he speaks is wonderful to me i even loose focus on what he's teaching just enjoying the presentation, God is great
Thank you 😅
i TOTALLY agree, thanks buddy for just focusing on the task at hand!!
For some reason, when I click on the path, it just types within the shape
It need to be an open path, use the scissor tool to cut the shape at some anchor point and it won’t type inside the shape any longer
Great content! Thanks for sharing.
I have a question. Is it possible to add and combine a “typeface illustration” with a regular text with this pathtool?
Thank you for this
how do you then delete the path without deleting the text?, asking for a friend.
If the path has a visible line, then you need to remove the stroke, you could set the stroke weight to 0
I'm not here for the tutorial (I've known this for years). I'm here to share a little more info that may help others.
I'm in the process of creating a children's activity book. So I may make a tutorial explaining this, but feel free to beat me to the punch.
• Text can also be applied to shapes.
• As stated in this video, where you click determines with the text starts.
• But the text can overlap, so adjust your text settings to prevent this from happening.
• The "starestep" feature is perfect for positioning letters/numbers for dot-to-dot image creation.
• If you wish, you can create a shape and also add the text within the shape instead of on the path. And your text will stay within that shape. Perfect for article formatting around images.
• In addition to the above, you can link shapes together and have the text within one shape continue over to the next shape automatically.
Hope this helps in some way.
don't follow this video or your blood will boil... instead, right click on the capital T "type icon" on the LHS icon menu bar, then choose "type on a path tool" and boom