PowerPoint: Customize a Slide Master
HTML-код
- Опубликовано: 27 июл 2024
- Customizing a PowerPoint slide master can save you a lot of time when you are creating a presentation. Additionally, it allows you to have a consistent look and feel for all of your PowerPoint presentations. At the end of the video, I will show you how to save a customized slide master as a template so that you can also share your hard work with your colleagues.
0:00 Introduction
0:35 Finding Slide Master View
1:21 Customize standard layouts
5:18 Create your own layouts
8:00 Cool demonstration of custom layout
8:55 Save as template
✨ Did you enjoy this video or find it useful? Support the channel:
↠ Koji Tip Jar: withkoji.com/@HeatherMajors
▶ Epidemic sound Affiliate: share.epidemicsound.com/fc3csl
▶ Video Editing Software: Camtasia techsmith.z6rjha.net/BXzWWq
▶ Screen Capture and Video Capture Software: SnagIt techsmith.z6rjha.net/BXzWWq
//Disclaimer. Some product links are affiliate links which means if you buy something I will receive a small commission at no additional cost to you
Thank you for supporting my channel so I can continue to provide you with free content each week!
If you liked this video please subscribe. It really helps the channel.  Хобби
Хобби


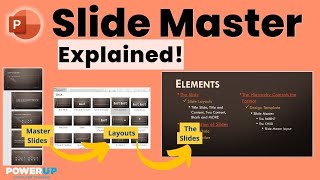






PowerPoint is a great presentation tool, but it can also be a creative tool. While this video focuses on standard presentations, please feel free to share the creative ways you use PowerPoint.
This is the best explanation. You literally demonstrated how to do the process.
Thank you for your feedback. Yea, my take on RUclips is practical demonstrations of how things work. Glad you found it useful :)
Thank you Heather another quick and easy-to-learn tutorial, appreciated!
You are welcome. Glad the video could help.
Back when I had a job, I definitely needed to do this. Alas, it doesn't much matter now. But if I get a new job and need to set my PPT up, I'll have to look this up again! Thanks for the video! 👍
My husband has been retired for about 10 years but he still plays with power point to create fun slides for his gamer group. Another buddy of mine used it to help outline some church activities. That is the cool thing is you can get creative with this tool. Not saying you have to, just sharing options :)
This tutorial was amazing Heather - you talk clearly without all the unnecessary gimmicks and this made it really effective. I hope to see more new content from you - subbed!
Thanks for the feedback. I try to do my videos the way I do classes at work so that people can get what they need and have a less stressful day (at least for that one issue they found me for). Welcome to the learning team :)
Wonderful tutorial! This is finally the content I've been searching for. Thank you so much Heather!
Your welcome, Happy to share what I know so we can all learn together.
Thank you for this. Great explanation and just what I’ve been trying to find out. 😊
Maureen, you are very welcome. Glad that you found it hlepful. Thank you for stopping by my channel to learn with me.
Omg thank you so much for this lovely tutorial It helped a lot :)
You are very welcome. It is always a good day when one of my videos helps someone. Thanks for letting g me know 😊
This was great! Thank you! From your video, I was able to create a great and visually attractive PowerPoint for my webinar this morning! I used the hexagon style for my pics . Thank you! 👍🏻😀🙋♀️
Jenny, so happy to hear that the video was helpful. That is my goal 😀
Excellent You-Tube. Thanks!
Your welcome :)
THANKS :)
You're welcome Erika. Hope you have a wonderful holiday season.
Effectively explained
R Darshan , Thank you for the feedback. I hope you are having a wonderful day.
nice toturial. well explained but could you make another one on how to reuse that template. that will really help.
Hi, this is a good idea and I have added it to my tracker. I need to look at my content calendar to see where it can fit. But to share quickly for today. If you go to Save as > click drop down were it says PowerPoint presentation (pptx) there will be an option for PowerPoint Template (potx). This would save to your custom office templates folder on your C drive, and then you should be able to choose it from available templates.
@@HeatherMajors Thank you, I will try to repeat the process.
Heather, at the intro to your video when you're looking at the camera talking, do you have a script you're reading from? Why aren't your eyes moving? I'm trying to figure out how to put together my tutorials and I need a script! but I don't know how to deliver it. You do a really nice job.
I write out what I want to say and practice several times and basically memorize it. To be perfectly honest even the short intros on these videos will take me anywhere between five and 20 takes and then I just get the best one from the camera footage. Also to add context have been teaching in classrooms live in front of an audience for close on 15 years so I pretend to talk to my students. Some of my early work on camera was really bad but over time I slowly get better. I hope that helps. If you keep practicing it gets easier.
Thanks!
I saved my presentation with all the new designs in Slide Master, as a Template.
Though I also Saved As a PowerPoint Project under my projects name elsewhere.
Did I do that correctly?!
As I wanted it as a template .
But also thought I should Save As my actual presentation I did today.
I think there is no wrong answer here. What I do is save as a PowerPoint template just in case something ever happens to my master copy. Then I also save a copy for the actual presentation. And just because I am a bit OCD I have a Master Copy in a folder where I keep all of my backups. Yes 2 copies and a template can seem excessive, but all it takes is one new employee to accidentally delete all your work and then the OCD kicks in.
@@HeatherMajors hi Heather! great! Thanks for quick reply. I did just that. A template copy, and presentation copy. Except I didn’t save again (3rd OCD copy😊) for a master copy. Might do that too! 🙋♀️👍🏻
Hi Heather, thanks for the great video. I tried the "intersect" of picture and shape but whenever I leave the slide master and go to the main deck, the "hexagon" let's say is unclickable. Could this be due to a different PP version?
Salma, it could be that you have a different version. I am using the M365 subscription that automatically gets updates as they are released. If you are using one of the older version that are a buy once and download (student editions, military, etc) those don't get all the update. The upside is they cost less, the downside is they never get updates.
hi Heather. Great Slide. Quick Question. When I do a union of picture and hexagon, only the hexagon shape remains. Could you please on how that can be fixed
I am not sure what would be causing the issue. What I would suggest is use the standard square picture frame if the hex customization is causing issues.
@@HeatherMajors Thanks Heather. Will check