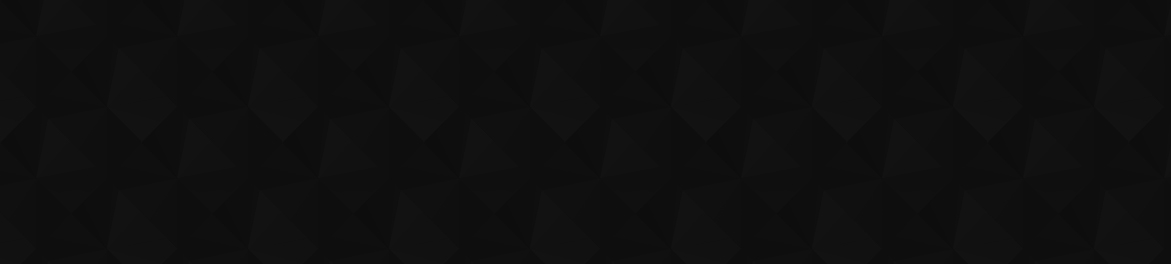
- Видео 71
- Просмотров 286 180
Stephen Animates
США
Добавлен 12 сен 2008
Stephen Animates is a RUclips tutorial channel for animation using a few digital tools. In this channel, you'll find tutorials and tips on the process and tools used to create 2D and 3D animation. These tutorials will demonstrate animation using Autodesk Maya, Sketchbook Pro, Adobe Animate (formerly Adobe Flash), Substance Painter, as well as other design and digital content creation tools.
Wacom Tablet Settings
Helpful tips when setting up the Wacom Tablet Settings for individual applications. This includes pen button settings and the tablet buttons as well.
Просмотров: 839
Видео
Countdown: The Animated Film
Просмотров 5923 года назад
Countdown is a short animated film about a kid with an exaggerated imagination who is constantly challenged by his fiendish teacher who thwarts the kid's intergalactic excursions. This animated short story was my thesis project for my Master's degree at the Academy of Art in San Franciso. I entered it into multiple festivals for a couple of years after completion, where it earned a few awards. ...
Autodesk Maya 2020 - Translating a Walk Cycle Animation Forward
Просмотров 8 тыс.3 года назад
In this video, I go through the process of animating a character walk cycle forward using Autodesk Maya 2020. This complements previous videos I created for a character walk cycle. To move the character forward I use a combination of the distance tool and the Infinity and Cycle settings in the Motion Editor. The rig used for this tutorial is the Ultimate Beefy rig created by Ugur Ulvi Yetiskin,...
Autodesk Maya 2020 - Animated Ball Flip and Bounce
Просмотров 2603 года назад
This video is intended to demonstrate a few principles of animation, including Timing, Arcs, Slow-in/Slow-out, Squash and Stretch as well as others.
Adobe Animate CC 2021 - Using and Modifying Gradients
Просмотров 1,9 тыс.3 года назад
In this video, I demonstrate how you can use gradients on shapes and use the *Gradient Tool* in Adobe Animate 2021. Gradients allow you to apply a gradual change from one color to another and even multiple colors in between. I will show the different types of gradients and their customization options. #Adobe #creativecloud #Animate #AdobeAnimate #AdobeAnimate2021 #2DAnimation #Tutorial #tutorials
Autodesk Maya 2020 - Fixing Problems with Path Animation
Просмотров 5 тыс.3 года назад
In this video, I cover a quick tip on animating an object on a curve using a motion path animation in Autodesk Maya 2020. I was asked about a little odd thing that was happening at the beginning of the animation where the object would do a flip on the first few frames of the animation. Hopefully, this helps solve problems if you see it happening. #Autodesk #Maya #AutodeskMaya #AutodeskMaya2020 ...
Autodesk Maya 2020 - A Falling Feather Example
Просмотров 3903 года назад
This video is the result of the refined Falling Feather tutorial using Autodesk Maya 2020, which includes refined movement and keyframes for orientation. To animate this type of path animation, check out the tutorial videos. #Autodesk #Maya #AutodeskMaya #AutodeskMaya2020 #Tutorial
Autodesk Maya 2020 - Animate A Falling Leaf or Feather Part 2
Просмотров 1,3 тыс.3 года назад
In this second part of the two-part video, I demonstrate how to refine the animation for a falling feather using path animation in Autodesk Maya 2020. In this video, I show how to refine the animation, and add rotation to the object using the Twist attributes, and adjust the keyframes using the Graph Editor. See the first part of the video to see what to do that leads up to this one. #Autodesk ...
Autodesk Maya 2020 - Falling Feather Animation Example
Просмотров 6393 года назад
This video is the result of a Falling Feather Animation example using Autodesk Maya 2020. To animate this falling feather animation, check out the videos that walkthrough animating this typical animation exercise. #Autodesk #Maya #AutodeskMaya #AutodeskMaya2020 #Tutorial
Autodesk Maya 2020 - Animate A Falling Leaf or Feather Part 1
Просмотров 2,6 тыс.3 года назад
In this two-part video, I demonstrate how to animate a falling leaf or feather using path animation in Autodesk Maya 2020. This is another one of those essential animation exercises that demonstrate several principles of animation. In this, I show how you can attach an object to a path and show how to set, modify, and adjust the keyframes on the path and use the Graph Editor to adjust the speed...
Autodesk Maya 2020 - Animate A Swinging Pendulum Part 2
Просмотров 1,9 тыс.3 года назад
In this second part of the two-part video, I demonstrate how to polish the swinging pendulum animation using Autodesk Maya 2020 from the previous video. In this video, I show how to add movement to the platform where the pendulum is suspended to start the motion for the pendulum. I show how to copy and paste keyframes and make adjustments using the Graph Editor. The pendulum rig I used in this ...
Autodesk Maya 2020 - Animate A Swinging Pendulum Part 1
Просмотров 4,8 тыс.3 года назад
In this two-part video, I demonstrate how to animate a swinging pendulum using Autodesk Maya 2020. This is another one of those essential animation exercises that use several principles of animation. In this, I cover some animation steps and show how to modify and move keyframes using the Graph Editor. The pendulum rig I used in this tutorial can be downloaded from autode.sk/3Ig6w0b #Autodesk #...
Autodesk Maya 2020 - A Pendulum Swing Example
Просмотров 1,3 тыс.3 года назад
This video is the result of the Pendulum Swing Tutorial Demo using Autodesk Maya 2020. To animate this swinging pendulum animation, check out the videos that walkthrough animating a Swinging Pendulum. #Autodesk #Maya #AutodeskMaya #AutodeskMaya2020 #Tutorial
Adobe Animate CC 2021 - Using the Brush Library
Просмотров 71 тыс.3 года назад
In this video, I demonstrate how you can use the Brush Library to add additional stroke styles to the Paint Brush Tool in Adobe Animate 2021. The stroke styles in the Brush Library will only work with the Paint Brush Tool, and not the Classic Brush or the Fluid Brush. While it’s easy to use the default paint stokes, adding them from the Brush Library gives you additional brushes to use.#Adobe #...
Autodesk Maya 2020 - Mastering the Playblast
Просмотров 7 тыс.3 года назад
In this video, I demonstrate how you can set up playblasts properly, and the different settings for playblasting in Autodesk Maya 2020. While it’s simple to just playblast you animation, this will help you understand what the different playblast settings do, and how you can use them for your workflow. This can help you create playblasts that are not merely temporary animation previews. #Autodes...
Autodesk Maya 2020 - Graph Editor: All About Tangents
Просмотров 3,8 тыс.3 года назад
Autodesk Maya 2020 - Graph Editor: All About Tangents
Autodesk Maya 2020 - Animating a Bouncing Ball Part 2
Просмотров 6 тыс.3 года назад
Autodesk Maya 2020 - Animating a Bouncing Ball Part 2
Autodesk Maya 2020 - Animating a Bouncing Ball Part 1
Просмотров 16 тыс.3 года назад
Autodesk Maya 2020 - Animating a Bouncing Ball Part 1
Adobe Animate CC 2021 - Creating Custom Brushes
Просмотров 11 тыс.3 года назад
Adobe Animate CC 2021 - Creating Custom Brushes
Autodesk Maya 2020 - Creating Eyes and Eye Look Controls
Просмотров 1,9 тыс.4 года назад
Autodesk Maya 2020 - Creating Eyes and Eye Look Controls
Autodesk Maya 2020 - Creating Finger Controls
Просмотров 1,4 тыс.4 года назад
Autodesk Maya 2020 - Creating Finger Controls
Autodesk Maya 2020 - Quick Rig Tool
Просмотров 1,7 тыс.4 года назад
Autodesk Maya 2020 - Quick Rig Tool
Connecting Textures in Maya from Substance Painter
Просмотров 2,5 тыс.4 года назад
Connecting Textures in Maya from Substance Painter
Adobe Animate CC 2020 - Scrolling Backgrounds for a Walk Cycle
Просмотров 4,2 тыс.4 года назад
Adobe Animate CC 2020 - Scrolling Backgrounds for a Walk Cycle
Substance Painter 2020 - Getting Started
Просмотров 6034 года назад
Substance Painter 2020 - Getting Started
Exporting a model from Maya to Substance Painter using FBX Export
Просмотров 7 тыс.4 года назад
Exporting a model from Maya to Substance Painter using FBX Export
Autodesk Maya 2020 - Basic Arnold Render Workflow
Просмотров 7774 года назад
Autodesk Maya 2020 - Basic Arnold Render Workflow
Autodesk Maya 2020 - Materials and Material Workflow
Просмотров 3 тыс.4 года назад
Autodesk Maya 2020 - Materials and Material Workflow
Autodesk Maya 2020 - Mirroring a Model for Object Symmetry
Просмотров 16 тыс.4 года назад
Autodesk Maya 2020 - Mirroring a Model for Object Symmetry









Thank you so so much! I had a very hard time doing my Lipsync
Great to know that it helped :)
Hello, im animating a rig named bony and it encountered a problem in wich i applied a Parent contraint to one of its controls (IK hand) to an object so the hand follows the object the character its picking up. but before picking up the item, having Blendparent set to 0 doesnt let the IK hand control move on its own, it acts as if the ParentConstraint is not active BUT the IK hand control cant move nor rotate and i dont know why. it works normally when i have blendparent set at 1 but at 0 i still cannot move on its own
Since you have a *Blend Parent* attribute, it means you have keyframed the IK control and added a constraint to the same control. The blend parent mixes or *blends* from the object constraint with the keyframes on the IK control. With the blend at 0, the IK control will only obey one. The order in which they control is keyframed and constrained will determine what the *Blend Parent* will blend between. In your case, most likely anyway, the IK control is fully constrained to the object when the blend parent is set to 0. You've indicated that when the *Blend Parent* attribute is 1 _it works normally_ I assume that means you can keyframe and animate the IK control and it does not move with the object. Set this way, the object would not follow the control as the constraint is set so the object will control the movement of the IK control. With the *Blend Parent* attribute (in your situation) is on (set to 1) it will fully follow the keyframes. When the *Blend Parent* attribute is set to 0, then you should no longer animate (move) the wrist control but you would animate the object and the IK control will follow. At least from your description that is what I assume is happening. Please let me know if that helps.
This saved me endless export (etc.) headaches. Thanks!
Happy to hear that it helped!
You just saved my life! I was struggling with that theory
I do not know if this is industry standard of the word Papagayo but it is not correct. This is a Spanish word and as such the accent should be on the next to last syllable as PapaGAyo. This is actually the nickname of a person who runs the most famous whorehouse in Nueva Laredo
Thanks. I never quite knew how it was pronounced and had heard several variations. I appreciate the history on it and correct pronunciation! I heard that it was a type of parrot, which is reflected in the icon of the software and that it is “parroting” or mimicking suggesting that it’s lip syncing to sound.
Amazing videoo!!
Thank you! Great to know that it helped.
Thank you so much for making this video but i have one question When I overlap in the same stroke it creates a gap in the middle of the lines (not sure how to explain it well) is there a way to fix it?
That’s an interesting issue. I’m not sure I’ve seen that. I tried to replicate what you might be seeing, but I didn’t see anything that was similar to what you are seeing. If you are using the Paint Brush perhaps smoothing is enabled. If so maybe change the smoothing under paint brush options. The paint brush draws in a vector, and would usually connect the curves where they overlap. Let me know if that helps, or if you moved on from that.
you saved my life after 4 years
Wow… while I’m happy to hear that, sorry it took so long!
Great tuts man:)
Glad you like them.
thanks i understand now
Cool!
i did all like you but the motion trail frame numbers won't show. why?
In this video I am merely showing how to playblast animation. If you're interested in learning how to set up the editable motion trail in Maya, you can look at my video from the Bouncing Ball animation in Maya at ruclips.net/video/OvYyHNFxE8s/видео.html Also know that in the most recent version of Maya, the 2025 version, the motion trail editor is different since it's been updated. However, it still functions similarly. I hope this helps.
How do you remove XYZ from bottom left corner and at the down of screen " Camera 1 " text for playblast video ?
Depending on what you want to show in the playblast, you have 2 different options to hide the widgets or ornaments in the video. If you don’t want any *HUD* (heads up display) elements, like the axis and camera name, you can simply uncheck the *show ornaments* option in the playblast options. That will also hide the gate mask if you’ve enabled it and the grid in the scene. If you want some of the *HUD* elements on, and others off, use the *Playblast Display* menu from the viewport *Show* menu. Enable the *Override Viewport* and check any of the elements to show. This, as it indicated, will override what elements are checked in the viewport menu. I hope this helps.
😊🎉
Very helpful!
Happy to hear it helped.
Thank you for taking the time to explain, not just the how, but the why - really helpful stuff, couldn't find a how-to for the height maps anywhere else, and it helped explain why my mesh was bloated (scale was too high) cheers mate 👍👍
Wonderful! Thanks for letting me know it helped you out.
thanks for this tutorial. one question though...how do you drag the handles at 00:57 ? no matter what I do, I can't change the length of my handles!!
Pardon the delay in my response. If you are still looking for an answer to this, to be able to adjust the tangent length by dragging them out, they need to be *Weighted* and unlocked (free). When the tangents are non-weighted the handles will be displayed as diamond shapes in the Graph Editor. The handles will appear as squares if the tangents are weighted. To change tangents to *Weighted* in the Graph Editor, right-click on a keyframe and choose *Weighted* from the contextual menu. You can also set the default weighting for all tangents by choosing *Curves* > *Default Tangent Weight* > *Weighted Tangents* (from the Graph Editor menus). If the tangent handles will not move (are locked) free them by choosing *Tangents* > *Free Tangent Length* which will unlock or free them. Non-weighted tangents are always locked.
thank you so much, i was so frustrated don't understand how to unlock the different brushes from the library ! :)
Great to hear I could help!
thanks!
No problem!
W tutorial
I'm missing the style drop down in my brush tool properties. Did they get rid of this in Animate 2024 or is there a way to reset the preferences or something? It's only on the line tool that that shows up
The *Style* drop-down menu is still in the *Properties* window (Tool tab) in Animate 2024. Make sure you are using the *Paint Brush Tool* (Y is the shortcut for the tool) or the *Pencil Tool* and not the Fluid or Classic brush. Let me know if that helps.
My Goat
I don't know what is happening when I play blast render in my Maya 2024 the rendering images black or the video is ash colour
Are you using Windows 10 or 11? If so, when playblasting, are you choosing avi as the format and IYUV as the encoder? If not, try that combination. If you already have, do you have VLC installed? If not, download and install that and open your playblast in VLC. Let me know if any of that works.
Thank you so much for helping me make the transition from Flash 8 to Animate. It's pretty neat to see how far these brushes and the different options for them have come.
You are very welcome, happy to hear it helped. It's been some welcome changes since Flash 8.
DUDE! You changed my life with this video man... I used Toon Boom for years so I never knew this function on Animate... Just though Adobe didnt care enough. Thanks for the very clear tutorials!
Happy to hear it was clear and helpful! I do enjoy Toon Boom, and I believe Adobe started caring more about this software after Flash was no longer necessary on the web. Which is why they rebranded it as Animate. It's good to see further development of this to attempt to make it useful for 2D vector-based animation.
Great help! ✨
Happy to hear that!
THANK YOU SO MUCH YOU DESERVE A LIKE
Wonderful, thanks!
Hey there! I'm looking to share my custom brushes with the rest of my team. Could you guide me on how to export the brush file or let me know where these brushes are saved? Thanks a bunch!
Hi @BabyChokoRabbit, while you can merely add the brush stroke to an Animate Document, save the document, and then share it with everyone, I'm assuming you are looking for an easier solution though, or you may want to share a lot of brushes that everyone will have access to. If that's the case, I would suggest using the Creative Cloud Library. If you create a custom brush and draw it on the stage (in a *scene* or a *symbol* ) and select the stoke using the *Selection* tool, then open the *CC Libraries* panel (Window > CC Libraries). With the stroke still selected, click the plus sign at the bottom of the CC Libraries panel. A menu will give you options based on what you have selected to save in the library. With the stoke selected, you should see that you can save the stroke color, the brush, or the entire animation, or all. You can then rename it, create a folder for the vector brushes, and then share that folder directly from animate, or from the Creative Cloud desktop application. You have now given me a great idea for a new video though. I think this workflow may benefit others. For more information on the CC Libraries, check out: helpx.adobe.com/animate/using/library.html
Thank you so much this video was extremily helpful!! Finally a video that actually works.
I'm happy to hear that! Thanks.
Thanks for this useful tutorial I would appreciate if you can help with this issue, when I add a keyframe to anyone of FRONT or UP or Side twist It`s automatically adding a keyframe to the others, and when I move the keyframe left or right in the graph editor the other keyframes on the other curves moves as well, how to add and move those keyframes separately?
You are welcome, great to hear it was helpful. As for the keying of all the orientation coordinates on the motion path (Front Twist, Up Twist, and Side Twist), first I must ask, are you pressing s on the keyboard to key all when the object is selected along the path? If so that can cause the object to have 2 different "drivers", the motion path and the keyframes. If that's the case, the background of the *translation* and *rotation* values in the *ChannelBox* will be green if they are. If that's not the case, then I assume you are right-clicking on *Front Twist* in either the *ChannelBox* or the *Attribute Editor* and choosing *Key Selected* right? If so it can seem a little odd but it is probably that the Motion Path itself is selected which means all the orientation coordinates get keyed together. So keying the *Front Twist* with the motion path itself selected causes the values to get stored together in the orientation marker as one combined key. This may seem like a very slight difference, but a key will be applied to all the orientation coordinates if you move along the time slider then immediately right-click and choose *Key Selected* on the *Front Twist* channel since it's then stored as an orientation marker and all the values stored together. Try this, first make sure the *Graph Editor* is open, then select the object that is keyed along the path in the *Outliner* or in the *ViewPort* then in the *ChannelBox* click on *motionPath* in the *Inputs* below (I assume this is similar to the way you had keyed it before though), this will cause the *motionPath* to show in the *Graph Editor* with all the "twists" shown below. Select the *Front Twist* channel in the *Graph Editor* then move the Current Time Marker (the yellow bar or playhead) to where you want to add a key, *select the animation curve first* and then right-click in the Graph Editor window and choose *Insert Key* this will add a key along the animation curve where the playhead is positioned for the *Front Twist* only. If you are curious about what is different with this method, it will add the value and frame of the keyed animation curve to the motion path *Anim Curve Time Attribute* (animCurveTA) node only and not create an Orientation Marker on the motion path. Orientation Markers along the path hold all three twist values for that marker and lock them as a key on the motion path as well as store the values in the animCurveTA nodes for all the twists. Adding the key to the single Front Twist attribute will not place an orientation marker, but will add the value to the animCurveTA for the Front Twist. Hopefully, that will all make sense. I recorded a video about this specifically and will upload that soon.
👍🏻👍🏻👍🏻
Hi stephan, thank's for this, just a question, how can I see the info details axis of vertex and object? thanks
I assume you are asking about the display of vertex information and selection details in the main viewport, right? If so, from the main Maya menus, choose Display > Heads Up Display and check on Poly Count to display current selection info in the HUD. If this is not what you were looking for, let me know.
@@StephenAnimates Hi Stephen, thanks for your reply! not that but it's useful to me :) I meant, the details of each vertex and the animated frame numbers on the curve, the letter Y on the leaf as the direction of the axis. I've looked everywhere but I don't know how to view them, it's probably a simple operation but maya is maya :) Thank's a lot!
I think I know what you mean now. If I understand correctly, t's not a vertex, although I suppose it may look like one. It's called a *position marker.* They show up when you keyframe the *U value* on the *motion path.* If the markers are not showing up, try the following: 1. Make sure the *U value* is keyed I am assuming that you have already keyed the U value at 1 and 0 at different times. For example, the U value keyframed to 0 on frame 1, and U value keyframed to 1 at a later frame. These should show the frame numbers for frame 1 and then at the frame where the last keyframe. Then maybe a keyframe somewhere in-between. 2. Show *Locators* in the main viewport In the main viewport *Show* menu, make sure that *Locators* is checked (enabled). In more recent versions of Maya this is now in *Show* > *Viewport.* 3. Check Marker visibility Open the *Outliner* (if not already open) and click *Display* > *Shapes* (check to enable). The click the plus sign next to your curve to show it's children. You will see a *shape* node underneath, and that should have a plus sign to expand, and will show the position markers underneath. They will be ordered by the sequence number they were added. Select one marker, open the *Attribute Editor* (ctrl+a) if not already open, in the *Transform* node for the position marker go to *Display* and check *Visibility.* Look at the shape node (positionMarker) and make sure that *visibility* is checked in the *Object Display.* I know that was a long explanation, but let me know if any of that helps.
@@StephenAnimates Ah ok, now I understand what is it! after your post I checked on autodesk guide some specific detail about position marker. Thank's a lot for your patiente
Is there any way to see the drawn line in real time rather then whatever strange default thing Animate is doing? I tried different preview modes and they all do the same thing.
I'm not exactly sure what you mean when you refer to the "strange default thing Animate is doing". Is this in the video, or something you see in animate when you are drawing?
Hi, it's seen in both. You know when drawing a stroke on the artboard you don't see your brush stroke as you draw, but rather a weird "ladder" type trail until you lift your pen off the tablet to reveal the brush stroke? That's what I mean. In photoshop for example you see the stroke as you draw, in real time, but in Animate you don't see it until you lift the pen from the drawing tablet. Does that make more sense at all? @@StephenAnimates
Oh, okay, I see what you mean now. When using the Paint Brush Tool, you see lines crossing the stroke until you stop. Unfortunately, I do not think you can do anything to change that. The "weird ladder type trail" represents the angle of the points along the stroke as they are perpendicular to the line. It is intended to show both the direction of each vector point along the path and how close they are together. Since animate is a vector-based animation software it doesn't behave quite like Photoshop. I will say though, that the Paint Brush Tool is a legacy brush from the pre-animate Flash era. If you have the Fluid Brush, use that as it's much more like using a Paint Brush in PS. I know that's not the answer you were hoping for, but I do hope it helps.
Hey thanks so much! YeahI love Adobe and wanted SO badly for Animate to be my go to animation program, but I just can't get over the feel of drawing on it, it just feels so far removed from pencil to paper and can't keep up with my hand really. I might look into Clip Studio, I bought that also and seems like it may have what I need. Thanks for talking me through that man. Appreciate it!@@StephenAnimates
Yes, no problem. I do wish that Adobe would either create 2D animation software or add a better animation process to Photoshop or add bitmap based tools in Animate. I've never used Clip Studio, and have heard from some that it is not ideal either, but I have been using TVPaint and have used Sketchbook Pro that contains a Flipbook (animation) interface. Both have a lot of tools that mimic traditional 2D animation. Something to look into if you're interested.
How the heck does my playblast still force to render smaller than 1080?!?!?!?!?! After watching 5 different videos on helping, nothing changes, and I am sad
Make sure that the Render Offscreen option in the Playblast Options is checked (enabled). Without that, the playblast will be limited to the size of the viewport. A few other things to check: Display Size is set to From Render Settings, and the Scale is set to 1. Let me know if this helps or not.
@StephenAnimates ok, I'll see if it will work 👍 Thank you, and I apologize for my writing, I was very exchauted and out of luck after searching for a simple problem on the internet for so long
I completely understand. Technology is great when it works the way we want it to.
thanks!
Dude thank you so so much you are like legit a lifesaver
😎 Happy to help!
Great explanation!
Thanks. Happy to hear that it was helpful.
Good
you fail to mention what scale your working in? cm? M? you just "convert to cm in fbx"
When exporting to FBX, and converting the working units as mentioned, it does not matter what Working Units you have set in Maya since you are converting whatever it is at to Centimetres. You can see what the Working Units are set as in Maya, which is mentioned in the video, in the "File Units Converted to:" option of the FBX export settings. The Maya default Working Units are usually in cm. In the export settings, the units displayed in the "File Units Converted to:" drop-down menu in the FBX export window will show the current Maya Working Units. This is mentioned in the video at 3:29. When the "Automatic" option is turned off, the units for the exported FBX will be set to units in the dropdown menu. In more recent versions of Substance Painter, you can now change the Physical Size in the New Project window to adjust the units. This should essentially eliminate the need to convert the units in the Maya FBX export window.
this tutorial was amazing. clear and great pace, I love how you explain stuff along the way. Thank you!!!
I'm happy it was helpful!
is it possible to adjust where to save incremetnals as it is in autosave? i want'it to be everytime at the same place at the same names no matter which file im working with
Pardon the late reply. Currently there are no settings for the incremental save to change the location or naming of the files. The only way to do so would be to dig into the MEL script code or write a script that modifies the location and name.
@@StephenAnimates thank you for your reply, im very flattered! yup youre right - if somwthing is absent you can fullfill it easily! im glad and hope you are doing well! looking forward to see more of your dives into the new MaYas features videos!
Thank you !!
Please any guide to a 3D of the pendulum?
I have a tutorial on this RUclips channel showing how to animate a swinging pendulum using Autodesk Maya 2020 (and will work in more recent versions of Maya) ruclips.net/video/XxLSsn1VYoM/видео.html
❤
Complicated
Once you get used to animating, it will become easier.
Very helpfull! Thanks a lot mate!😁
No problem 👍
I love youu, thank you so much!!!!💖💖
hey, i have my final exam due for today and i just got to know i neeed to make a ball and pendulem animation, do you by any chance have the project file for both these . it will be a massive help
I don’t always have the opportunity to respond on the same day, so I hope you were able to complete your exam. The link for the ball rig is in the description for the tutorial, if you still need it.
Nice tutorial, adding that moving hold was a element i was missing. Would the moving hold be applied to follow through aswell or is it generally just for drag?
You can add a moving hold for follow-through, depending on how the movement is used. Thinking about this as an arm swing you could add a moving hold to the hand (wrist) at the end of the swing so it’s slows down before returning. Hopefully that helps.
@@StephenAnimates Yeah that makes sense. Thanks
Short and sweet