Adobe Photoshop for Beginners: How to Create Shapes in Photoshop
HTML-код
- Опубликовано: 11 сен 2024
- Here's a guide on how to create shapes in Photoshop:
How to Create Shapes in Photoshop: A Beginner's Guide
Creating shapes in Photoshop is a fundamental skill that can enhance your design projects. Whether you're designing logos, icons, or adding visual elements to your images, shapes are an essential part of the process. Here’s how you can create them:
Step-by-Step Guide
01 : Open Photoshop and Create a New Document
Start by opening Photoshop and creating a new document. Go to File - New and set your desired dimensions and resolution.
02 : Select the Shape Tool
On the left-hand toolbar, locate the Shape Tool. It may look like a rectangle, but if you click and hold, a fly-out menu will appear with more shape options:
Rectangle Tool (U): Creates rectangles and squares.
Ellipse Tool (U): Creates circles and ellipses.
Polygon Tool (U): Creates polygons.
Line Tool (U): Creates straight lines.
Custom Shape Tool (U): Offers a variety of preset shapes and allows you to draw custom shapes.
03 : Draw the Shape
Select the shape you want to create from the Shape Tool menu.
Click and drag on your canvas to draw the shape. Hold the Shift key while dragging to maintain equal proportions (e.g., a perfect square or circle).
04 : Adjust Shape Properties
Once your shape is created, you can adjust its properties in the options bar at the top:
Fill Color: Changes the color inside the shape.
Stroke: Adds a border to your shape and allows you to adjust its thickness and color.
Width & Height: Manually set the dimensions of the shape.
Path Operations: Allows you to combine shapes in different ways, like subtracting or intersecting.
05 : Editing the Shape
Use the Move Tool (V) to reposition your shape on the canvas.
To edit the shape’s points, select the Path Selection Tool (A) or the Direct Selection Tool (A) from the toolbar.
06 : Transforming the Shape
You can resize, rotate, or skew your shape by selecting it and pressing Ctrl + T (Windows) or Cmd + T (Mac) to enter Free Transform mode.
07 : Customizing Shapes with Layer Styles
Add effects like shadows, gradients, or glows by applying layer styles. Right-click on the shape layer in the Layers panel and select Blending Options to explore different styles.
08 : Save Your Work
Once you’re satisfied with your shape, save your work by going to File -Save As and choosing your desired format.
Conclusion -------
By following these steps, you'll be able to create and customize shapes in Photoshop with ease. Whether you're working on a simple design or a complex project, mastering shapes will give you greater control over your creations. Happy designing!
👍 Hit the LIKE Button
📲 SHARE this video with your friends on social media!
📥 Comment below this video!
🔔 SUBSCRIBE to this channel and turn on the notifications! 🔔



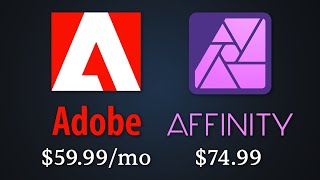





Great video bro, thanks