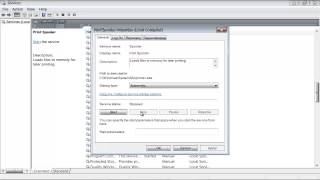How to Clear Print Spooler Error and Fix Forever Printing Problem in Windows 11|
HTML-код
- Опубликовано: 30 июл 2024
- Thanks for watching the video.
How to Clear Print Spooler and Fix Forever Printing Problem in Windows 11
...............
Visit our Facebook page.
/ ittutorialandsolution
Visit Our other RUclips channel.
/ @engrsukantasarker
.................
Hello friends, welcome to my RUclips channel and Facebook page. Today I will show You how to How to Clear Print Spooler and Fix Forever Printing Problem in Windows 11
Timestamps:
00:00 Intro
00:14 Clear Print Spooler
01:50 printer troubleshooter
02:51 Changing Print Spooler Properties
04:16 Updating Printer Drivers and Software
04:57 Outro
.................
Method 1
Clear Print Spooler
1. Press the Windows key + R to open the Run dialog box.
2. In Run Type services.msc in the text field and press Enter.
3. The Services window will open.
4. Locate Print Spooler in the list of services.
5. Right-click on Print Spooler and select Stop.
6. go to the pc and Access the C: \ Windows \ System32 \ Spool \ Printers folder and delete all files.
7. again go the Print Spooler in the list of services.
8. Right-click Print Spooler and select Start.
WARNING: If a message appears stating that you do not have access to the folder, click Continue
.................
Method 2
printer troubleshooter
1. Press the Windows key and type Settings into the search bar. Click on the Settings option.
2. Go to the System and click on Troubleshooter.
3. Click on the Other troubleshooter option.
4. Now, locate the Printer troubleshooter and press the Run button next to it.
...................
Method 3
Changing Print Spooler Properties
1. Press the Windows key + R to open the Run dialog box.
2. In Run Type services.msc in the text field and press Enter.
3. The Services window will open.
4. Locate Print Spooler in the list of services.
5. Right-click Print Spooler and the properties panel,
6. select the drop-down menu following "Startup type." Select Automatic. and click Stop and start the spooler.
7. Click the Recovery tab to change your preferences.
8. a. First failure: Restart the Service
b. Second failure: Restart the Service
c. Subsequent failures: Take No Action
d. Reset fail count after: 1 days
e. Restart service after: 1 minutes
f. When you're finished, click Apply and Click OK
9. restart your PC. Once Windows restarts, try printing again. If you still get print spooler errors, continue to the next step.
...................
Method 4
Updating Printer Drivers and Software
1. Press the Windows key and type Device Manager into the search bar.
2. Click on the Device Manager option.
3. Locate the printer device.
4. Right-click on the device driver name and select Update Driver Software.
5. Select the Search automatically for updated driver software option.
The system should automatically search for available drivers, though make sure that the Internet connection is OK.
Finally, restart Windows to finish up with the installation.
...................
If you are first visiting my RUclips channel and Facebook page. please subscribe, like, follow and notify the belt icon click, and see your next updated Video.
#Windows10
#windows11
#HowtoClearPrintSpooler Error
#FixForeverPrintingProblem  Наука
Наука