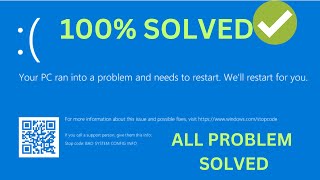Fix intelppm.sys Blue Screen Crash/BSOD Error On Windows 11/10 PC
HTML-код
- Опубликовано: 1 май 2024
- Fix Error Your PC Ran Into A Problem And Needs To Restart intelppm.sys,Fix Windows 11 crash error intelppm.sys,Fix intelppm.sys crashes,Fix intelppm.sys Blue Screen Crash Error on Windows 11 PC
Step 1) Check for updates
Step 2) Disconnect all USB devices/External Devices except for the mouse and keyboard, disconnect joystick/controllers connected, unplug hotas, wheel, pedals, Razer Tartarus, disconnect all the additional USB adapter connected to PC, disconnect multiple monitors, Close all the third party apps and services in task manager, Close all the overclocking application MSI Afterburner/Rivatuner, remove the undervolt.
Step 3) Perform clean boot
Step 4) Perform Clean installation of graphics driver
www.nvidia.com/Download/index...
www.amd.com/en/support
Intel Users use Intel Driver & Support Assistant: www.intel.com/content/www/us/...
Step 5) Run SFC & DISM Command
sfc /scannow
Dism /Online /Cleanup-Image /RestoreHealth
Step 6) Increase the Virtual Memory:
View Advanced system settings
Initial Size: 1.5 x Total Ram
Maximum Size: 3 X Total Ram
Step 7) Roll back Graphics Driver
www.nvidia.com/en-us/geforce/...
Step 8) Uninstall recently installed Windows Update
Step 9) Turn off fast startup
Step 10) Update System BIOS
Step 11) Perform System Restore
Step 12) Update Windows 11 Using Media Creation Tool
www.microsoft.com/en-in/softw...
Step 13) Clean Installation of Windows 11 Using USB Flash Drive
• How To Install Windows...
Note: Performing Clean Install of Windows 11 using USB flash drive will result in loss of data and apps so backup your computer data before performing clean install.  Наука
Наука