Comment faire une vidéo avec PowerPoint pour enregistrer un tutoriel ou un diaporama avec narration
HTML-код
- Опубликовано: 8 июл 2024
- Découvrez comment faire une vidéo avec PowerPoint.
Dans un premier temps, je vous montre comment créer une vidéo de votre diaporama en enregistrant les diapositives de votre fichier PowerPoint. Et je vous montre ensuite comment enregistrer votre écran pour créer par exemple un tutoriel et l’enregistrer au format vidéo MP4.
Puis, vous pouvez si vous le souhaitez, insérer ces vidéos sur une diapositive PowerPoint, les partager en ligne ou encore les publier sur RUclips.
⌚ Dans ce tutoriel PowerPoint , découvrez comment :
00:00 Jingle
00:08 Comment faire une vidéo avec PowerPoint
00:49 Insérer un nouvel onglet pour retrouver toutes les fonctionnalités d'enregistrement
01:48 Comment ajouter l'enregistrement d'un diaporama sur vos diapositives
02:10 Ajouter des notes à lire lors de l'enregistrement
02:33 Explication des outils qui figurent sur la fenêtre d'enregistrement PowerPoint
05:21 Enregistrement de vos diapositives avec votre narration
06:02 Contrôler votre enregistrement
06:40 Couper des parties de votre enregistrement
07:55 Enregistrer votre diaporama PowerPoint
09:07 Comment enregistrer votre écran
09:27 Informations sur la fenêtre d'enregistrement PowerPoint
09:47 Enregistrement de votre écran avec PowerPoint
10:11 Arrêter l'enregistrement
10:30 Utiliser l'onglet "format vidéo"
10:54 Découper la vidéo
11:36 Enregistrer votre vidéo
▶️ Si cette vidéo vous a plu, merci de prendre quelques secondes en cliquant sur le pouce !
🚩 N'OUBLIEZ PAS de vous abonner (+🔔 Clochette de Notifications) pour ne pas manquer les prochaines vidéos !
► ruclips.net/user/AGNESTutosForma...
★ J'ai créé une liste de lecture de différentes playlists que vous pouvez consulter sur ce lien :
🎬 / agnestutosformations
👉 Lien pour partager la vidéo : • Comment faire une vidé...
________________________________________________________________________
🎧MUSIQUE :
New Life - JayJen & ASHUTOSH
► • New Life - JayJen & AS...
Audio Library - Music for content creators
(Free Music, No Copyright Music, Royalty-free Music, and Creative Commons)
bit.ly/Join-the-family
________________________________________________________________________
Version Microsoft Utilisée :
PowerPoint Microsoft 365 sur Windows 10
____________________________________
🔗 Sur Facebook : / agnes.tutos.et.formations
🔗 Sur Instagram : / agnes.tutos.et.formations
____________________________________
#CommentFaireUnevidéoAvecPowerpoint #CommentCréerUneVidéoAvecPowerPoint #MicrosoftPowerPoint #videopowerpoint
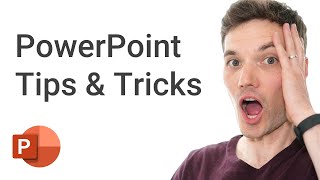


![엑셀 VBA #149 / 현업 엑셀 양식 자동화/ 생산계획관리 자동화 프로그램_휴일 커스터마이징_ChatGPT [VBA]](http://i.ytimg.com/vi/mVkrvCcwtOk/mqdefault.jpg)





Super, cela tombe à point nommé et quelle clarté.
Merci!
Avec plaisir ! Merci pour le commentaire en vous souhaitant une bonne création !
Bravo et merci pour ce tutoriel très complet !
😊 Avec plaisir et merci pour votre message de retour !
Génial! Merci beaucoup pour ce nouveau tuto!
Avec plaisir ! Merci pour le commentaire ! Bonne création !
Super présentation Bravo !!!
😊 Merci pour votre message de retour !
Merci beaucoup, il n'y a plus qu'à s'entrainer !!
Avec plaisir ! Merci pour le commentaire et comme vous dites : il n'y a plus qu'à ...
Merci Agnès ! 😊
Avec plaisir ! Merci pour le commentaire et bonne création !
Merci beaucoup pour ce prtage
Avec plaisir ! Merci pour le message de retour et bonne création !
Merci beaucoup
😊 Avec plaisir et merci pour le message de retour !
Merci beaucoup depuis Djibouti en Afrique
Avec plaisir et merci pour le message de retour.
Merci pour votre tutotravail ^^
😊 Avec plaisir et merci pour le message de retour !
merci
☺️Avec plaisir ! Merci pour le message de retour !
Merci Agnès c'est très complet.
Pouvons nous découper la vidéo à certains endroits uniquement?
☺ Avec plaisir et merci pour le message de retour. Pour répondre à votre question, vous pouvez selon vos besoins, utiliser l'éditeur de vidéo sur Windows comme expliqué dans ce tutoriel :
ruclips.net/video/o9lDnLwuTJo/видео.html
pour supprimer les passages que vous ne souhaitez pas conserver.
Bonne continuation.
Bonjour et merci pour votre video limpide sur laquelle je suis tombé par hasard et qui va me sauver la vie !
Une question avant de faire mon achat : avec quelle version de power point peut-on faire ces vidéos ? (est-ce que la version 2019 possède ces fonctionnalités?)
Cdlt
ED
☺ Merci pour le message de retour ! Pour ma part, j'utilise la version Microsoft 365, mais vous pouvez créer une vidéo avec PowerPoint 2019 comme indiqué sur ce lien support.microsoft.com/fr-fr/office/convertir-votre-pr%C3%A9sentation-en-vid%C3%A9o-c140551f-cb37-4818-b5d4-3e30815c3e83#OfficeVersion=Office_2016_-_2019
ou encore comme expliqué sur ce lien support.microsoft.com/fr-fr/office/enregistrer-votre-%C3%A9cran-dans-powerpoint-0b4c3f65-534c-4cf1-9c59-402b6e9d79d0#:~:text=Ouvrez%20la%20diapositive%20dans%20laquelle,s%C3%A9lectionnez%20Enregistrement%20de%20l'%C3%A9cran.&text=s'affiche.,%C3%A9cran%20que%20vous%20voulez%20enregistrer.
Bonne continuation et bonne création !
Merci beaucoup pour ce tuto.
Comment faites vous pour synchroniser la voix avec l’apparition des éléments ?
☺ Avec plaisir et merci pour le message de retour ! Pour répondre à votre question, si vous avez plusieurs animations qui ne doivent pas se déclencher en même temps, mais seulement à certains passages de votre présentation orale, alors, une fois que vous avez inséré une animation sur les différents éléments de votre diapositive, pour le démarrage, vous sélectionnez "au clic". Ainsi, lors de votre présentation, vous déclenchez chaque animation en appuyant sur la barre d'espace, au moment opportun de votre discours. Mais si vous avez des animations qui doivent se déclencher l'une derrière l'autre, alors, pour le démarrage, vous mettez la première "au clic" et ensuite, vous sélectionnez pour les suivantes "avec la précédente", en modifiant le délai pour chaque animation, pour que le visuel soit cohérent. Vous pouvez si vous le souhaitez, visionner le passage de ce tutoriel ruclips.net/video/8qTFRq2zLbo/видео.html où j'explique comment présenter chaque titre de cette infographie. Si besoin, je vous mets le lien de la playlist où vous pouvez retrouver différents tutoriels portant sur PowerPoint ruclips.net/p/PL0inLf542qww4zVlicXA30f83A6i3B9Cr
Bonne continuation.
@@AGNESTutosFormations Je vous remercie beaucoup d'avoir pris le temps de répondre.
En fait j'aurais du préciser que j'exporte ma présentation en vidéo. Par conséquent cela ne peut pas être "au clic". J'ai fait un peu du "bidouillage" : j'ai lancé a voix off, puis j'ai repéré à quel moment les animations devaient se lancer. Et j'ai calé les animations en allant dans les paramètres. Je ne sais pas si je suis claire et si ma technique est la bonne... Je vais regarder dans vos autres tutos si je trouve une réponse.
Il n'y a pas de véritable timeline sur PPT, du coup j'ai essayé de contourner dette difficulté.
En tous cas merci pour tous vos tutos qui me font bien progresser !
Bonjour,
vos tutoriels sont supers ! Est-il possible de recevoir une alerte par pmail lors de la sortie d'un nouvel élément ?
Bonjour et merci pour votre message de retour ! Pour recevoir une notification, lorsqu'une nouvelle vidéo est mise en ligne, vous pouvez si vous le souhaitez vous abonner en cliquant sur "s'abonner" écrit en rouge sous la vidéo, puis vous faites un clic gauche sur la petite clochette situé à côté pour recevoir les notifications et dans le menu déroulant qui s'affiche vous sélectionnez "toutes". Ainsi, lorsqu'une nouvelle vidéo sera mise en ligne, en ouvrant RUclips, vous aurez une notification d'affichée en rouge sur la clochette en haut à droite de votre écran.
Bonjour Agnès, et merci pour tous ces précieux tutos. Avec l'enregistreur d'écran de Power Point, j'ai bien le son quand je parle, mais quand j'enregistre une vidéo en ligne par exemple, j'ai les 2 premières secondes du son, puis plus rien ! Comment conserver le son alors que l'image de la video est bien là ? Merci.
Bonsoir et ☺️ merci pour votre message de retour. Avec PowerPoint, vous ne pouvez pas (malheureusement) enregistrer le son et l'image d'une autre vidéo. Si vous êtes sur Windows, alors je vous invite à utiliser OBS studio, ce qui vous permettra d'enregistrer le son et l'image en même temps.
Merci beaucoup mais j'ai déjà téléchargé cette vidéo, ce que n'ai compris est l'apparition des objets comme ( les images, les flèches, les textos... Pendant que vous parliez et manipuler PowerPoint).
Merci !
Lorsque vous souhaitez insérer une flèche sur un document, ou sur un fichier PowerPoint pour apporter une explication, vous faites une capture d'écran, puis sur une nouvelle diapositive PowerPoint, vous appuyez simultanément sur les touches CTRL + V pour coller votre capture d'écran. Vous insérez ensuite, par exemple, une flèche sur le point que vous voulez expliquer, puis une animation. Ainsi lorsque vous enregistrez votre vidéo, vous passez en mode diaporama pour expliquer ce passage et vous appuyez sur la barre d'espace pour déclencher l'animation.
@@AGNESTutosFormations D'accord c'est compris je vais l'essayer.
Merci beaucoup !
@@ibtech8081 Avec plaisir !
Bonjour Agnès, PB ECHO VIDEO Dans mon PPT j'ai intégrer une vidéo d'un tuto déjà existant ajouter quelques slides et exporter en Vidéo. Le problème est qu'un un écho s'entend lorsque je lis la vidéo.
As-tu une solution? Merci par avance,
Bonjour Marietta, est-ce que l'écho est dans la vidéo du tuto ? Si ce n'est pas le cas, il est possible de réaliser le montage de la vidéo en utilisant l'éditeur de vidéo sur Windows où il n'ya plus qu'à insérer la vidéo du tuto et les captures écran des différents slides.
@@AGNESTutosFormations
Merci je vais essayer
Bonjour.
Svp j'ai pas trouver l'anglet de enregistremen d'ecran.
Aide moi svp. Merci.
Bonjour, avez vous suivi les différentes étapes expliquées lors de ce passage de la vidéo :
ruclips.net/video/UVQNI_yVVZ8/видео.html
Ce tutoriel est réalisé avec PowerPoint 365, mais si vous avez une ancienne version de PowerPoint, vous pouvez enregistrer votre écran en cliquant sur "insérer" puis sur "enregistrement de l'écran. Bonne continuation.
J'ai fait un power point et j'ai inséré un compte à rebours de 15 secondes (c'est le temps pour les élèves de trouver la bonne réponse à une question), ensuite j'ai inséré ma voix qui pose les questions. Comment faire démarrer le compte à rebours dès que l'enregistrement de ma voix se termine ? Merci à vous
Pour faire en sorte que votre enregistrement se déclenche à la fin du compte à rebours, dans l'onglet "Animations", vous cliquez sur "Volet animation", ce qui l'affiche sur la droite. A cet emplacement, vous retrouvez l'animation de votre compte à rebours plus votre enregistrement inséré. Vous faites un clic gauche sur la ligne où figure votre enregistrement pour le sélectionner. Puis pour le démarrage, vous sélectionnez "Après la précédente". Ainsi, votre enregistrement se déclenchera à la fin du compte à rebours.
Bonne continuation.
@@AGNESTutosFormations merci beaucoup mais c'est l'inverse que je souhaite faire, c'est à dire : le compte à rebours après l'enregistrement
@@marylinevanooteghem2099 Dans ce cas, dans le volet des animations, il faut que l'animation du compte à rebours soit en-dessous de l'enregistrement. Si ce n'est pas le cas, vous placez le curseur de votre souris sur l'animation du compte à rebours et en maintenant le clic gauche de la souris enfoncé, vous la faites glisser sous l'animation de l'enregistrement, et pour le démarrage, vous mettez "Après la précédente".
Bonne continuation.
super. est-ce possible de partager la vidéo ccréée via whatsapp (en statut) ?
☺ Merci pour votre message de retour ! Pour partager la vidéo sur WhatsApp, vous cliquez sur "partager" qui se trouve au-dessus sous la vidéo et soit : vous copiez le lien, ou vous sélectionnez "WhatsApp". Merci également à vous pour le partage !
Merci beaucoup
Avec plaisir ! Merci pour le commentaire et bonne création !