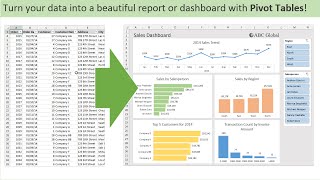New Perspectives Excel 2016 | Module 5: SAM Project 1b || Help in Homework ||
HTML-код
- Опубликовано: 10 фев 2025
- 24 / 7 Live Support
support@helpinhomework.org
+44-7309-655-268
+91-9828671065
PROJECT STEPS
1. Colin Morin is the assistant sales manager for The Optical Boutique. One of his assignments is to format the product sales records from 2018 to 2020 to make it easier to analyze.
Switch to the Prescription worksheet. Unfreeze the top row of the worksheet.
2. Sort the data in the PrescriptionSales table first in ascending order by the Material field and then in the ascending order by the Shape field.
3. Insert a Total Row in the PrescriptionSales table, and then use the Total Row to calculate the total of the values in both the 2018 and 2019 fields. (Hint: The Total Row should automatically total the values in the 2020 field.)
4. Colin decides to create a PivotTable to allow him to better manipulate and filter the PrescriptionSales table data.
Create a PivotTable based on the PrescriptionSales table in a new worksheet using Prescription PT as the worksheet name. Update the PivotTable as described below so that it matches Final Figure 1:
a. Add the Material field and the Product Code field (in that order) to the Rows area. (Hint: The order of the materials should be Plastic, SS, and Titanium, as shown in Final Figure 1. Sort the PivotTable manually by dragging or by using the Move command if necessary.)
b. Add the 2018, 2019, and 2020 fields (in that order) to the Values area.
c. Update the Sum of 2018 field in the Values area to display the name 2018 Sales with the Accounting number format with 0 decimal places and $ as the symbol.
d. Update the Sum of 2019 field in the Values area to display the name 2019 Sales with the Accounting number format with 0 decimal places and $ as the symbol.
e. Update the Sum of 2020 field in the Values area to display the name 2020 Sales with the Accounting number format with 0 decimal places and $ as the symbol.
5. Go to the Sunglass worksheet. Format the range A2:G16 as an Excel table with headers using the Table Style Medium 26 table style. Use SunglassSales as the name of the table.
6. Colin notices that the SunglassSales table is missing a record.
Add the following record as shown in bold in Table 1 below to the end of the SunglassSales table:
Table 1: New Record for the SunglassSales Table
Product Code Type Material Shape 2018 2019 2020
SGPP-125 Sunglass Titanium Rectangular $1,100 $990 $1,300
7. The Optical Boutique offers a large selection of reading glasses. Colin wants to summarize the reading sales data using subtotals to show how the type of Material used influences reading sales.
Go to the Reading worksheet and complete the following steps:
a. Sort the table by the Material field in ascending order.
b. Convert the table to a normal range.
c. Insert subtotals into the range A2:G24, with the subtotals appearing at each change in the Material column value.
d. The subtotals should use the SUM function and include subtotals for the 2018, 2019, and 2020 fields. (Hint: Make sure to check the summary below data check box if it is not checked automatically.)
8. Go to the Computer worksheet and remove the duplicate record associated with the Product Code of COPS-151 from the ComputerSales table.
9. Colin wants to summarize The Optical Boutique’s sales data for all products in a PivotTable. Before doing so, he must first update the data.
Go to the All Products worksheet and freeze the top two rows of the worksheet.
10. Use the Find command to find the record with a Product Code of RDPP-138. Edit the record by changing the 2019 field value to $1850. Close the Find dialog box.
11. Filter the table to show only records for products with a Titanium material type and a Rectangular shape.
12. Switch to the All Products PT worksheet. Refresh the PivotTable data. (Hint: After refreshing the PivotTable, the RDPP-138 record in row 34 should now have a 2019 Sales field value of $1,850.)
13. Apply the Pivot Style Medium 26 PivotTable style to the PivotTable.
14. Create a Filter for the PivotTable by adding the Shape field to the Filters area. Filter the table so that only products with an Oval Shape are visible.