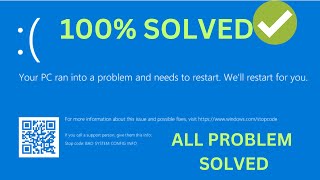How to Fix Automatic Repair Loop in Windows 10/11 with Inaccessible Boot Device Blue Screen Error
HTML-код
- Опубликовано: 8 сен 2024
- This video contains the permanent solution to fix the blue screen of death with Stop code: inaccessible boot device error in Windows 11, Windows 10, Windows 8 or Windows 7 using Command prompt and by other methods.
This problem may occur after new windows features update, program or driver installation, corruption in the system disk or missing boot files in Dell, Lenovo, Toshiba, Acer, Asus, Hp, MSI or any laptop or desktop.
Blue screen with this error message: Your pc ran into a problem and needs to restart.
Stop code inaccessible boot device.
IMPORTANT: SEE HOW TO IDENTIFY THE EFI OR BOOT PARTITION CORRECTLY:
• How to Identify EFI or...
This video is for inaccessible Boot Device Windows 10 Fix by CMD after system update or apps installation, however, if the problem occurred after BIOS update, reset or SSD Clone, watch this video to see how to fix that:
• Inaccessible Boot Devi...
windows 10 stop code inaccessible boot device fix
inaccessible boot device restart loop
inaccessible boot device after windows update or graphics card
How to Fix Automatic Repair Loop in Windows 10
How to Create Boot Repair Disk to Automatically Fix Blue Screen Boot Loop:
• Create a USB Boot Repa...
Video Contents:
The first parts: how to access the advanced restore options from the system boot menu or via a Windows installation media like CD, DVD or USB flash drive.
The second parts: Methods for solving Inaccessible Boot Device problem, including:
1: Automatic Start-up Repair
2: Uninstall update
3: System restore
4: Removing recent Updates
5: Restore Health
6: Checking & Fixing Disk Errors Automatically
7: Repair missing or corrupted system files using SFC
8: Repair Boot MPR, Sector and Config using Bootrec
9: Copy your files from dead computer to USB flash drive using CMD
10: Copy files to USB flash drive using notepad
11: Reset pc with keeping all files and folders
- Opening Advanced option without installation media:
a. Turn off the computer completely
B. Turn it on again
C. When the Windows logo appears with a circle of dots, press and hold the power key for 8 seconds or until the device turns off completely.
D. Repeat previous two steps until appearance of "Preparing Automatic Repair".
Command lines:
4th:
Delete the recently installed or pending windows updates using CMD:
dism /image:C:\ /get-packages
dism /image:c:\ /remove-package /packagename:
5th:
(Applicable for Windows 10, Windows 8.1, Windows 8, Windows Server 2012 R2 or Windows Server 2012)
Restore system health with or without Windows installation media:
Dism /Image:C:\ /Cleanup-Image /ScanHealth
Also you can execute this command to check if the system is healthy, repairable, or non-repairable.
Dism /Image:C:\ /Cleanup-Image /CheckHealth
Dism /Image:C:\ /Cleanup-Image /RestoreHealth
Restoring system health using Windows installation media.
DISM /Image:C:\ /Cleanup-Image /RestoreHealth /Source:WIM:D:\Sources\install.wim:1 /LimitAccess
If the previous command failed, use these two commands instead:
MD C:\Scratch
DISM /Image:C:\ /Cleanup-Image /RestoreHealth /Source:WIM:D:\Sources\install.wim:1 /ScratchDir:C:\Scratch
6th:
Checking & Fixing Disk Errors Automatically.
Type :
CHKDSK /R
Or
CHKDSK C: /F /R
Or
CHKDSK C: /F /R /X
7th:
In windows 10, windows 8.1 or windows 8, execute DISM with restorehealth command before SFC command. In windows 7 or Windows Vista, execute SFC Directly.
Dism /Image:C:\ /Cleanup-Image /RestoreHealth
Type the shown Command and press Enter.
SFC /Scannow
You will receive one of the following messages:
- Windows Resource Protection did not find any integrity violations.
- Windows Resource Protection found corrupt files and successfully repaired them.
- Windows Resource Protection found corrupt files but was unable to fix some of them.
- Windows Resource Protection could not perform the requested operation.
That means the SFC tool was failed, and you have to perform the System File Checker scan in safe mode.
How to boot in Safe mode from WIM.
Type these command lines:
bcdedit /set {default} safeboot minimal
bcdedit /set {default safebootalternateshell yes
Restart Windows and it will be started in Safe Mode:
To disable booting in safe mode:
bcdedit /deletevalue {current} safeboot
8th:
Repair or rebuild boot files using Bootrec.exe:
bootrec /rebuildbcd
bootrec /fixmbr
bootrec /fixboot
If bootrec /fixboot failed with “the access is denied” error:
Type:
bootsect/nt60 SYS
bootrec /fixboot
Or use:
bcdedit /export C:\BCD_Backup
c:
cd boot
attrib bcd -s -h -r
ren c:\boot\bcd bcd.old
bootrec /RebuildBcd
Watch this video for more details:
• Bootrec Fixboot Access...
10th:
Type:
Diskpart
List disk
is UEFI.
Sel disk 0
List vol
Sel vol ?
assign letter=V:
Exit
V:
format V: /FS:FAT32
in windows 10 1709 and older:
MD \EFI\Microsoft\Boot
cd /d V:\EFI\Microsoft\Boot\
bootrec /FixBoot
bcdboot c:\Windows /l en-us /s V: /f All
in windows 10 1709 or newer (1803, 1809, 1903, 1909, 2004), …etc.:
bcdboot C:\windows /s V: /f UEFI


![Blue Screen Errors | Inaccessible Boot Device [SOLVED]](http://i.ytimg.com/vi/ytgMVJLKtFU/mqdefault.jpg)