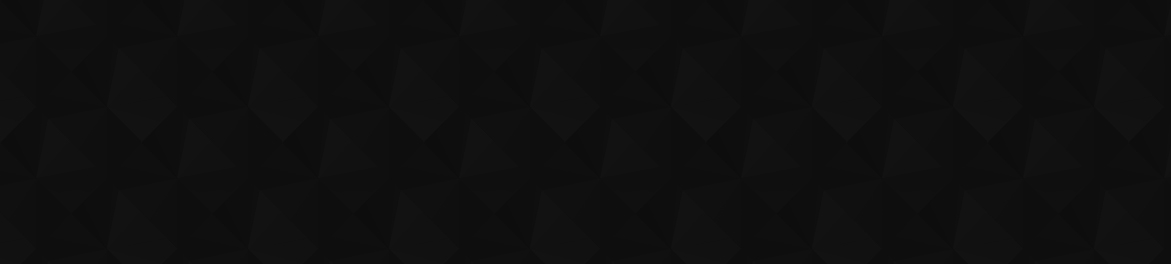
- Видео 90
- Просмотров 575 522
Wisdom by Data
Канада
Добавлен 31 дек 2010
Hello there 👋! I'm Mehran, a Top Rated & Expert Vetted freelancer on Upwork, with a passion for Data Analytics. My mission is to empower you with my insights and expertise, creating the ultimate learning resources. I'm here to guide you into the thrilling realms of Data Analytics and Data Science 🚀.
With a strong foundation in Excel, PowerBI, Tableau, and SQL, my content spans beyond just the technical. I'm excited to share videos on freelancing, personal finance, and tips for success as a RUclipsr and entrepreneur.
Keep your eyes peeled for a treasure trove of engaging and informative content coming your way!
With a strong foundation in Excel, PowerBI, Tableau, and SQL, my content spans beyond just the technical. I'm excited to share videos on freelancing, personal finance, and tips for success as a RUclipsr and entrepreneur.
Keep your eyes peeled for a treasure trove of engaging and informative content coming your way!
How to Replace DUPLICATE VALUES with BLANKS in MS Excel - Using ARRAY FORMULA
🚀 Discover how to swiftly replace duplicate values with blanks across large datasets using Excel’s dynamic array functions in my latest video. This tutorial was inspired by a viewer's insightful comment, sparking a deeper exploration into efficient data management.
🎥 Learn the potent combination of BYROW, LAMBDA, COUNTIF, and IF functions to handle duplicates in a block, drastically improving processing speeds for extensive spreadsheets.
🔗 Revisit the foundational approach in the original video on this topic: ruclips.net/video/Ft7CDKGfjQE/видео.html
Featured Resources:
🎓 Enhance your Excel skills further: linktr.ee/MySkillsoftCourses
🔗 Book a personal mentoring session: topmate.io/mehran_vahed...
🎥 Learn the potent combination of BYROW, LAMBDA, COUNTIF, and IF functions to handle duplicates in a block, drastically improving processing speeds for extensive spreadsheets.
🔗 Revisit the foundational approach in the original video on this topic: ruclips.net/video/Ft7CDKGfjQE/видео.html
Featured Resources:
🎓 Enhance your Excel skills further: linktr.ee/MySkillsoftCourses
🔗 Book a personal mentoring session: topmate.io/mehran_vahed...
Просмотров: 80
Видео
COMPARE Two LISTS and FIND the DIFFERENCES in Excel
Просмотров 400Месяц назад
In this enlightening tutorial, we explore a powerful alternative to the traditional COUNTIF approach for comparing lists in Excel. Thanks to a brilliant suggestion by @pink_kaju in the comments of my previous video on this topic, we'll demonstrate a more efficient method using ISNUMBER and XMATCH. Watch as I implement the suggested formula: =FILTER(A2:A26, NOT(ISNUMBER(XMATCH(A2:A26, B2:B17, 0)...
how to generate AA, AB, AC,..., ZZ, AAA,...,ZZZ sequence in Excel
Просмотров 1562 месяца назад
By popular demand, after my tutorial on generating sequences up to "ZZ," I've gone a step further! Introducing my latest video where I explain how to auto-generate a sequence of alphabets all the way up to "ZZZ"! For everyone who asked for more in the comments of the last video-this one's for you! 👉 Check out the continuation of our Excel journey here. In this video, I dive into advanced techni...
Hide ZERO Values & Retain DECIMALS in Chart Labels in MS Excel - GRAPHS WITHOUT ZERO LABELS
Просмотров 2793 месяца назад
Dive right into enhancing your Excel charts with this video where I show you how to hide zeroes while keeping crucial decimal points, ensuring your data looks clean and professional. This technique update was inspired by a fantastic tip from one of our viewers, @cyberburnzy-thank you for sharing your insights with the community! 👍 Like, share, and subscribe for more daily Excel hacks. Thanks fo...
EXTRACT All Records BETWEEN Two Dates in Excel Using the FILTER Formulas
Просмотров 1 тыс.4 месяца назад
📊 Learn how to extract all records between two dates in Excel using the FILTER formula! In this tutorial, I'll show you a powerful and efficient method to filter your data in the latest versions of Excel (Microsoft Office 365). The FILTER formula allows for a quicker and more straightforward approach compared to older methods. 🔗 Previous Video on INDEX MATCH: For those using earlier versions of...
Use INDEX MATCH to get the LAST VALUE in a list
Просмотров 4864 месяца назад
🚀 Discover How to Retrieve the Last Non-Empty Value in Excel! 📊 In this tutorial, I demonstrate how to effectively use INDEX MATCH to find the last value before the first empty cell in a column, enhancing your Excel skills for more precise data management. 👉 Watch my previous tutorial on retrieving the last value in a column using a different formula, regardless of blank cells: ruclips.net/vide...
Revealed: My YouTube AdSense Earnings for Q2 2024 - Did I Beat Expectations?
Просмотров 385 месяцев назад
🎥 Welcome to my channel! In this video, I reveal my RUclips AdSense earnings for Q2 2024. It's an in-depth look at the potential earnings for content creators. 💡 Discover key strategies for boosting RUclips earnings and actionable tips for success. Emphasize consistency, engaging content, and effective monetization to excel on the platform. 🌟 Ideal for both new and experienced creators, this vi...
Paste ONLY into VISIBLE CELLS in Excel - Using VBA
Просмотров 3955 месяцев назад
🎥 Master Excel VBA : Paste to Visible Cells Only! Welcome back to another Excel VBA tutorial. Today, we’re going to explore how you can specifically paste data into visible cells in Excel using VBA. This guide is perfect for those looking to refine their automation skills and make their spreadsheets more efficient. What's covered? We'll break down a simple VBA script that ensures your data only...
Crack DAX Interview | TOP 10 PowerBI DAX functions
Просмотров 1,2 тыс.7 месяцев назад
🌟 Ready to ace your DAX interviews for Power BI? Join me, Mehran, your Top-Rated freelancer with over 15 years in Data Analytics, as we dive into the Top 10 Beginner DAX Interview Questions. Whether you're gearing up for your next job interview or just starting with Power BI, this video is crafted to help you shine! 📊 In this video, you'll discover: 🛠️ Key DAX functions like CALCULATE and FILTE...
How to Combine the SUMIF and VLOOKUP Functions in Excel
Просмотров 6957 месяцев назад
Excel Mastery: Combine SUMIF & VLOOKUP Across Workbooks Navigating multiple Excel workbooks can be daunting, but not anymore! In this tutorial, I demonstrate how to expertly combine the SUMIF and VLOOKUP functions across separate workbooks. Perfect for professionals handling complex data structures, this guide will show you how to seamlessly integrate data, enhancing your efficiency and decisio...
How Much MONEY YouTube PAID ME After 1000 SUBSCRIBERS (My First 90 Days as a Monetized Creator)
Просмотров 698 месяцев назад
🔥 Get ready to embark on an exhilarating journey into the world of RUclips creation! 🚀 🎥 Welcome to my RUclips channel! In this electrifying video, we're diving headfirst into the exciting realm of content creation, offering invaluable insights and tips for aspiring RUclipsrs and newcomers alike. 💡 Discover the secrets to building a thriving audience, earning your first subscribers, and unlocki...
Email Active Sheet in Excel
Просмотров 3939 месяцев назад
Discover the simple secret I've mastered to instantly attach any active Excel sheet to an email, right from within Excel! Say goodbye to the tedious process of saving and attaching files. In this easy-to-follow tutorial, I'll show you how to use a VBA code that I created to make your life easier. No coding skills? No problem! This method is designed for anyone to use, making your Excel tasks fa...
Create DYNAMIC CHARTS in Excel - WITHOUT ZEROS or BLANKS!
Просмотров 1,1 тыс.9 месяцев назад
Unlock the Secret to Creating Dynamic Charts in Excel! Ever found yourself stuck with charts cluttered by zeros or blank spaces? Look no further! In this step-by-step tutorial, I'll walk you through the process of creating dynamic charts in Excel that automatically exclude zeros and blank values for a cleaner, more professional look. We'll dive into: Creating Two Helper Columns to filter and ma...
How to WIN a dispute as a freelancer on Upwork & How I won an Upwork dispute
Просмотров 84410 месяцев назад
Dive deep into Upwork's Dispute Resolution Process with me, Mehran, a TOP RATED and expert-vetted freelancer who's navigated over 220 successful projects on Upwork. In this enlightening video, I share the intricate journey of a challenging dispute I faced-and triumphantly overcame with victory. This isn't just a tutorial; it’s a treasure trove of insights, strategies, and lessons on resilience,...
Excel INDIRECT Function: Lookup Values in Different Sheets / Excel Tabs
Просмотров 11811 месяцев назад
Excel INDIRECT Function: Lookup Values in Different Sheets / Excel Tabs - Learn how to SUM the same cell from many different tabs Don’t forget to SUBSCRIBE ╔═╦╗╔╦╗╔═╦═╦╦╦╦╗╔═╗ ║╚╣║║║╚╣╚╣╔╣╔╣║╚╣═╣ ╠╗║╚╝║║╠╗║╚╣║║║║║═╣ ╚═╩══╩═╩═╩═╩╝╚╩═╩═╝ 👨💻 LET ME BE YOUR MENTOR: Https://topmate.io/mehran_vahedi 📸 SOCIAL : Connect with me on X and LinkedIn : X : @WisdomByData LinkedIn : www.linkedin.com/in/mehra...
How to Get a List of All Worksheet Names Automatically in Excel
Просмотров 71211 месяцев назад
How to Get a List of All Worksheet Names Automatically in Excel
Paste ONLY into VISIBLE CELLS in Excel
Просмотров 6 тыс.Год назад
Paste ONLY into VISIBLE CELLS in Excel
Highlight ENTIRE ROW in Excel by Clicking on ANY CELL
Просмотров 2,2 тыс.Год назад
Highlight ENTIRE ROW in Excel by Clicking on ANY CELL
FORMULA for extracting TEXT and NUMBERS from a dataset in excel
Просмотров 262Год назад
FORMULA for extracting TEXT and NUMBERS from a dataset in excel
How to COMPARE TWO LISTS to find MISSING VALUES in Excel- Using FIND & COUNTIF
Просмотров 12 тыс.Год назад
How to COMPARE TWO LISTS to find MISSING VALUES in Excel- Using FIND & COUNTIF
How to Assign LETTER GRADES in Excel - Using VLOOKUP
Просмотров 4 тыс.Год назад
How to Assign LETTER GRADES in Excel - Using VLOOKUP
Excel RANK FUNCTION with DIFFERENT ranks for SAME values
Просмотров 1,4 тыс.Год назад
Excel RANK FUNCTION with DIFFERENT ranks for SAME values
Link MULTIPLE Pivot Charts to ONE SLICER in Excel
Просмотров 2,9 тыс.Год назад
Link MULTIPLE Pivot Charts to ONE SLICER in Excel
Get UNIQUE VALUES with MULTIPLE CRITERIA in MS Excel (Using the UNIQUE Formula)
Просмотров 6 тыс.Год назад
Get UNIQUE VALUES with MULTIPLE CRITERIA in MS Excel (Using the UNIQUE Formula)
Get UNIQUE VALUES with CRITERIA in MS Excel (Using the UNIQUE Formula)
Просмотров 2 тыс.Год назад
Get UNIQUE VALUES with CRITERIA in MS Excel (Using the UNIQUE Formula)
Get the LAST NON-BLANK VALUE in a ROW - Excel Formula
Просмотров 662Год назад
Get the LAST NON-BLANK VALUE in a ROW - Excel Formula
How to FIND the LAST VALUE IN A COLUMN in Excel (Using a FORMULA)
Просмотров 2,6 тыс.Год назад
How to FIND the LAST VALUE IN A COLUMN in Excel (Using a FORMULA)
How To PASTE into VISIBLE CELLS ONLY When You Have HIDDEN Rows/Cells In MS Excel
Просмотров 27 тыс.Год назад
How To PASTE into VISIBLE CELLS ONLY When You Have HIDDEN Rows/Cells In MS Excel
Reformat Data Type On A Join in BIGQUERY
Просмотров 882 года назад
Reformat Data Type On A Join in BIGQUERY









this method only works as long as the sheet is not PROTECTED. (solve this when sheet is protected then I will subscribe---good luck. perhaps, one way is thru VBA)
Hi @jtflypegasus, great question! Thanks for pointing this out. Here's how you can stay in the same cell even when the sheet is protected: Workaround Methods: 1] Press F2: While in the cell, press F2 to enter edit mode, make your changes, and then press ENTER. This will keep you in the same cell. 2] Use Ctrl+Enter: If you want to stay in the same cell while applying your changes, press Ctrl+Enter instead of just ENTER. 3] Adjust Protection Settings (if you have the password): Unprotect the sheet temporarily and then reapply protection with the 'Select locked cells' option unchecked. This will restrict movement to other cells. VBA Solution (Advanced Option as requested): You can add a simple VBA code like this: vba Copy code Private Sub Worksheet_Change(ByVal Target As Range) Application.OnKey "~", "StayInSameCell" End Sub Sub StayInSameCell() ActiveCell.Select End Sub Save the workbook as a macro-enabled file (.xlsm) and enable macros when using it. These should solve your issue! Also, I’ll be creating a video on this topic very soon and will notify you once it’s published. Thanks for the challenge-I’m excited to dive deeper into this! Stay tuned! 😊
@@realmehranvahedi hi again. first of all, i appreciate your responses. thank you. the suggestion [3] works, but, i want to be able to keep the locked cells as they are so they cannot be inadvertently messed up by the user. I did try your suggested VBAs but it did not work for me. I think this is an Excel bug, in all honesty. Simply because it is not staying true from the "FILE/OPTION/ADVANCED uncheck the cursor movement". That's really too bad. This is an excel bug and it should be pointed out to the MSOffice people. Thank you. Because you cared in my comment it deserves a subscription to your channel. It's all good.
Thank you God bless
You're very welcome! 😊 Merry Christmas and best wishes to you and your loved ones this holiday season. 🎄 I'm so glad you found the video helpful-feel free to reach out if you have any questions or ideas for future topics. Have a great day! 🎁✨
Thanks for your helpful video! I'm running into code error after I made this into a shared file. TempWorkbook.SaveAs Filename:=TempFilePath, FileFormat:=xlOpenXMLWorkbook Any help would be appreciated.
Hi @JackSchlaack-i4o, Thank you for watching my video, and I’m glad you found it helpful! 😊 Regarding the error you're encountering: The issue might be related to permissions or file-sharing restrictions that occur when working with a shared file. Here's how you can troubleshoot and potentially resolve the problem: 1] File Path Permissions: Ensure that the temporary file path (TempFilePath) is valid and accessible. If you're working in a shared environment, the Environ$("temp") directory might not be suitable. Instead, you can specify a different temporary directory, such as one on your local drive (e.g., C:\Temp\). 2] File Name Conflicts: In shared files, it's possible that another user has already created a file with the same name in the same location. To avoid this, append a timestamp to the file name: TempFilePath = Environ$("temp") & "\" & SourceWorksheet.Name & "_" & Format(Now, "yyyyMMdd_HHmmss") & ".xlsx" 3 ] File Sharing Settings: If the file is being used in a shared mode, Excel may restrict certain operations like saving. To resolve this, you could temporarily turn off shared mode or ensure the workbook isn’t locked by another user during the process. Try these steps and let me know if they help! If you're still facing issues, feel free to share more details, and I'll do my best to assist further. 😊 Cheers, Mehran
@@realmehranvahedi Thanks so much for your advice!
@@JackSchlaack-i4o You're very welcome. feel free to leave any other comments or questions you have. Wishing you a happy new year!
method is not working as shown in the video. After clicking Ctrl + enter formula is skipping some of the values. is there any solution for that ?
Hi @ArslanShakir-w1f, thanks for your comment! Are you sure you’re following all the steps as shown in the video? Specifically, make sure that in step 2, you’re selecting and highlighting the destination range properly before applying the Ctrl + Enter command. If you’ve done everything as instructed, you should get the same results. If you’re working with a very large dataset, I recommend trying it first on a smaller dataset to help diagnose the issue. Additionally, you might find my latest video on solving this problem with VBA helpful: ruclips.net/video/LuoBVYEnQGo/видео.html. It’s a great alternative for handling such scenarios. Feel free to let me know if this resolves the issue or if you have any further questions. I’d love to hear if you get it working!
Solved!!!! Thank you :)
You're very welcome, @maritimegardening4887! I'm so glad the video helped solve your issue 😊. If you have any other Excel challenges or topics you'd like me to cover, feel free to leave a comment and share your thoughts. Thanks for watching and supporting the channel!
Brilliant!
Glad you found it useful. Keep watching for even more Excel Tips and tricks!
Nice video sharing❤️❤️❤️
Hi @ShahinAlom-u4t, Thank you so much for the love! I'm really glad you enjoyed the video. Stay tuned for more! 😊
Thanks bro
You're very welcome. I'm glad you found the video useful.Thanks for watching and let me know if you have any questions or video suggestions!
thank youu! it's so helpful. i've been stuck with my final thesis data. God bless youu
Thank you so much, @rickyvalent2742! I'm really glad to hear the video helped with your thesis data. Best of luck with your final submission, and if you have any more questions, feel free to ask. God bless you too!
magnify your work and try to be audible
Hello @rodgerskithi8600, thanks for reaching out! I've checked the audio levels, and they seem to be quite clear on various devices. You might find adjusting the volume on your device helpful. Feel free to post any other questions and comments related to the video. I appreciate your engagement!
this is very helpful, thank you. but i don't understand why is it column B2 not C because that's where Revenue is lined up in.
Hi @m3s69ll, Thank you for your comment and I'm glad you found the video helpful! To clarify why we use COLUMN(B2) in the formula rather than COLUMN(C2): The COLUMN(B2) function returns the column number of cell B2, which is 2. This is used in the VLOOKUP formula to dynamically select the column index for the lookup value. In the screenshot and the explanation in the video, COLUMN(B2) is used in the VLOOKUP formula within cell K3 to automatically update the column index parameter. This allows the formula to remain flexible and automatically adjust if columns are added or deleted in the data range. If you want to fetch the "Revenue" data specifically, which is indeed in column C as you noted, we need to ensure that the formula uses COLUMN(C2). This would be COLUMN(C2)-COLUMN($B$2)+1 to correctly point to the third column where the Revenue data starts. Hope this clears up any confusion! Thanks again for the comment and feel free to leave any other comments, questions and also video suggestions. Cheers, Mehran
@ I see why you use B instead of C now. But does it matter if it’s B2 or B3 since they both return 2?
Hi @m3s69ll, Great question! You’re correct that both B2 and B3 would return the same column number, 2, because they are both in the second column. The choice of B2 over B3 in this context doesn't impact the formula’s functionality, as either will correctly return the column number needed for the COLUMN function within our formula setup. The specific cell reference (B2 vs. B3) is often chosen for consistency or based on the starting point of the data range in examples. If there's a specific range or header row highlighted as the reference point in explanations or setups, that's generally the one used to maintain clarity. Thanks for your keen observation, and please keep the questions coming if you have more! Cheers, Mehran
How about pasting Formulas into visible cells only, on a filtered data set. Not Hidden, but filtered.
Fantastic! Thank you!!
Thanks, @araparts! I'm really glad you found the video helpful. If there are any other Excel topics you'd like me to explore, feel free to drop your suggestions here! 👍
Update : Check out my new video in this series! If you found this tutorial helpful, you'll appreciate the faster and more efficient method I've demonstrated for comparing two lists in Excel. The updated technique using FILTER, ISNUMBER, and XMATCH is better suited for larger datasets compared to using FILTER and COUNTIF. 👉 Watch the improved method here: ruclips.net/video/-QuAEjyqU7s/видео.htmlsi=Gp_KVR_Saz4FY_Lp Explore this enhanced approach to accelerate and boost your data handling capabilities in Excel!
🌟 Excited about this Excel technique? Share your thoughts or questions below! Your input helps shape our content, ensuring we focus on what matters most to you. 👨🏫 Need personalized guidance? Book a one-on-one session with me on Toptal to dive deeper into Excel’s capabilities and tailor solutions to your specific challenges. Let’s enhance your skills together! Schedule your session here: topmate.io/mehran_vahedi
You made it easy - thanks!!
Thrilled to hear that, @bobharris2327! Thanks for watching, and I'm glad I could help make things easier for you. 😊
Helpful start mate, thank you.
Thanks a lot, @quintenmellish4424! I'm glad you found the video helpful. To see how to do the same thing while also suppressing zeros, check out my latest video here: ruclips.net/video/4_ocZNEfZig/видео.htmlsi=Hse6MjVEEwzWTnL5 Hope it helps! 😊📊
LEGEND
Thanks, @MickeyLeeBukowski! Just trying to keep the legend alive, one VLOOKUP at a time! 😎"
SAVED ME!!!!!!!!
Thrilled to hear it, @WhosThis-j7z! Glad the chart is holding strong-no zeros on my watch! 🚫📉
How could I make the subject line be a value from the workbook? Like be cell A2?
Hey @ianspencer787! Great question! To use a value from your workbook as the subject line in the email, you can modify the VBA code to read the cell value and set it as the subject. Here's how you can do it: .Subject = SourceWorksheet.Range("A2").Value Just replace the .Subject = "Subject Here" line in the provided code with the line above. This will set the subject of the email to whatever value is in cell A2 of your active worksheet. Keep rocking those Excel skills! 🚀📊✉
Thank you this is really helpful! Follow your help I find for percentage we can use 0%;-0;;@ Is there any way to make a custom format as default?
Hi @yuanyuan5319, I'm glad you found the video helpful! Yes, the custom format you mentioned is a great way to display percentages while hiding zeros. To set a custom format as the default in Excel, unfortunately, Excel doesn’t directly allow you to set a custom number format as the default for all new workbooks. However, you can create a template with the custom format already applied to cells, and then use this template for future workbooks. Here’s how you can do it: STEP 1] Open a new workbook and apply your custom format (like 0%;-0;;@) to the cells you need. STEP 2] Save this workbook as an Excel Template (*.xltx). STEP 3] When you need a new workbook, start by opening this template. This way, every new file created from the template will have your preferred formatting in place from the start. Hope this helps, and keep the questions coming! Cheers, Mehran
Hi there! I like your video. Very instructional. I am looking for a different type of formula though. I have a list of IDs (worker numbers) with (amongst others) also a FTE% in the same table. I am looking for the SUM of the FTE values for the FIRST occurrence of each workerID. I do NOT want to work with pivots, VBA, or anything else that would need to be refreshed if possible. So i'm thinking .. formulas. Is there a solution for my question?
Hi @guyfalleyn4249, Thanks for your kind words and for watching the video! For summing the FTE values for the first occurrence of each worker ID using formulas only, you can utilize an array formula that combines SUMPRODUCT, UNIQUE, and FILTER. This can help you achieve what you're looking for without needing to refresh pivot tables or use VBA. Here’s a basic outline of how the formula might look: =SUMPRODUCT(--(A2:A100=UNIQUE(FILTER(A2:A100, B2:B100="Your Condition"))), C2:C100) This formula assumes your worker IDs are in A2:A100, your FTE% are in C2:C100, and you have a specific condition in B2:B100. Adjust the ranges and conditions to fit your data. I hope this helps! If you have more questions or need further clarification, feel free to ask. Cheers, Mehran
🌟 Excited to help with your Excel questions! Drop them in the comments below and I'll respond as soon as I can. 👨🏫 For detailed guidance on specific cases, consider booking a personalized session with me at topmate.io/mehran_vahedi. 🔥 Your engagement drives our community! Share this video to help others excel in Excel! #ExcelTips #DataSkills #SpreadsheetGuru
That is the EXACT thing I was looking for and it worked perfectly. Thank you so much. I have a list of things to do (dates changing on a schedule) and when I'm done changing that date...I put DONE in a column. I was trying to figure out how to look to see how many more unique parts of the project I still had left to change. Thank you again!
Hi @GiSquared2, Wow, that's fantastic to hear! I'm so glad the UNIQUE formula was exactly what you needed and that it worked out perfectly for you. It's great to know it's helping you keep track of your project tasks. If you have any more questions or need additional Excel tips, just let me know in the comments. Thanks for subscribing and for your wonderful feedback! Keep Excel-ing! 😄 Best, Mehran
Hi, I am trying to use this formula but it just keeps on returning error. Can you help me identify what I am doing wrong
Hi @MuhammadKashif-kd9vk, Thanks for reaching out! If the formula isn't working for you, you might want to check out another approach I've discussed in my latest video. Here’s the link for you: ruclips.net/video/u-dl_bJcqKk/видео.html It offers a different method that might just do the trick. If you have any other questions or need a more personalized consultation, feel free to book a paid consultation with me via Topmate.io. Let me know how it goes! Best, Mehran
Thanks, but you didn't replace the content of the cells, you created a new data set with new values - selecting the new set and trying to paste into the existing one doesn't work??
Hello @tweedandbriar, first of all, thank you for your comment! You’re absolutely right; I did create a new dataset to demonstrate how to accomplish this task using a formula. Once the new data is generated, it is indeed possible to paste it over the old dataset, effectively replacing the original values (you might then choose to remove the formula column). This approach ensures precision in replacing only the desired characters without affecting other parts of the data, which might happen with the find and replace method that I opted not to use in this tutorial. I hope this clarifies the process. If you know of any alternative more effective methods or have further questions, please feel free to share them in the comments. Your insights are invaluable! Thanks again for watching and for your insightful comment.
Bro, thank you so so so so so much. I have been trying to figure this out for like 4 days and you finally helped me do it. This is what I have been looking for.
Hey @basharyonan9191, your comment just made my day! I'm thrilled to hear that my video was exactly what you were looking for and helped you solve the problem. Thanks so much for letting me know-it really keeps me motivated to keep creating helpful content. If you have any more questions or there's another topic you'd like me to cover, feel free to drop a suggestion. Happy to help! 🌟
Mine just repeats A, A, A, A, - It doesn't automatically do the alphabet like yours does. Do you have any idea why?
Hello @danrudd1521, It sounds like there might be a small issue with how the formula is interpreting the ROW() function in your sheet. The formula you are using should increment by one each row to generate the sequence AA, AB, AC, and so on. Make sure you start this formula in the first row of your Excel sheet (A1). If you start in a different row, you’ll need to adjust the ROW(A1) part of the formula accordingly. For example, if you start in A2, change it to ROW(A2), and so on. Double-check that the formula is copied correctly and fully. It should look like this: =LEFT(ADDRESS(1,ROW(A1),4,1), (ROW(A1)>26)+1) Ensure there are no extra spaces or characters. After entering the formula in the first cell, drag the fill handle (the small square at the bottom right of the cell) down to fill the cells below. This action should automatically adjust the formula for each row. If these steps still don't resolve the issue, it could be helpful to check if there are any settings or formats applied to your cells that might be affecting the output. I hope this helps! Let me know if you continue to have issues, and we can troubleshoot further.
Thanks but here is my problem. My Table 1 has less companies than Table 2. I want to match company names of Table 1 to Table 2 and extract opening balance from companies in Table 1 to same companies Table 2. So companies that aren't in Table 1 will have no data in Opeaning Bal colmn in Table 2
Hi @inannibras391, thanks for your question! It sounds like you're looking to perform a left join using Fuzzy Lookup, where Table 1 with fewer companies is your left table and Table 2 is your right table. To do this, set up your Fuzzy Lookup to match the company names from both tables. Make sure to include the 'Opening Balance' column from Table 1 in the output columns, so it transfers to Table 2. For companies in Table 2 that don’t find a match in Table 1, the 'Opening Balance' column will remain blank, or you can set it to a default value like $0 or 'Not Available'. If you need more detailed steps or a tutorial on setting up the Fuzzy Lookup tool, let me know! Also, for detailed guidance on specific cases, consider booking a personalized session with me at topmate.io/mehran_vahedi. Looking forward to helping you further!" This version offers comprehensive help and directs the viewer to your booking page for further assistance.
Can you use the same concept to auto generate new series within the chart?
Hi @DassHunters, definitely! In the video, I discussed using a dynamic range with the OFFSET and COUNTA functions to make charts update automatically as new data is added. Here’s a quick rundown: You set up a named range in Excel using the OFFSET formula like this: =OFFSET(Sheet1!A2,0,0,COUNTA(Sheet1!A:A)-1). This formula creates a range that starts from a specific cell (like A2), counts all non-empty cells in a column, and adjusts the range size accordingly. To use this in your chart, you link the chart's data series to the named range you defined. Now, each time you add new entries to your column, the chart recognizes this through the named range and automatically includes these new data points. This keeps your chart updated without manually changing the data range. It's a neat way to have your charts grow with your data!
Is it possible to use a second column with different values to rank the numbers that have the same value in the first column, like you can do with a filter?
Hi @meesterkoen1018, great question! Yes, it's definitely possible to use a second column with different values to rank numbers that have the same value in the first column, similar to how you might use a filter. In Excel, this isn't straightforward but can be achieved by creating a unique identifier that combines both ranking criteria. For example, you can create a helper column where you combine the primary rank values (let's say from sales quantities in column D) with a secondary metric (like dates or profit in column E). A simple way to do this could be by using a formula like this which you will put in column F : =FLOOR(D4, 1) + (E4/MAX(E$4:E$15)). This formula ensures that the primary column (D) significantly influences the rank, with the secondary column (E) only coming into play to break ties. After setting up your helper column, you can then rank these composite values using: =RANK(F4, F$4:F$15, 0). This setup will rank your primary metric and use the secondary metric to break any ties, ensuring a precise ranking that reflects both criteria. Hope this clears it up and helps you with your data analysis!
Awesome
Hello @HanyAlfy, thank you so much for your kind words and for taking the time to comment! I really appreciate it. Please stay tuned for more helpful Excel tips and tricks-I have lots of great content coming soon that you won't want to miss!
📺 Don't forget to also watch my other video on this very same topic for more valuable information: ruclips.net/video/72HSE-2pxZg/видео.html 🔍 Got questions? Drop them in the comments below! For a detailed consultation or to have specific, customized questions answered, book a paid session with me at: topmate.io/mehran_vahedi 🌟 If you found this video helpful, please give it a thumbs up, share it, and subscribe to the channel for more insights! Your support means a lot and helps keep this content coming. 🚀 Thanks for watching, and I look forward to seeing your thoughts and questions!
Hello, i wanted to ask a question... I have been paid a milestone a long time now and money is not in my Upwork balance, I have moved the funds outside of Upwork. What if i refuse arbitration and client pays, where will Upwork find the money to fully refund the client?
Hi @echoesofhonor, great question! When a milestone is paid and the funds are moved outside of Upwork, they are no longer in Upwork's system. If there's a dispute and the client pays the arbitration fee but you don't, the client automatically wins the dispute. Upwork might then issue the refund to the client first and subsequently seek to recover the amount from you, potentially billing the payment method you have on file. This could include potential account restrictions or even suspension if you refuse to participate in the arbitration and also fail to refund the client. Conversely, if only you pay the arbitration fee and the client doesn’t, you'll automatically win the dispute. The arbitration fee will be returned to you, and you'll retain the amount claimed by the client. It's important to handle disputes thoughtfully as refusing arbitration could lead to further actions from Upwork, including potential account restrictions or financial liabilities. Always engage in the resolution process to find a fair outcome for both parties. Please note that I am not a legal expert, and this information is based on general experiences and understanding of Upwork's policies. It's a good idea to consult directly with the Upwork dispute team for specific advice. Also, feel free to ask more questions here-others in similar situations might benefit from the discussion as well. Thanks again for your comment, and I hope this helps!
Thank you much for creating this video.
Thanks a lot, @christopherfunakoshi1272! I’m really glad you enjoyed the video. Stay tuned for more content coming soon! 😊
Wonderful, finally someone who can explain this topic! Thanks!
@andreasmaier7013 Thank you so much for your kind words! I'm thrilled to hear you found the explanation helpful. Stay tuned for more cool Excel tips and tricks-I've got plenty more to share that I think you’ll find useful. Appreciate your support! 😊📊
This is what worked for me -> 0.00;-0;;@
Hey @cyberburnzy, thanks for sharing your approach! It's a great tip, and I'm excited to announce that I'll be creating a new video featuring it very soon. Keep an eye out! 😊👍
Hi @cyberburnzy, I wanted to personally thank you for your valuable suggestion on enhancing Excel charts by hiding zeroes while keeping crucial decimal points. Inspired by your tip, I’ve created a video that dives into this technique to help others in the community make their data look clean and professional. You can check out the video here: ruclips.net/video/EujOooztXRI/видео.html Thank you for sharing your insights with the community! Your engagement helps us create more helpful content and keep delivering high-quality Excel tips to our community. If you have any more thoughts or suggestions, please feel free to share them. Thanks again for your contribution, and keep excelling! Mehran
is there a way to do this using an array formula instead of dragging down?thank you
Hello @angelodeocampo3643, Thank you so much for your question! It's a great topic that many find challenging. I'm thrilled to share a solution that achieves exactly what you're asking for using an array formula in Excel for Office 365. Here's the formula we can use: =BYROW(A2:A17, LAMBDA(row, IF(COUNTIF(A$2:row, row) > 1, "", row))) This formula uses BYROW to process each row individually in the range A2 The LAMBDA function takes each row and checks how many times its value has appeared up to that point using COUNTIF. If a value appears more than once, it returns an empty string for that row, ensuring only the first occurrence is displayed and subsequent ones are left blank. This is an array formula, so just enter it in the first cell (e.g., C2), and it will automatically handle the entire column dynamically-no need to drag down! If you have any more questions or need further explanation, feel free to ask. Your question has inspired me to create a new video explaining this solution in more detail, so stay tuned for that! Thanks again for bringing up such a valuable topic. You're the motivation behind this upcoming video, and I'm excited to delve deeper into it! Best regards, Mehran
Hi. how about if i need letter after ZZ?
Hello @roxanachichi, Thank you for this very interesting question! I'm glad you brought this up. I've developed a formula that continues the sequence after "ZZ" and goes into "AAA", "AAB", etc. Here’s the formula you can use: =IF(ROW(A1)-1<26, CHAR(65+ROW(A1)-1), IF(ROW(A1)-1<702, CHAR(65+INT((ROW(A1)-1)/26)-1) & CHAR(65+MOD(ROW(A1)-1,26)), CHAR(65+INT((ROW(A1)-1)/676)-1) & CHAR(65+MOD(INT((ROW(A1)-1)/26)-1,26)) & CHAR(65+MOD(ROW(A1)-1,26)) ) ) Just place this in the first cell of a column in Excel and drag down to extend the sequence as needed. This setup will reset at "AAA" after "ZZ". I'm also planning to create another video on this topic to explore it further. Feel free to ask any more questions you might have, and stay tuned!
Hello @roxanachichi, As promised, I've gone ahead and created the video detailing how we can extend the alphabetical sequence beyond "ZZ" all the way to "ZZZ" and beyond! I hope this tutorial answers your question in depth and adds value to your Excel skills. 🌟 You can watch the video here: ruclips.net/video/e71IQnaaBV4/видео.htmlsi=CLM03HqnNY-a502a Thank you for sparking the idea for this video with your question. Your engagement truly helps shape our content. Feel free to suggest more topics or ask further questions. I'm here to help! Looking forward to hearing your thoughts on the video! #ExcelTips #DataSkills
🔗 Using an older version of Excel? Watch my tutorial on INDEX MATCH for similar results: ruclips.net/video/5YpXo_i2kyA/видео.html 👇 Post your questions or comments below! Your feedback is appreciated. 👍 Like, Share, and Subscribe for more Excel tips!
For me, I use the method: click the Chart, go to "Chart Design" on the toolbar, click "Select data" (or right click the chart to show the context menu), click "Hidden and Empty Cells", select Show empty cells as "Gaps", and "Show #N/A as an empty cell"
Beautifully explained! Thank you so much!
Thanks so much for your kind words, Jeffrey! I’m thrilled to hear you enjoyed the video. Stick around for more tips and tutorials just like this one. And if there's a specific topic or challenge you're facing that you'd like me to cover, don't hesitate to let me know! Keep watching and learning with us! 🌟
🌟 Master Excel with INDEX MATCH! Learn to retrieve the last non-empty value in a list for better data management. 📽 Next Up: Explore finding the last value in a column ignoring blank cells in this video: ruclips.net/video/wYqjYiFb87o/видео.html 🔗 Need Help? Book a one-on-one session here: topmate.io/mehran_vahedi 💖 Support My Work: Consider buying me a coffee here: buymeacoffee.com/mehranvahedi 👍 Like, Share, and Subscribe for more tips! #ExcelTutorial #IndexMatch
Hi! Thank you for your videos! I’ve been checking them for guidance, but now I’m stuck. Is there a way to make this function to stop with “Rachel” and not count “Jack” until Jack is moved to the next cell after “Rachel”? I’ve tried a mix of your formulas, but can’t really figure this out :( Cheers!
Hi @jeffreyburnwood8084 , Thank you very much for reaching out and for the interesting question! I've crafted a formula that should precisely meet your requirements for finding the last value in a column right before any empty cells. You can use the INDEX MATCH formula below to get exactly what you are seeking. Here it is: =INDEX(B:B, MATCH(TRUE, INDEX(ISBLANK(B:B), 0, 1), 0) - 1) Please try this solution in your Excel sheet and let me know how it works for you. Your feedback helps improve the content I provide. Also, feel free to share any other questions or comments you might have. Looking forward to your response! Best regards, Mehran
@@realmehranvahedi hello! It worked flawlessly! Thank you very much! I was using Index too, but somehow it was always showing the previous entry, and if a name was added after the blank, it would show the name on the previous 3 cells and so on, lol. Again, thank you very much!
@@jeffreyburnwood8084 Hi, I'm so glad to hear that it worked flawlessly for you! 😊 Thank you for your kind words and for sharing your experience. It’s great to know that the solution helped you out. Your feedback and interesting questions have given me some great ideas for future content. I’m planning to create and publish a new video on this topic soon, so stay tuned for more detailed insights! Thanks again, and if you have any more questions or need further assistance, feel free to reach out! Best, Mehran
@@realmehranvahedi thank you so much for your kind words and for the time you took! I’ll be on the lookout for your content! Take care!
Hi @@jeffreyburnwood8084, as promised I have created and published the aforementioned video demonstrating how to use the INDEX MATCH formula in order to find the last value in a column before the first blank cell. Check it out via the link below and let me know what you think and as always feel free to post your questions and comments : ruclips.net/video/CnHDyEn6Bco/видео.htmlsi=qAx26wvMxsWmO8Jg
I am trying to paste from another sheet and it showing error , the paste area and copy area are not matching
Hello @mudassirahmedi5617, Thanks for reaching out with your question! It sounds like you’re encountering a common issue where the copy and paste areas do not match. I've covered solutions to this problem in my recent videos. Particularly, in my latest video posted two weeks ago, I demonstrate how to handle this using VBA. You can find it here: ruclips.net/video/LuoBVYEnQGo/видео.html If you prefer not to use VBA, these two videos should help clarify and provide alternative solutions: Video 1: ruclips.net/video/hC1BQ5ZsKWw/видео.html Video 2: ruclips.net/video/D2xFIhaQ56w/видео.html I’m confident these videos will help resolve the error you're experiencing. Please let me know how it goes! And don’t hesitate to post any other questions or comments you might have, whether it's about this issue or any other topic. Your feedback is invaluable and helps improve our community. Cheers, Mehran
Hi thanks for this video. How do you do if you want to paste ABCD and not ABGH in the lines 3-4-9-10 ? Is it doable ? Thanks in advance for your answer.
Hello @emilieguillon30, Thank you so much for your question and for watching the video! To specifically address your query about pasting "ABCD" instead of "ABGH" in specific lines, I recommend checking out these videos where I cover the exact topic you're interested in. These videos indeed provide the tips and steps you need: Video 1: ruclips.net/video/5_njoAVHqxg/видео.htmlsi=BZNdNTiqlrbOW8an Video 2: ruclips.net/video/hC1BQ5ZsKWw/видео.htmlsi=4KKuXgcIepJTNA2J Video 3: ruclips.net/video/LuoBVYEnQGo/видео.htmlsi=4H8lepmhg7XDzoNz I'm confident these will address the issue you’re facing. Please keep the comments coming and feel free to ask any more questions you might have. Your engagement is invaluable and inspires me to continue providing helpful content! Cheers, Mehran
Thanks!
@josnooy6844 Thanks for your comment! I'm glad you enjoyed the video. Feel free to post any further questions or comments you might have-I look forward to hearing more from you!
When I followed these instructions, all my cells that I wanted to got filled but only with the first cell that I selected from my copy column. It was in a different Excel file but I didn't think that would matter. I'm not sure what I'm doing wrong.
Hi @MichelleCrecelius , Thanks for reaching out with your question. It sounds like you might be experiencing an issue with how Excel handles the 'Paste Special' function when dealing with data copied from another file. Make sure that after you select "Visible cells only" using the "Go To Special" dialog, you're copying the cells you want to paste into. Sometimes, Excel can default to pasting only the first copied cell across all selected visible cells if not done correctly. Also, I recommend checking out my latest videos on this very same topic for more tips and detailed steps that might help resolve your issue: Video 1: ruclips.net/video/5_njoAVHqxg/видео.htmlsi=BZNdNTiqlrbOW8an Video 2: ruclips.net/video/hC1BQ5ZsKWw/видео.htmlsi=4KKuXgcIepJTNA2J Video 3: ruclips.net/video/LuoBVYEnQGo/видео.htmlsi=4H8lepmhg7XDzoNz These should give you more insight and possibly address the issue you're facing. Feel free to post any further questions you might have! Cheers, Mehran
Thank you very much for the super helpful video. Your kind effort is deeply appreciated.
Hi @TrongYangLim , Thank you so much for your kind words! I'm thrilled to hear that you found the video helpful. If you have any questions or need further clarification on any points, please don't hesitate to ask. Looking forward to hearing from you again!
@@realmehranvahedi 🥰
Awesome Sessions mate - Clear and Easy to Understand - Effective outcomes
Hi @kubikrube784 Thank you so much for your kind words! It truly means a lot to me. I'm glad you found the sessions effective. Feel free to share any more thoughts or questions you have in future comments-I look forward to hearing from you!