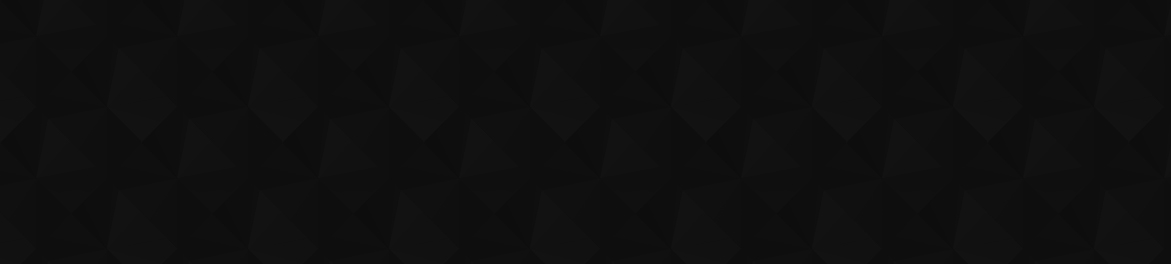
- Видео 62
- Просмотров 320 276
TAKAチャンネル
Япония
Добавлен 30 янв 2021
業務改善やガジェット系の情報を主に配信していく予定です。
実際に業務で使用したPowerAutomateのフローや
購入して使用したものを紹介したいと思います。
ショート動画は、固定のジャンルではなくいろいろと投稿してみたいと思います!
TAKAチャンネルは、Amazon.co.jpを宣伝しリンクすることによってサイトが紹介料を獲得できる手段を提供することを目的に設定されたアフィリエイトプログラムである、Amazonアソシエイト・プログラムの参加者です。
実際に業務で使用したPowerAutomateのフローや
購入して使用したものを紹介したいと思います。
ショート動画は、固定のジャンルではなくいろいろと投稿してみたいと思います!
TAKAチャンネルは、Amazon.co.jpを宣伝しリンクすることによってサイトが紹介料を獲得できる手段を提供することを目的に設定されたアフィリエイトプログラムである、Amazonアソシエイト・プログラムの参加者です。
【ゆっくり】Formsの回答データをCSVに出力する!(業務改善)【Microsoft365】
今回は、視聴者の方のリクエストにお応えして、Formsの回答データをCSVに出力するフローを紹介します!
といっても、エクセルファイルのテーブルを取得してCSVに出力するため、Formsの回答だけでなく、エクセルファイルの情報をCSVファイルに出力することができますので、いろいろと使えるのではないでしょうか?
【文字化け防止のためのconcat関数】
concat(decodeUriComponent('%EF%BB%BF'),body('CSV_テーブルの作成'))
【以前の動画】
Formsで資料請求された内容に沿ってSharePointのリストに設定した添付ファイルを送信する(※Formsの回答エクセルの元)
ruclips.net/video/DHB3JiAfOEQ/видео.html
【ブログ】
takachannel85.fc2.net/blog-entry-56.html
業務改善が叫ばれる中、業務フローの自動化による業務改善を目指して行きましょう!!
私もまだまだ勉強中です。これに続き、動画を配信していきたいと思いますので
高評価・チャンネル登録をお願いします。
こんなことできたらいいなということや解説してほしいことがあれば、コメント欄等で
その旨お知らせください。
★チャプターリスト(目次)
00:00 導入
00:44 Formsの回答エクセルファイル
01:17 フローの解説
03:49 動作確認
04:37 文字化け解消(フローの解説)
06:04 文字化け解消(動作確認)
06:18 エンディング
#業務改善
#Office365
#Microsoft365
#PowerAutomate
#Ex...
といっても、エクセルファイルのテーブルを取得してCSVに出力するため、Formsの回答だけでなく、エクセルファイルの情報をCSVファイルに出力することができますので、いろいろと使えるのではないでしょうか?
【文字化け防止のためのconcat関数】
concat(decodeUriComponent('%EF%BB%BF'),body('CSV_テーブルの作成'))
【以前の動画】
Formsで資料請求された内容に沿ってSharePointのリストに設定した添付ファイルを送信する(※Formsの回答エクセルの元)
ruclips.net/video/DHB3JiAfOEQ/видео.html
【ブログ】
takachannel85.fc2.net/blog-entry-56.html
業務改善が叫ばれる中、業務フローの自動化による業務改善を目指して行きましょう!!
私もまだまだ勉強中です。これに続き、動画を配信していきたいと思いますので
高評価・チャンネル登録をお願いします。
こんなことできたらいいなということや解説してほしいことがあれば、コメント欄等で
その旨お知らせください。
★チャプターリスト(目次)
00:00 導入
00:44 Formsの回答エクセルファイル
01:17 フローの解説
03:49 動作確認
04:37 文字化け解消(フローの解説)
06:04 文字化け解消(動作確認)
06:18 エンディング
#業務改善
#Office365
#Microsoft365
#PowerAutomate
#Ex...
Просмотров: 286
Видео
【ゆっくり】Power Automate初心者企画#5 Excelのアクションを解説part2(業務改善)【Office365】
Просмотров 1,9 тыс.11 месяцев назад
今回は、今までPower Automateをほとんど使ったことがない人に向けた動画となっています! Excelの各アクションについて解説していきます。 第5弾のPart2として、「表に行を追加」「行の削除」「行の更新」の3つのアクションを解説していますのでご覧ください。 前回紹介した「表内に存在する行を一覧表示」の256行以上取得する方法についても解説しています。 業務改善が叫ばれる中、業務フローの自動化による業務改善を目指して行きましょう!! 私もまだまだ勉強中です。これに続き、動画を配信していきたいと思いますので 高評価・チャンネル登録をお願いします。 こんなことできたらいいなということや解説してほしいことがあれば、コメント欄等で その旨お知らせください。 ★チャプターリスト(目次) 00:00 導入 00:30 「表に行を追加」アクション 03:33 「行の削除」アクション 0...
【ゆっくり】Power Automate初心者企画#5 Excelのアクションを解説part1(業務改善)【Office365】
Просмотров 1,3 тыс.Год назад
今回は、今までPower Automateをほとんど使ったことがない人に向けた動画となっています! Excelの各アクションについて解説していきます。 第5弾のPart1として、「表内に存在する行を一覧表示」アクションを解説していますのでご覧ください。 業務改善が叫ばれる中、業務フローの自動化による業務改善を目指して行きましょう!! 私もまだまだ勉強中です。これに続き、動画を配信していきたいと思いますので 高評価・チャンネル登録をお願いします。 こんなことできたらいいなということや解説してほしいことがあれば、コメント欄等で その旨お知らせください。 ★チャプターリスト(目次) 00:00 導入 01:13 事前準備(Excelファイル) 02:04 「表内に存在する行を一覧表示」アクション 04:16 動作確認 06:45 エンディング #業務改善 #Office365 #Micro...
MAZDA3 Fastback Retro Sports Edition(#納車)
Просмотров 997Год назад
MAZDA3 Fastback Retro Sports Edition(MT)を納車しました~! 【音楽】 DOVAーSYNDROME 様
【ゆっくり】最終営業日にメール送信する!(業務改善)【Office365】
Просмотров 1 тыс.Год назад
今回は、以前紹介した『PowerAutomateで日付を加算・○営業日後の日付を取得』の改良版です。 最終営業日を計算して、フロー実行した日が最終営業日であればメール送信するフローを紹介します! 【以前の動画】 PowerAutomateで日付を加算・土日祝日判定も ruclips.net/video/ImfpTSUNs4U/видео.html PowerAutomateで日付を加算・○営業日後の日付を取得 ruclips.net/video/DqDahVnuKZs/видео.html 【ブログ】 takachannel85.fc2.net/blog-entry-53.html 業務改善が叫ばれる中、業務フローの自動化による業務改善を目指して行きましょう!! 私もまだまだ勉強中です。これに続き、動画を配信していきたいと思いますので 高評価・チャンネル登録をお願いします。 こんなこ...
【ゆっくり】Formsの回答を編集できるフォームの回答状況をリストに取得する!(業務改善)【Office365】
Просмотров 1 тыс.Год назад
今回は、Formsに新しく追加された「回答を編集する」機能のあるフォームの回答内容を リストに反映するフローをを紹介します! 業務改善が叫ばれる中、業務フローの自動化による業務改善を目指して行きましょう!! 【前回の動画】 ruclips.net/video/5WeVw1gZt6s/видео.html 【ブログ】 takachannel85.fc2.net/?cr=6gm14hrcnfb86bpqcc7e5psvd4 私もまだまだ勉強中です。これに続き、動画を配信していきたいと思いますので 高評価・チャンネル登録をお願いします。 こんなことできたらいいなということや解説してほしいことがあれば、コメント欄等で その旨お知らせください。 ★チャプターリスト(目次) 00:00 導入 00:31 リストの作成 01:00 フロー解説 05:42 動作確認 07:15 エンディング #業務...
【ゆっくり】Formsの回答を編集できるフォームの回答状況を取得する!(業務改善)【Office365】
Просмотров 4,5 тыс.Год назад
今回は、Formsに新しく追加された「回答を編集する」機能の紹介と、 それにより回答状況が同期するエクセルファイルが作成されないが、 PowerAutomateでフォームの回答状況をひとつずつ取得する方法を紹介します! 業務改善が叫ばれる中、業務フローの自動化による業務改善を目指して行きましょう!! 私もまだまだ勉強中です。これに続き、動画を配信していきたいと思いますので 高評価・チャンネル登録をお願いします。 こんなことできたらいいなということや解説してほしいことがあれば、コメント欄等で その旨お知らせください。 ★チャプターリスト(目次) 00:00 導入 00:53 回答を編集可能なフォームの設定方法 01:19 フォームを実際に編集してみる 03:51 フォームを編集した際のトリガー 04:29 回答を反映したエクセルの動き 06:26 フロー作成前の下準備(エクセル) 08...
【ゆっくり】Plannerのタスクを一括登録してチェックリストを追加する!(業務改善)【Office365】
Просмотров 4,2 тыс.Год назад
今回は、以前紹介した『Plannerのタスクを一括登録する』の改良版です。 以前は、タスクを登録し、メモ欄の更新まででしたが、チェックリストを追加できるようにしました! 動画内で説明した式に入力する値 empty(items('Apply_to_each')?['タスク・チェックリスト接続ID']) (追記) チェックリスト作成用変数(配列変数)に追加するチェックリスト情報 (記号はすべて半角です!) { "id": @{items('Apply_to_each_2')?['チェックリストID']}, "title": @{items('Apply_to_each_2')?['タイトル']}, "isChecked": false } 【以前の動画】 Plannerのタスクを一括登録する ruclips.net/video/QO1M6I7ZlDM/видео.html Planner...
【ゆっくり】SharePoint上に保存したエクセルに記入された情報をPowerAutomateで取得する方法(業務改善)【Office365】
Просмотров 13 тыс.Год назад
今回は、SharePoint上に保存したエクセルに記入された情報をPowerAutomateで取得する方法について紹介します 通常PowerAutomateからエクセルファイルのデータを取得するには、テーブル内にデータが入っていないといけませんが、 テーブルを設定エクセルファイルからデータを取得する方法を紹介しますよ! 動画では説明もうまくできていないと思いますので、コメント等でご質問いただければ お答えしたいと思います!! 今回のフローのブログ記事 takachannel85.fc2.net/blog-entry-46.html 以前紹介した、日報を作成するフロー ruclips.net/video/8KuPHkxNxpI/видео.html 業務改善が叫ばれる中、業務フローの自動化による業務改善を目指して行きましょう!! 私もまだまだ勉強中です。これに続き、動画を配信していきた...
【ゆっくり】PowerAppsでフローを簡単に実行するアプリを作成してみた(業務改善)【Office365】
Просмотров 1,9 тыс.Год назад
今回は、視聴者さんのリクエストで、今までPower Automateで作成してきたフローを 簡単に実行する方法を紹介します。 PowerAutomateだけでは難しそうだったので、今回初めてPowerAppsを使用してアプリを作成してみました! ボタンを押せば、事前に設定したフローを実行することが可能です。 今回を機に、PowerAppsも少しずつ触っていきたいと思います。 業務改善が叫ばれる中、業務フローの自動化による業務改善を目指して行きましょう!! 私もまだまだ勉強中です。これに続き、動画を配信していきたいと思いますので 高評価・チャンネル登録をお願いします。 こんなことできたらいいなということや解説してほしいことがあれば、コメント欄等で その旨お知らせください。 ★チャプターリスト(目次) 00:00 導入 00:16 PowerApps 00:40 フローの作成 01:37...
【ゆっくり】Power Automate初心者企画#4 コントロールコネクタを解説part2(業務改善)【Office365】
Просмотров 1,9 тыс.Год назад
今回は、今までPower Automateをほとんど使ったことがない人に向けた動画となっています! コントロールコネクタについて解説していきます。 第4弾のPart2として、「Do until」「Apply to each」「スコープ」「終了」アクションを解説していますのでご覧ください。 業務改善が叫ばれる中、業務フローの自動化による業務改善を目指して行きましょう!! 私もまだまだ勉強中です。これに続き、動画を配信していきたいと思いますので 高評価・チャンネル登録をお願いします。 こんなことできたらいいなということや解説してほしいことがあれば、コメント欄等で その旨お知らせください。 ★チャプターリスト(目次) 00:00 導入 01:13 Do untiアクション 07:28 Apply to eachアクション 09:28 スコープアクション 10:20 終了アクション 11:1...
【ゆっくり】エクセルファイルに画像データを追加して、PDFファイルを作成する(業務改善)【Office365】
Просмотров 2,2 тыс.Год назад
今回は、視聴者の方からのリクエストにお応えして「エクセルファイルに画像データを追加して、PDFファイルを作成するフロー」を作成しました! 今回のフローと承認フローを組み合わせることで、電子決裁の仕組みも作れると思います。 PowerAutomateからエクセルのスクリプトを使用して、画像データを追加しています。 このスクリプトも使いこなせれば、いろいろとできることが増えそうですね!! 動画では説明もうまくできていないと思いますので、コメント等でご質問いただければ お答えしたいと思います!! 【過去の動画】 ・承認フロー ruclips.net/video/xyg4jOHPhNU/видео.html ・Formsで入力した内容をExcelの日報に転記して自動でPDF印刷するフロー ruclips.net/video/8KuPHkxNxpI/видео.html 今回のフローのブログ記...
【ゆっくり】リストの情報を更新して更新内容をメール送信する(業務改善)【Office365】
Просмотров 2,5 тыс.Год назад
今回は、SharePointのリストの登録情報を更新して、更新内容メール送信するフローについて解説してみました! 【前回の動画】 リストから特定の情報を取得してメール送信する ruclips.net/video/m-rR4uRlrUo/видео.html SharePointの「複数の項目の取得」アクションのフィルタークエリに設定する値 OData x4f1a x793e x540d_ eq '@{variables('会社名用文字列変数')}' ※この演算子等に関する詳しい説明は、 公式の解説を確認してください。 learn.microsoft.com/ja-jp/sharepoint/dev/business-apps/power-automate/guidance/working-with-get-items-and-get-files#filter-queries エクセル...
【ゆっくり】Power Automate初心者企画#4 コントロールコネクタを解説part1(業務改善)【Office365】
Просмотров 2,8 тыс.Год назад
【ゆっくり】Power Automate初心者企画#4 コントロールコネクタを解説part1(業務改善)【Office365】
【ゆっくり】ASUS ROG Flow Z13 と Anker ドッキングステーションの紹介【PC関係】
Просмотров 2,1 тыс.2 года назад
【ゆっくり】ASUS ROG Flow Z13 と Anker ドッキングステーションの紹介【PC関係】
【ゆっくり】リストから特定の情報を取得してメール送信する(業務改善)【Office365】
Просмотров 6 тыс.2 года назад
【ゆっくり】リストから特定の情報を取得してメール送信する(業務改善)【Office365】
【ゆっくり】エクセルのテンプレートから複数の相手先の請求書を一度に作成する(業務改善)【Office365】
Просмотров 2,5 тыс.2 года назад
【ゆっくり】エクセルのテンプレートから複数の相手先の請求書を一度に作成する(業務改善)【Office365】
【ゆっくり】複数人に複数個の添付ファイルのついたメールを一括で送信する(業務改善)【Office365】
Просмотров 3,6 тыс.2 года назад
【ゆっくり】複数人に複数個の添付ファイルのついたメールを一括で送信する(業務改善)【Office365】
【ゆっくり】Formsで入力した内容をExcelの日報に転記して自動でPDF印刷する(業務改善)【Office365】
Просмотров 24 тыс.2 года назад
【ゆっくり】Formsで入力した内容をExcelの日報に転記して自動でPDF印刷する(業務改善)【Office365】
【ゆっくり】改良版_Formsで資料請求された内容に沿ってSharePointのリストに設定した添付ファイルを送信する(業務改善)【Office365】
Просмотров 2 тыс.2 года назад
【ゆっくり】改良版_Formsで資料請求された内容に沿ってSharePointのリストに設定した添付ファイルを送信する(業務改善)【Office365】
【ゆっくり】OneDrive上にある複数のファイルをメールに添付する(業務改善)【Office365】
Просмотров 3,3 тыс.2 года назад
【ゆっくり】OneDrive上にある複数のファイルをメールに添付する(業務改善)【Office365】
【ゆっくり】Formsで資料請求された内容に沿ってSharePointのリストに設定した添付ファイルを送信する(業務改善)【Office365】
Просмотров 2,6 тыс.2 года назад
【ゆっくり】Formsで資料請求された内容に沿ってSharePointのリストに設定した添付ファイルを送信する(業務改善)【Office365】
【ゆっくり】Plannerのタスクを一括登録してメモ欄を更新する!休日出勤タスク用に日付を自動計算してみたよ(業務改善)【Office365】
Просмотров 2,3 тыс.2 года назад
【ゆっくり】Plannerのタスクを一括登録してメモ欄を更新する!休日出勤タスク用に日付を自動計算してみたよ(業務改善)【Office365】
【ゆっくり】Formsから残業申請して上司へ承認要求をするフローを紹介(業務改善)【Office365】
Просмотров 16 тыс.2 года назад
【ゆっくり】Formsから残業申請して上司へ承認要求をするフローを紹介(業務改善)【Office365】
【ゆっくり】オンライン上のエクセルファイルにシートをコピーする(小ネタ1)【Office365】
Просмотров 4,8 тыс.2 года назад
【ゆっくり】オンライン上のエクセルファイルにシートをコピーする(小ネタ1)【Office365】
【ゆっくり】Power Automate初心者企画#3 いろいろな変数を解説(業務改善)【Office365】
Просмотров 10 тыс.2 года назад
【ゆっくり】Power Automate初心者企画#3 いろいろな変数を解説(業務改善)【Office365】
【ゆっくり】SharePoint上のファイルのファイルIDを取得する(業務改善)【Office365】
Просмотров 6 тыс.2 года назад
【ゆっくり】SharePoint上のファイルのファイルIDを取得する(業務改善)【Office365】
【ゆっくり】SharePoint上のファイルの共有リンクを宛先ごとに変更してメール送信する(業務改善)【Office365】
Просмотров 3 тыс.2 года назад
【ゆっくり】SharePoint上のファイルの共有リンクを宛先ごとに変更してメール送信する(業務改善)【Office365】
【ゆっくり】PowerAutomateで日付を加算・○営業日後の日付を取得(業務改善)【Office365】
Просмотров 2,7 тыс.2 года назад
【ゆっくり】PowerAutomateで日付を加算・○営業日後の日付を取得(業務改善)【Office365】
【ゆっくり】PowerAutomateで日付を加算・土日祝日判定も(業務改善)【Office365】
Просмотров 3,6 тыс.2 года назад
【ゆっくり】PowerAutomateで日付を加算・土日祝日判定も(業務改善)【Office365】









ありがとうございます! apply to eachの出し方がわからなかったので助かりました!
@しょうへーいへい さん お役に立ててなによりです!!
見やすい動画を作成いただき、ありがとうございます! 1点質問なのですが、7:15頃の変数の設定で、Onedriveコネクタの「本文」って何のことですか?自身のものには検索しても見つけられず、何を指しているのか分かりません。。 ご教示いただけると幸いです。
@Office365勉強中 さん コメントありがとうございます! 「変数の設定」アクションの値に設定しているところでしょうか? こちらは、一つ上の「ファイルコンテンツの取得」アクションの「ファイルコンテンツ」を設定しています。 一度フローを保存して編集画面から抜けて、再度編集画面に戻るとなぜか「本文」になっているようです💦
神!
@空-v3j さん ありがとうございます!意外と知らない小ネタでした😀
設定でできました!!ありがとうございました。
動画を参考にフローを作成したら、職場の方に喜ばれました。ありがとうございます。 複数ファイルを送信する場合はどうしたらよいですか?
@さやか-w4p9q さん コメントありがとうございます。複数ファイルの送信でしたら、こちらの動画で紹介している内容になりますかね? もしよろしければチェックしてみてください! ruclips.net/video/eTN1K_-4Pgs/видео.html
@@takachannel8564 さん ありがとうございました!!解決しました!
Power Automate 初心者です。MSFormsで商品購入フォームがあり、顧客データがエクセルにあります。新しいフォームが来たとき、新規の顧客か否かを判別し、それぞれのフローに持っていきたいです。フォーム内にメールアドレス欄があって、一致するメルアドがエクセルにあるかで判別しています。エクセルの中身は一個ずつ確認してくれているのですが、Trueになるべき結果も全部Falseになってしまいます。何を直せばよいでしょうか。
ExcelデータテーブルからOutlookメールを飛ばしたいのですが、リストにはNo.、名前、 会社名、事業所名、担当者メールアドレスが書いてあり、同じ会社名だったら、メール本文に、事業所名と、No.、名前、を事業所分 書き出して、担当者メールアドレスに1通送りたいのですが、そのフロー作成方法を教えてください。
@KK-om9ur さん コメントありがとうございます。返信が遅れて申し訳ありません💦 元データがエクセルではなくSharePointのリストになってしまいますが、こちらの動画でやっている内容に近いでしょうか?SharePointのリストからデータを取得する代わりに、エクセルのテーブルからデータを取得して、会社ごとにうまくメールに貼り付けるデータを作成できればいけそうですがいかがでしょうか? ruclips.net/video/m-rR4uRlrUo/видео.html
8カ月ぶりのご投稿ありがとうございます ゆっくり音声で聞きやすくていつも参考にさせていただいております。 今後もご無理のない範囲で投稿いただけますと幸いです。
@kkusukusu さん お待たせして申し訳ありません💦 本業もプライベートもだいぶバタバタしていて、なかなか投稿できておりませんでしたが、できる範囲で投稿してまいりますので、今後もよろしくお願いします!!
返信ありがとうございます。コメントを返信していただきびっくりしています! リンクを取得するフローで、フォルダにはファイルが40入っていますが、20までしか取得できません。 Excelファイルにファイルパス、ファイルID、ファイル名にデータを40件手入力すると、送信フローでは、 「表内に存在する行を一覧表示」アクションで取得したデータは、想定どおりの件数取得(40件)できています。 しかし、「エラー アクション '共有リンクを作成する' に失敗しました 」ということで、送信もできませんでした。
TAKAさん とても参考になる動画でした。 ありがとうございます! フォームからの回答データをCSVに出力出来たら汎用性が更に高くなると思うのですが、知識が足らず出来ません。 動画にしていただけませんでしょうか😢
@TakashiArakawa さん コメントいただきありがとうございます! 遅くなりましたが、動画作成してみましたのでお時間あるときにご覧ください ruclips.net/video/-C6grXszwCo/видео.html
ありがとうございます. 動画の通りPowerautomateで実行したところ,HTTP要求の部分で実行が終わりません(テストが終わらず,ずっとぐるぐるしている状態). なにかGraph APIの方で特別な設定などしましたか??
@user-xw5dl9sq5l さん コメントありがとうございます。 Graph API含め、動画で紹介した以外は特別なことは何もしていないのですが💦 HTTP要求でエラーが返ってくるのでなく、アクションが終了しないのも気になりますね・・・ 何か分かったらコメントいたしますね~
@@takachannel8564 どうやら動画の方法ではもうできないらしいです。対処法はアップグレードするしかないようです。
@@くそわろた-b5p さん そうなんですね💦 情報ありがとうございます😀
今更コメントして申し訳ないです。 丁度SSDの交換をしたくてこの動画を見つけました! 分かりやすく、謎の自信が出ました笑 参考にさせていただきます🙇♀️
@cop-cup さん コメントありがとうございます。 まったくの初心者がやってみた動画なので逆に参考になる部分もあるかもしれませんw 是非チャレンジしてみてください!
20件以上に送信するにはどうすればいいでしょうか。コンカレンシーの制御は50にしましたが、実行すると20件になります。
@user-vh8qe5ns7g さん コメントありがとうございます。 実行結果20件になるとのことですが、「表内に存在する行を一覧表示」アクションで取得したデータは、想定どおりの件数取得できていますか? そちらをご確認いただけると幸いです!
RetroSportsEditionの内装は至高
powerAutomateで異なるExcelファイル間でシートのコピーをできるようにしたいですが可能でしょうか。 解説動画あると嬉しいです。
@user-os6vl4fr5z さん お尋ねの件ですが、この動画を作成する際に色々と調べましたが、PowerAutomateを使用してシートのコピーはできませんでした💦 本日も改めて調べてみましたが、できそうなアクションも追加されていなかったので難しそうです・・・
@@takachannel8564 返信ありがとうございます!! やっぱりそうなんですね、できそうでできないアクションですね。 テーブルの転記でうまいことできないか模索してみます!
ストレート結構とばしますね 車いなくて最高
質問させてください。 クラウド版のPower automateにてメールを受け取る→受けとったメールの内容をSharePointにあるExcelファイルに転記する→転記したExcelにてマクロを実行する。という動作をしたいです。 SharePoint内にあるExcelをアプリで開くというフローは可能でしょうか?
@4798jcb さん クラウド版のPower automateにてメールを受け取る→受けとったメールの内容をSharePointにあるExcelファイルに転記する→転記したExcelにてマクロを実行する。という動作をしたいです。 とのことですので、簡単にですがこうすればよいのでは?という内容を記載させていただきます。 ・クラウド版のPower automateにてメールを受け取る トリガーはご紹介している「新しいメールが届いたとき」でよいかと思います。 ・→受けとったメールの内容をSharePointにあるExcelファイルに転記する こちらは、SharePoint上にあるExcelファイルに情報を書き込む処理が必要となります。 データの入手元はFormsになっていますが、こちらの動画を参考に、Excelに転記できないでしょうか? ★Formsで入力した内容をExcelの日報に転記するフローの紹介です ruclips.net/video/8KuPHkxNxpI/видео.html ・→転記したExcelにてマクロを実行する Sharepoint上のExcelはマクロのかわりにスクリプトというもので制御することが可能です。PowerAutomateからマクロを実行する方法はわかりませんが、かわりにスクリプトを使用できないでしょうか? ★スクリプトを実行して、Excelに画像ファイルをついかするフローの紹介です。 ruclips.net/video/pzJjqc3mfj0/видео.html
はじめまして!本動画とても参考になりました。 1点伺いたいことがあります。 teamsのフローボットとの投稿先をチャットにするとタスク名がメッセージに表示されなくなるのですが、理由がわかれば教えていただきたいです。
@nobuyukiimao7048 さん お返事遅くなりました💦 特に理由は思い当たらないですね~、お役に立てず申し訳ありません…
わかりやすい動画をありがとうございます。 apply to eachのところで値を取得する際、valueではなくbody/valueとなってしまい、パスによるコンテンツ取得のところでエクセルの列が出てきません。もし原因がわかればご教示いただけますと幸いです。 なお、表内に存在する行を一番表示の後に条件などを追加した場合には、きちんとエクセルの列が選べます。apply to eachの際だけ出てこない状況です。
@yeena635 さん valueが出てこないとのことですが、式に次の値を入力して保存してみてください! outputs('表内に存在する行を一覧表示')?['body/value']
Sexy Japanese voice😊
助かりました!ありがとうございます!
フローは実行できたのですが、 メールに添付されたエクセルファイルが文字化けしてしまいます。何か対処法はありますか?
@shangri-ms1bz さん お返事遅れました。エクセルファイルの文字化けですが、私の環境で発生したことはありません💦 あまりお役に立てないかもしれませんが、何かわかりましたらお知らせします
こんにちは。初めてコメントさせていただきます。最近、Power Autmateに取り組み始めました!ちょうど作りたかった内容なので、本当に助かります。ありがとうございます! すごく初心者の質問で恐縮なのですが、エクセルのリストにSharePointのURLを自動で記入するようにしたいのですが、PowerAutmateで作れますか? 多くのお客様に、毎回違うファイルを送付するので、URLを手動で取得するのが大変そうで、、、そこも自動化したいと考えています。 もしよかったら、概要だけでもご教示いただけるとありがたいです。 よろしくお願いいたします。
@misa-do1gh さん コメントありがとうございます。SharePoint上のファイルの共有用URLを取得するフローということでしょうか? 【SharePoint上のファイルの共有リンクを宛先ごとに変更してメール送信する】フローを紹介していますのでこちらの動画で、共有リンクを取得する方法をご確認ください! ちなみに、紹介している動画では、共有リンクをエクセルファイルに書き込む処理は入れておりませんので、 「ファイルまたはフォルダーの共有リンクの作成」アクション後に、エクセルの「行の更新」アクションで 共有リンクをエクセルに保存すれば問題ないかと思います😀 【SharePoint上のファイルの共有リンクを宛先ごとに変更してメール送信する】 ruclips.net/video/iba9KKF1PYs/видео.html
ありがとうございます! 早速フロー作ってみます!
教えてください。JSONの解析について詳しい動画が見たいです。RUclipsを探しても見当たりませんでした。
ブラックペッパー さん お久しぶりです。JSONの解析についてですね。 少々お時間をいただくかもしれませんが、承知いたしました!
@@takachannel8564 変数シリーズ同様に 解析シリーズが嬉しいです! 作成や選択など、この辺が分かりにくいので…
テーブル化できそうにもないExcelからデータを取得する方法で悩んでました。 今回ご紹介いただいたのはExcelからExcelのテーブルですが、ExcelからSharepointのリストに登録することは可能でしょうか?
@jcgonta さん 動画ではExcelに書き込みましたが、SharePointのリストに登録することも可能だと思いますよ! Apply to each内の「行の取得」までは同じフローで問題ないかと思います。 そのあとの「表に行を追加」のアクションの代わりに、SharePointの「項目の作成」アクションを利用すると登録可能だと思います!!
@@takachannel8564 やってみました! 複数のシートがあるExcelファイルに対して処理したかったのですが、シートを指定する方法なんてないですよね? 調べてはみたのですが見つけれらず です。
@jcgonta さん エクセルの情報を取得する際に、シートを指定して値を取得したいということでしょうか? であれば、以下のとおり指定すれば別シートのセルの値を取得できると思います。 =シート名!セル名
購入を検討しているため、非常に参考になりました!! 1つ気になったのですが、MacBookに接続しているUSB-Cを外し、Nintendo switchに接続した場合、映像は出力されるんですかね…🧐
@chobo_chobo さん コメントありがとうございます。新年度になりいろいろと立て込んでいて、コメントにお応えできておりませんでした💦ご参考にしていただけたとのこと、うれしいです! Nintendo switchが現在手元になく検証できない状態ですので、きちんとお答えできません・・・ せっかくご質問いただいたのに申し訳ないです。
昨年はご教示いただきましてありがとうございました。 今年もまた質問がございます。(すみません) OneDriveに保存されたPDFを指定したアドレスにメールに添付して送りたいのですが、 下記の設定をしてPDFは添付されるのですがファイルが開けませんでした。 ↓ メールの送信(V2)→添付ファイル→名前:ファイル名→(ファイルの作成で作ったファイル名)、コンテンツ→ファイルのコンテンツ どのような設定をすればよいでしょうか?ご教示ください。 よろしくお願いいたします。
@aya3983 さん コメントありがとうございます。新年度になりいろいろと立て込んでいて、コメントにお応えできておりませんでした💦 設定自体は問題ないと思います。私自身は経験したことないのですが、同じようにPDFファイルを添付しようとして、ファイルが開けないというコメントをいくつかいただくことがありますが、いづれも解決にいたりませんでした。 実際にメールに添付されたファイルと、OneDriveに保存されているファイルのファイルサイズ等に違いはありますか??
お忙しいところ返信ありがとうございます。 【サイズ】 メールで受信した添付ファイルサイズ →328KB OneDriveに保存されているファイルサイズ→193KB ファイルの作成でファイルの名→●●(body('現在の時刻')).pdf 設定 ↓ メールで受信した添付ファイル名→●●.pdf OneDriveに保存されているファイル→●●(2024-04-30T02_41_17.8140319Z).pdf 添付するファイル名が(ファイルの変換のファイル名)間違ってることまではわかっていますが、他にどう設定したらよいのかわかりません。 ご教授お願い致します。
@aya3983 さん お返事ありがとうございます。 やはりファイルサイズが違うのがおかしい気がしますね・・・ フローの実行結果を確認していただいて、ファイルコンテンツを取得したアクションの「出力」に表示されている「"$content": 」の右に表示されているアルファベットと数字の文字列がファイルコンテンツ(ファイルの中身を表すもの)になっています。 このファイルコンテンツを取得したアクションでのファイルコンテンツと「メールの送信」アクションの入力部分に表示されている「添付ファイル」の項目の「"$content": 」の右に表示されているファイルコンテンツが一致するかを確認していただけないでしょうか?
@@takachannel8564 さん お返事ありがとうございます。 「メールの送信」アクションの入力部分に表示されている「添付ファイル」の項目を確認したところ、 記載されているのは、「"Name":」と「"ContentBytes":」となり、「"$content": 」はありませんでした。 また「"ContentBytes":」の右側に表示されてる情報と、 ファイルコンテンツを取得したアクションの「出力」に表示されている「"$content": 」の右側に表示されてる情報 はまったく違う内容でした。 よろしくお願いいたします。
メモの更新と併せて「カードに表示する」に自動でチェックを入れることはできますか?
@aiy5527 さん コメントありがとうございます。新年度になりいろいろと立て込んでいて、コメントにお応えできておりませんでした💦 Plannerの「カードに表示する」に自動チェックを入れる方法について、以前調べてみましたがよくわかりませんでした。少しずつ各アクションが更新されているので、もう少し待ってみるとできるようになるかもしれません!何かわかりましたらまたコメントさせていただきますね!!
powerAutomateの特定の行の削除をしたいと思っています。今回の動画は◯のある時削除でしたが、Teamsチームの所有者を数名取得し、Teamsのチームメンバーから所有者以外を削除するにはどうすればよいでしょうか?
@user-dy5is2fb1x さん コメントありがとうございます。新年度になりいろいろと立て込んでいて、コメントにお応えできておりませんでした💦 少し調べてみましたが、チームのメンバーの情報を取得して、そのメンバーが所有者かどうかを判定する方法がわかりませんでした。 所有者情報を取得する方法がわかれば、ユーザーIDで同じように行の削除ができると思いますが、もう少し調べてみて何かわかりましたらご連絡しますね
いつも参考にさせてもらっています! 1点教えていただきたいです! 同じ通りにやってもテーブルの作成で失敗となってしまいます。 何が原因が全く分からず・・・可能性のあることをご教示いただきたいです!
@standbyme0415 さん ご質問ありがとうございます。 テーブルの作成で失敗されるのですね・・・ 実行結果で「テーブルの作成」アクションに記載されているエラーメッセージはどんなメッセージでしょうか? そこにヒントがありそうです 私自身「テーブルの作成」アクションでエラーになったことはありませんが、 ・「表の範囲」の項目に既にデータが存在するセルが含まれている ・「テーブル名」が既に存在する別のテーブル名と同じになっている くらいしか、エラーになりそうな可能性を思いつきません💦
とても分かりやすかったです!ありがとうございました! このフローの中で、タスクごとにどのラベルを付けるかを選べたりも追加することはできますか? もう一つ、チェックリストに関して「カードに表示する」にチェックを入れた状態にすることはこのフローの中で可能ですか? すみません質問というかお願いで・・・ もしできるなら教えてほしいです!
@user-oc8qm9ld3u さん タスクごとにどのラベルを付けるかを選びたいということですね! うまくいくか分かりませんが、ちょっとやってみますね😀 うまくいきましたら、またお知らせしたいと思います!!
@user-oc8qm9ld3u さん ご連絡が遅れました💦 まずラベルの追加ですが、「タスクを作成する」アクションで追加したいラベルに「true」を入れればよいようです。 では、「どのタスクにどのラベルを追加するか」を設定するには、エクセルファイルの「タスク作成用テーブル」にラベルの色の列を追加して、設定したいラベルの色のところに「true」を入力するようにすればよいかと思います!! また、フローの中でチェックリストの「カードに表示する」にチェックを入れた状態に設定する方法は調べてみましたがわかりませんでした😓 フローでその部分を制御することはできないのかもしれません・・・
ありがとうございます! やってみたんですが、「タスクの作成」の中でラベルに関してカスタム値の入力を選んだところ、ラベルの列が選択できませんでした😢 何か別の作業が必要でしょうか…💦
選択肢に出てこないんですね💦 その場合は、式に items('Apply_to_each')?['列名'] (列名は、実際のエクセルファイルの列名を入力してください) を入力することで、直接設定が可能です! ちなみに、グループID等は設定可能かと思いますが、設定した値にカーソルを合わせると上のような式が出てくると思います!!
まさに探していた動画に辿り着きました。ありがとうございます❗️ しかしPDFファイルを添付送信したくて試しているのですが、何度試しても「アクション'パスによるファイル_コンテンツの取得'に失敗しました」となってしまいます。 紐づけるエクセルファイルの「添付ファイルのパス(onedrive)」ですが、添付ファイルを右クリックして詳細からコピーしたパスはで始まるめちゃくちゃ長いパスなんですけど、これではダメなんでしょうか❓(それとも動画でおっしゃってるようにスラッシュ入れて文字をベタ打ち入力しただけでパスになるのでしょうか) あと、動画1:50秒のところに出てくる「テーブル」に「添付ファイルテーブル」とありますが、私のPCでは「テーブル1」としか出ませんのでこちらを選択してますがよろしかったでしょうか。 それから動画の2:03秒で第3セクションがでますが、「以前の手順から出力を選択」とあって、私も動画と同じく「value」を選択してますが、こちらはどういう意味になりますでしょうか。 とにかく初心者で質問ばかりで大変申し訳ありません。ご教示いただけたら幸いです。何とぞよろしくお願いいたします。
何度も申し訳ありません。 解決いたしました❗️ そして、ちゃんとメール送信されました。 紐づくエクセルの「添付ファイルのパス」はTAKAさんが動画であげられた通り、手入力するのですね。 メールに添付したPDFファイルも問題なく開けました。 本当にありがとうございました。
貴重な動画をありがとうございます。大変参考にしております。こちらの方法でpdfを添付して送信すると、届いたメールに添付されているファイルが破損して開けない、という問題が発生します。何か対処方法はございますでしょうか。
@user-kc8lv8gy2n さん コメントありがとうございます! 過去にも同様のご質問をいただき、いろいろとやってみたのですが、私の環境では今のところ発生していない状況です💦 pdfファイルが破損してしまうとのことですが、特定のpdfファイルのみでしょうか?それともpdfファイル全般壊れてしまうのでしょうか?
@@takachannel8564 ご返信ありがとうございます!今のところ、すべてのファイルが破損してしまいま💦環境要因なのですね。。
@@ノンストップはなや さん すべてのファイルが破損しているのですね・・・ ファイルサイズは極端に小さくなっている等ないですか??
質問です。開始日時・期限日時を空欄のままタスクを作成したい場合、何か方法はありますか?日時を入力するとString/date-timeのエラーは発生しませんが、空欄のままだとエラーになります。作成したいタスクのうち一部タスクの開始日時・期限日時が決まっていない状態でエクセルから一括登録するすべがないか探しています。
@TI-si5bc さん ご質問ありがとうございます。 今パッと思いついたのは、Apply to each内で「条件」アクションを追加して、「開始日時」か「期限日時」が空欄かを確認して、空欄でなければ通常どおり「開始日時」や「期限日時」を「タスクを作成する」アクションでエクセルの値を設定し、空欄であれば「タスクを作成する」アクションで、「開始日時」や「期限日時」の項目に何も設定しないようにすればいかがでしょうか?
ありがとうございます 早速作り、試しに数日の間動かせていただきました(メールが複数の場合や同名など) わかりやすくて素晴らしいフローですね❤ 特に確認列(タイトル以外の列)があるのが素晴らしく良いと思います‼️ (半角は区別できないようですのでアクションの前でタイトルを比較してみました) こちらも256件までしか追加できないのでしょうか?
ジン さん ありがとうございます! こちらは256件以上追加は可能だと思います~
@@takachannel8564 申し訳ありません。一つ追質問します。 行の削除ですが、「空白でないとき削除する」ことはできないでしょうか? すみません。フローとは関係ありませんが、ご存知でしたら教えてください
@@ジン-i3i 空白かどうかについては、「条件」アクションの右側に「empty()」関数を入れることで判定することができますよ! 「PowerAutomate empty」で検索するといろいろと情報が出てきます!! ※私も何かの動画で解説した気もしますが、どの動画だったか思い出せませんでし💦
TAKAチャンネル様 いつもわかりやすい説明ありがとうございます。 直接関数を入力するのは知りませんでした。。
@rokomyo7329 さん いつもコメントありがとうございます! そうなんです、実は関数を入力することも可能なんですよね!! これができると、いろいろとできることが増えますよね~
BGMの音量が大きすぎて、ナレーションが聞き取れ無いです。
@ys9029 さん ご指摘ありがとうございます。 今後は気を付けていきたいと思います
お久しぶりです(Web版を使うようにしました) 質問ですが、テーブルに行を追加したい場合はどうすればいいのでしょうか? 例えば、特定のタイトルがあるメールが届くと、そのタイトルをエクセルに反映するものです。件数かわかっていれば何とかできるのですが、不特定多数はできません😭
@ジン さん お久しぶりです! テーブルに行を追加する場合は、エクセルの「表に行を追加」アクションを使用します。 お尋ねの場合、トリガーをOutLookやGmailの「新しいメールが届いたとき」をうまく使えばできそうです。 詳細オプションで「件名フィルター」にキーワードを設定すれば、そのキーワードが件名に入ったメールが届いた場合のみ、処理を実行するフローが作れると思います!!
@@takachannel8564 ありがとうございます。 その節はご迷惑をおかけしました。 勉強を再開したので、是非ともご教示をお願いいたします。 よろしくお願いいたします
わかりゃすい情報をありがとうございます。 Excelのテーブルをそのままメールに貼り付けで送信する方法はありますでしょうか? よろしくお願いいたします
@rokomyo7329 さん ご質問ありがとうございます。 Excelのテーブルをそのままメールの本文に貼り付けて送信するということでしょうか? ご使用されているメール(GMailやOutlook)によって表示がうまくいかないかもしれませんが、 昔の動画でHTMLメールにテーブルタグで表を送信してみたものがあります。もしよければこちらをご確認いただき、イメージと合うようでしたら、お知らせください! テーブルタグの書き方については、あんまり解説できていませんので、ご不明な点があればコメントいただければと思います! ruclips.net/video/MaSHO9xLuSQ/видео.html
表内に存在する業を一覧表示の設定の中で、「テーブル」の項目があります。選択する項目がカスタム値の入力しか出てこないのですが、原因は何になりますでしょうか…?
@user-kf9oh7md6c さん 経験上ですが、ファイルを直接指定せずに、変数等で指定すると、「テーブル」の項目で 「値を取得できませんでした。」というメッセージが表示されます。 ファイルを直接指定しているにも関わらず、このメッセージが表示される場合は、 ①ファイルにテーブルがあるかを確認 ②もう一度最初からアクションを作成しなおしてみる で解決できないでしょうか?
ありがとうございます! Apply to eachが表示されません…教えて欲しいです🙇
@user-kf9oh7md6c さん お返事遅れました💦 Apply to eachは、「コントロール」コネクタの「それぞれに適用する」というものを選ぶと「Apply to each」になります!
わかやりやすい動画ありがとうございます。 試したところ、タスクの詳細の更新の部分で、エラー(アクション 'タスクを作成する' に失敗しました)がでました。 理由がわからないのですが、初歩的なミスがあれば教えてほしいです。 ※恐らく、JSCON型とやらでのミスでしょうか。コピペできるコードを添付して欲しいです
@kotarohorai5856 さん ご視聴いただきありがとうございます。お返事遅れまして申し訳ありません💦 チェックリスト作成用変数(配列変数)に追加するチェックリスト情報(記号はすべて半角です) { "id": @{items('Apply_to_each_2')?['チェックリストID']}, "title": @{items('Apply_to_each_2')?['タイトル']}, "isChecked": false } idとtitleの右側は動画同様にご自身の環境に合わせて「動的なコンテンツ」から選択されてください。
これは神動画です!見てすぐに試してうまく動作しました。 ありがとうございます!!
@pamipipa1 さん こんにちは、動画視聴いただきありがとうございます! うまく動作したとのこと、よかったです🎵 これからも、興味があればぜひご視聴ください!
TAKAさん 大変実用的な内容であると感じました!ちょっとした業務に取り入れてみるのもありだなと…😊 私自身Power Automate初学者で、まだ分からないことばかりです。 お忙しいところ申し訳ないのですが、少しお伺いしたいことがございます。 formsにて、回答者から画像の添付をしてもらった際に、その画像を自動でExcelのセル内に表示させたいと考えています。 現在Officeスクリプトを使って、原本への自動入力まではできるようになったのですが、画像の表示だけができず、悩んでいます😭 Excelのテーブルの添付画像列にはlinkのみが記入されております。 お時間があれば、回答して下さると幸いでございます。🙇♂️
@user-xl2jn1yn3n さん こんにちは、お返事遅れました💦 画像の表示ができないとのことですが、formで回答者からアップされた画像のファイル情報を取得して、動画内の「印影ファイルのパス」変数に、設定しても表示ができないということでしょうか? 動画から少しアレンジされていると思いますので、formからアップされた画像ファイルをどのように取り扱われているかを教えていただければアドバイスできることもあるかもしれません! 私のほうでも、formにアップされた画像をスクリプトでエクセルに反映するフローを考えてみたいと思います。うまくいけば、またコメントさせていただきますね🎵
TAKAさん すみません、コメントに気付くのが遅れてしまい返信がめちゃくちゃ遅れてしまいました🙇♂️ ご返信いただきありがとうございます。 formからアップされた画像はOnedrive上の該当するformの名前フォルダに入ってます。 最後の画像挿入だけ手動っていうのが悔しくて…笑
こんにちは! わかりやすい動画ありがとうございました。 肝心な設定の「回答の編集を許可する」がないのですが、考えられる事はあるでしょうか? よろしくお願いいたします。
@user-fq2ch5ft2m さん こんにちは、お返事遅れてしまい申し訳ありません💦 この機能が実装される前に作成されたフォームだと設定に出てこないようです。 新しく作成されたフォームでも出てこないでしょうか?
業務で活用させていただきました。ありがとうございます!
@user-uf9uf4kj6x さん ご活用いただけたとのこと、とてもうれしく思います! もしよろしければ、今後もご覧いただけますと幸いです🎵
凄く分かりやすかったです。これから何をするか、文章なら、見出しの部分をはっきりしっかり話してくれる作り方は、他の人はできてないです。 Office 365の実践例の動画を探して色々見ましたが、一番上手❤
@iceblue387 さん お褒めの言葉ありがとうございます。これからも少しずつですが、動画で紹介させていただきますので、お時間あるときにご覧いただけますと幸いです✨
オブジェクト変数のところで、同じように入力しても、定義には無効なパラメーターが含まれていますと出てしまうのですがなぜでしょうか?
@wmbh6887 さん オブジェクト変数で「無効なパラメータが含まれています」と出てくるとのことですが、「{」や「:」は全て半角になっていますでしょうか?また、「"項目名":"値"」のセットの間には「,」が入って、最後のセットの後には「,」を入れないのですが、そのように設定されていますでしょうか? このあたりが気を付けるポイントとなりますのでご確認ください~
listとpower automate連動して2段階承認のフローを作成しています。 なお、こちらの申請者情報から所属を判断できないため、申請の際に所属を選択することで事前に作成している承認ルール情報とマーチングして承認者情報を取得するやり方でできそうでしょうか? お時間があれば動画でご解説いただけたらありがたいですね❤
@user-fl5hz3wf2m さん リクエストありがとうございます。ご希望の処理の流れを確認したいのですが、トリガー(きっかけ)はユーザーのフォーム回答による申請でしょうか? この申請の際に、所属情報を入力してもらって、所属ごとに事前に設定していた承認ルールに基づき、承認する流れを作成されたいということでよろしいでしょうか?
これって差し戻しもできますか?
コメントありがとうございます。 上司が拒否をすれば差し戻しになるかと思います! 複数人の承認・拒否の作りこみはやったことありませんが💦
すごくわかりやすくてとっても助かっているのですが、平坦なイントネーションが聞き取りにくいです( ; ; ) 普通のイントネーションの音声にしていただくのは難しいでしょうか_| ̄|○
コメントありがとうございます。 イントネーションについてはたまにご要望いただくのですが、今のところこのままでいかせていただきたいと考えております。 聞き取りにくいなどあるかもしれませんがご理解いただけますと幸いです。