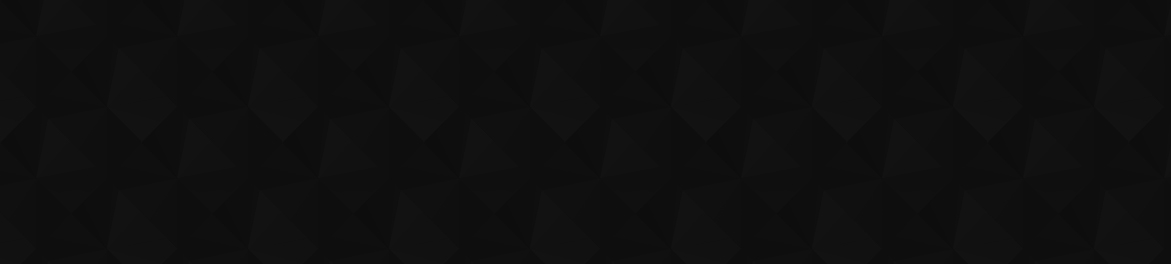
- Видео 368
- Просмотров 1 386 670
at naochannel
Япония
Добавлен 2 ноя 2013
Hello everyone, thank you for watching the video.
This is Nao from at nao channel.
Currently, I mainly post videos related to Insta360 ONEX 2, but
From 2022, we will increase the content further and increase the frequency of video posting
I want to raise it.
Questions, requests, suggestions, etc. about the posted video, etc.
Anything is fine, so feel free to comment.
If you like the video, please subscribe to the channel.
Your comments and channel registration will be the greatest encouragement for my video posting.
This is Nao from at nao channel.
Currently, I mainly post videos related to Insta360 ONEX 2, but
From 2022, we will increase the content further and increase the frequency of video posting
I want to raise it.
Questions, requests, suggestions, etc. about the posted video, etc.
Anything is fine, so feel free to comment.
If you like the video, please subscribe to the channel.
Your comments and channel registration will be the greatest encouragement for my video posting.
【Insta360新製品】Newカメラ?Newガジェット?2025年1月16日Insta360から新製品が発表されます。どんな製品が発表されるのか勝手に予想させて頂きます。
皆さんこんにちは、動画を御覧頂きありがとうございます。
本日こちらの動画が2025年1本目の投稿動画となります。
2025年度もat naochannelを何卒宜しくお願い致します。
本年度に入って2週間が経過してしまいましたが、この理由についても動画の中で語っておりまが、実は正月早々インフルエンザに掛かってしまいまして、寝込んでおりました。
「今年は健康には十分注意しよう」と思った矢先の出来事でしたので、精神的にも落ち込みました。
数日前にとりあえず体調は戻って来たので、この動画を撮影したのですが、調子に乗ってしまったせいか、その後、高熱が再発してしまい、やっと昨日から体調も完全に戻ってまいりましたので、本日投稿することが出来ました。
とりあえずこの動画の中で私が語っていることは、「独断と偏見と希望的観測」でありますので、全く見当違いのものだった場合は、どうかお許しください。
【使用させて頂いているイラスト】
いらすとや様
www.irasutoya.com/
【使用させて頂いているBGMや効果音】
OtoLogic様
otologic.jp/
#insta360 #insta360新製品 #insta360カメラ
【at naochannelのメンバーに登録して頂ける方はこちらへ】
ruclips.net/channel/UC34fath49u7LeZKbzUafC4gjoin
【at.naochannel Instagramページ】
at.naochannel
【at naochannel RUclipsページ】
ruclips.net/user/atnaochannel
本日こちらの動画が2025年1本目の投稿動画となります。
2025年度もat naochannelを何卒宜しくお願い致します。
本年度に入って2週間が経過してしまいましたが、この理由についても動画の中で語っておりまが、実は正月早々インフルエンザに掛かってしまいまして、寝込んでおりました。
「今年は健康には十分注意しよう」と思った矢先の出来事でしたので、精神的にも落ち込みました。
数日前にとりあえず体調は戻って来たので、この動画を撮影したのですが、調子に乗ってしまったせいか、その後、高熱が再発してしまい、やっと昨日から体調も完全に戻ってまいりましたので、本日投稿することが出来ました。
とりあえずこの動画の中で私が語っていることは、「独断と偏見と希望的観測」でありますので、全く見当違いのものだった場合は、どうかお許しください。
【使用させて頂いているイラスト】
いらすとや様
www.irasutoya.com/
【使用させて頂いているBGMや効果音】
OtoLogic様
otologic.jp/
#insta360 #insta360新製品 #insta360カメラ
【at naochannelのメンバーに登録して頂ける方はこちらへ】
ruclips.net/channel/UC34fath49u7LeZKbzUafC4gjoin
【at.naochannel Instagramページ】
at.naochannel
【at naochannel RUclipsページ】
ruclips.net/user/atnaochannel
Просмотров: 3 516
Видео
【at naochannelお礼と抱負】2024年はありがとうございました。2025年は様々な形で皆様に還元出来る年にしたいと思っております。
Просмотров 20821 день назад
皆さんこんにちは、動画を御覧頂きありがとうございます。 本日のこちらの動画は2024年最後の動画となります。 2025年の抱負なども語っております。 【使用させて頂いているイラスト】 いらすとや様 www.irasutoya.com/ 【使用させて頂いているBGMや効果音】 OtoLogic様 otologic.jp/ 【この動画に関連している動画】 ・Insta360の新サービスInsta360+開始 ruclips.net/video/CWv_Jnt1CxI/видео.html ・Insta360+についてのQ&A ruclips.net/video/BNlwwCf8wRE/видео.html ・2024年8月Insta360アプリ大幅アップデート ruclips.net/video/dpL1tmE3Ixc/видео.html ・2024年12月色々時間計測 ruc...
【Insta360アプリ】Insta360アプリがInsta360 Studioより優れているたった一つの理由
Просмотров 68421 день назад
皆さんこんにちは、動画を御覧頂きありがとうございます。 本日は「Insta360アプリがInsta360Studioより優れているたった一つの理由」と題して、Studioでは出来ないのに、アプリでは簡単に出来てしまうことに関して解説をして行きます。 【使用させて頂いているイラスト】 いらすとや様 www.irasutoya.com/ 【使用させて頂いているBGMや効果音】 OtoLogic様 otologic.jp/ 【この動画に関連している動画】 ・Insta360の新サービスInsta360+開始 ruclips.net/video/CWv_Jnt1CxI/видео.html ・Insta360+についてのQ&A ruclips.net/video/BNlwwCf8wRE/видео.html ・2024年8月Insta360アプリ大幅アップデート ruclips.net...
【360度VR映像の共有】Insta360 X4やX3を使ってLINEなどのSNSで360度VR映像を共有するものすごく簡単な方法を徹底解説致します。
Просмотров 1,6 тыс.Месяц назад
皆さんこんにちは、動画を御覧頂きありがとうございます。 本日はInsta360 X4やX3を使ってLINEなどのSNSで360度VR映像を共有するものすごく簡単な方法を徹底解説致します。 今回の内容は最近特に多く頂くご質問にお答えする内容となっております。 X4などで撮影した360度映像をお友達や家族とものすごく簡単に共有することが出来る方法ですので、そのような使い方をしたい方にはピッタリの内容ですので、是非最後までご覧頂けましたら有り難いです。 【使用させて頂いているイラスト】 いらすとや様 www.irasutoya.com/ 【使用させて頂いているBGMや効果音】 OtoLogic様 otologic.jp/ 【この動画に関連している動画】 ・Insta360の新サービスInsta360+開始 ruclips.net/video/CWv_Jnt1CxI/видео.html ...
【Insta360】Insta360+、Studio、アプリ、X4、ダウンロード、書き出し、それぞれの360度カメラの編集に掛かる時間を15パターンに分けて計測してみました。
Просмотров 611Месяц назад
皆さんこんにちは、動画を御覧頂きありがとうございます。 本日はInsta360X4などの360度カメラの編集に関わる時間を15パターンに分けて計測してみました。 X4などをすでにお使いになっている方はご存知だと思いますが、Insta360の360度カメラには通常のカメラには無い「書き出し」というものが存在します。 それに伴い、ダウンロードやアップロード、インポートなど編集に関わる作業が結構あります。 そして、時間も結構掛かります。 勿論、それらは360度カメラだからこその最大の特徴ではあるのですが、やはりその作業に大体どれくらいの時間が掛かるのかは、あらかじめ知っておいて損は無いと思います。 本日はそれらの参考になる情報を皆さんと共有出来たらと思いこの動画を投稿させて頂きました。 X4などの動画編集において、皆様の少しでもお役に立ちましたら幸いです。 【使用させて頂いているイラスト】...
【2024年12月Insta360 Studio】Insta360 Studioの4つの新機能を徹底解説致します。Studioが「ユーザー目線」の新機能で更に使いやすく、高機能に進化しました!
Просмотров 3,4 тыс.Месяц назад
皆さんこんにちは、動画を御覧頂きありがとうございます。 本日はInsta360 Studioに新たに追加された4つの新機能について「出来るだけ詳しく、出来るだけわかりやすく解説させて頂きます。 どの機能もInsta360らしい「ユーザー目線の進化機能」ですので、皆さんも是非使ってみてください。 【使用させて頂いているイラスト】 いらすとや様 www.irasutoya.com/ 【使用させて頂いているBGMや効果音】 OtoLogic様 otologic.jp/ 【この動画に関連している動画】 ・最新版Insta360Studioの使い方解説(2021年9月23日) ruclips.net/video/yqVbQHbYA1s/видео.html ・最新版Insta360Studioの使い方解説追加版(2021年10月) ruclips.net/video/nOp_BipQtGo/в...
【2024年Insta360年末年始セール開催中】Insta360が今年最後のセールをやってます。セール価格&無料の特典も付いてきて、Insta360製品をとってもお得に購入できます
Просмотров 658Месяц назад
皆さんこんにちは、動画を御覧頂きありがとうございます。 本日は現在開催されている「Insta360年末年始セール」についてその内容を皆様と共有させて頂く動画となっております。 Insta360の様々な製品がセール価格な上に特典まで付いてくる、非常にお得なセールです。 この機会に欲しかったInsta360製品を是非手に入れてください。 【使用させて頂いているイラスト】 いらすとや様 www.irasutoya.com/ 【使用させて頂いているBGMや効果音】 OtoLogic様 otologic.jp/ 【この動画に関連している機材】 Insta360公式ストアで年末年始セール開催中! ・Insta360公式ストアで年末年始セール開催中! store.insta360.com/holiday-sale?INR0QRG ・Insta360 X4(Insta360公式サイト特典あり) w...
【2024年12月Insta360 StudioとInsta360+】Insta360StudioとInsta360+についてご質問を頂きましたので、回答させて頂きます。
Просмотров 944Месяц назад
皆さんこんにちは、動画を御覧頂きありがとうございます。 本日はInsta360StudioとInsta360 について視聴者様からいくつかご質問を頂きましたので、 それらにお答えしていく動画となっております。 現在Insta360Studioは「Insta360 」のクラウドストレージと併せて使う事により、今まで以上に多機能で あらゆる可能性を持った編集ソフトとして進化し続けています。 そのため、初心者の方にとっては、「?」と思うところもいくつかあると思います。 今回はそのような疑問にお答えして、Insta360StudioとInsta360 をより深く、より快適に使って頂くための 動画となっております。 少し長い動画ではありますが、最後までご覧頂けましたら、非常に有り難いです。 宜しくお願い致します。 【使用させて頂いているイラスト】 いらすとや様 www.irasutoya.co...
【Amazonで購入した商品の返品&交換】前回に引き続きAmazonで購入した商品の返品や交換の仕方、カスタマーサポートへの問い合わせ、そして返品時の注意点を解説致します。
Просмотров 3 тыс.Месяц назад
皆さんこんにちは、動画を御覧頂きありがとうございます。 本日は前回に引き続き、Amazonで購入した商品の返品と交換などについて詳しく解説していきたいと思います。 また、返品の時に注意して頂きたいことなど、場合によっては返品しても全額返金されないパターンもあるので、その辺りの注意点についても、私の体験をもとに詳しく解説していきたいと思います。 【使用させて頂いているイラスト】 いらすとや様 www.irasutoya.com/ 【使用させて頂いているBGMや効果音】 OtoLogic様 otologic.jp/ 【この動画に関連しているサイト】 Amazonトップページ www.amazon.co.jp/ref=nav_logo 【タイムテーブル】 0:00オープニング 0:13本日の動画内容 3:27購入した商品の交換と返品 9:20 Amazonカスタマーサポートセンターと電話で...
【Amazonでの交換&返品】テントを購入してすぐに返品した話。発端から顛末まで色々勉強になりましたので皆様と共有したいと思います。
Просмотров 1,2 тыс.Месяц назад
皆さんこんにちは、動画を御覧頂きありがとうございます。 実は先日、Amazonでテントを購入したのですが、そのテントが販売ページの説明とは違うものが届いてしまいました。 理由としては「古いロット」だからということでしたが、販売ページにはそのようなことは何も表記されていませんでした。 色々ありましたが、そういった詐欺まがいのメーカーからは商品を買いたくなかったので、結局「返品」したのですが、今回の事案で色々と勉強になった事がありましたので、今回の一件を皆様と共有することで、何かしら皆様のお役に立てればと思い動画を投稿致しました。 【使用させて頂いているイラスト】 いらすとや様 www.irasutoya.com/ 【使用させて頂いているBGMや効果音】 OtoLogic様 otologic.jp/ 【この動画に関連しているサイト】 Amazonトップページ www.amazon.co....
【2024年11月25日~Insta360セール開始】Insta360のセールが始まります!目玉商品を解説致しますので、このチャンスを使ってInsta360製品を手に入れちゃって下さい。
Просмотров 1,6 тыс.2 месяца назад
この動画はInsta360様の提供で投稿しています。 皆さんこんにちは、動画を御覧頂きありがとうございます。 本日は11月25日から始まりました「Insta360セール」について、今回の目玉商品などを解説していきたいと思いす。 欲しかったInsta360製品をこのチャンスに是非手に入れて下さい。 【使用させて頂いているイラスト】 いらすとや様 www.irasutoya.com/ 【使用させて頂いているBGMや効果音】 OtoLogic様 otologic.jp/ 【この動画に関連しているサイトと購入先リンク】 ・Insta360公式Store(ブラックフライデーセールページ) store.insta360.com/black-friday?INR0QRG ※上記のリンクからセールページに直接行けます。 ・Insta360 X4 www.insta360.com/sal/x4?INR...
【RICOH THETA】360度カメラのRICOH THETAが終了するって本当ですか?今後はどうなるの?このニュースについて色々調べて、個人的意見を語りたいと思います。
Просмотров 1,6 тыс.2 месяца назад
【RICOH THETA】360度カメラのRICOH THETAが終了するって本当ですか?今後はどうなるの?このニュースについて色々調べて、個人的意見を語りたいと思います。
【Insta360+ Q & A】Insta360から新しく発表された新サービス、「Insta360+」についての様々な疑問に全力でお答え致します。
Просмотров 9572 месяца назад
【Insta360+ Q & A】Insta360から新しく発表された新サービス、「Insta360+」についての様々な疑問に全力でお答え致します。
【Insta360+】Insta360から新しいサービスが開始されました!その名も「Insta360+」その概要と実際の使い方やどんなメリットがあるのかについて詳しく分かりやすく解説致します。
Просмотров 2,2 тыс.2 месяца назад
【Insta360 】Insta360から新しいサービスが開始されました!その名も「Insta360 」その概要と実際の使い方やどんなメリットがあるのかについて詳しく分かりやすく解説致します。
【Insta360 X4 vs GoPro HERO13】アクションカメラ発売ラッシュの中、360度カメラとアクションカメラを徹底比較してみました。
Просмотров 7022 месяца назад
【Insta360 X4 vs GoPro HERO13】アクションカメラ発売ラッシュの中、360度カメラとアクションカメラを徹底比較してみました。
【2024年10月Insta360 Studio】Insta360 Studioを使ってリフレーム編集の基礎を解説します。これで初心者の皆さんもリフレーム編集の基礎を必ず理解出来るはずです。
Просмотров 4,3 тыс.3 месяца назад
【2024年10月Insta360 Studio】Insta360 Studioを使ってリフレーム編集の基礎を解説します。これで初心者の皆さんもリフレーム編集の基礎を必ず理解出来るはずです。
【2024年9月アクションカメラの話】アクションカメラの購入はもう少し待って頂いたほうが良いかもです。10月にはアレの次世代機も登場するかもしれませんので...
Просмотров 20 тыс.4 месяца назад
【2024年9月アクションカメラの話】アクションカメラの購入はもう少し待って頂いたほうが良いかもです。10月にはアレの次世代機も登場するかもしれませんので...
【Insta360シルバーウィークセール】セールは9月17日で終了です。欲しかったInsta360製品をこの機会に是非手に入れちゃってください。そして皆様に御礼を...
Просмотров 4654 месяца назад
【Insta360シルバーウィークセール】セールは9月17日で終了です。欲しかったInsta360製品をこの機会に是非手に入れちゃってください。そして皆様に御礼を...
怖い思いをさせてしまい、本当に申し訳ございませんでした。動画撮影中に通報されてしまったお話
Просмотров 2,5 тыс.4 месяца назад
怖い思いをさせてしまい、本当に申し訳ございませんでした。動画撮影中に通報されてしまったお話
【360度動画の特徴解説】「どうして電柱が傾くのか?」私の投稿した動画についてご質問頂きましたので、360度動画の特徴と修正方法も含めてご質問にお答え致します。
Просмотров 1,1 тыс.4 месяца назад
【360度動画の特徴解説】「どうして電柱が傾くのか?」私の投稿した動画についてご質問頂きましたので、360度動画の特徴と修正方法も含めてご質問にお答え致します。
【Insta360シルバーウィークセール】2024年8月28日から9月17日までInsta360公式サイトでセールやってます。欲しかったあのカメラを購入するチャンスです。
Просмотров 7734 месяца назад
【Insta360シルバーウィークセール】2024年8月28日から9月17日までInsta360公式サイトでセールやってます。欲しかったあのカメラを購入するチャンスです。
【Insta360アプリアップデート】2024年8月15日Insta360アプリが大幅アップデート。V1.69.1アップデートの内容を詳しく&分かりやすく解説致します。
Просмотров 1,9 тыс.4 месяца назад
【Insta360アプリアップデート】2024年8月15日Insta360アプリが大幅アップデート。V1.69.1アップデートの内容を詳しく&分かりやすく解説致します。
【緊急共有】2024年8月29日Insta360 X4のライバル機!?KANDAO QooCam3 Ultraが発売致します。
Просмотров 1,6 тыс.5 месяцев назад
【緊急共有】2024年8月29日Insta360 X4のライバル機!?KANDAO QooCam3 Ultraが発売致します。
【Insta360 Studioアップデート】2024年8月19日Insta360 Studioにアップデートがあり、また一歩動画編集ソフトに近づきました。
Просмотров 2,5 тыс.5 месяцев назад
【Insta360 Studioアップデート】2024年8月19日Insta360 Studioにアップデートがあり、また一歩動画編集ソフトに近づきました。
【Insta360 X4ファームウェアアップデート V1.2.21】X4にファームウェアアップデートがやってきました。一体何が追加され、進化したのか解説致します。
Просмотров 3,2 тыс.5 месяцев назад
【Insta360 X4ファームウェアアップデート V1.2.21】X4にファームウェアアップデートがやってきました。一体何が追加され、進化したのか解説致します。
【GoPro MAX2】GoProさん、お願いです。GoPro MAX2が発売するならここを改善して欲しい!超個人的なカメラ本体とGoPro Playerへの要望。
Просмотров 2,3 тыс.5 месяцев назад
【GoPro MAX2】GoProさん、お願いです。GoPro MAX2が発売するならここを改善して欲しい!超個人的なカメラ本体とGoPro Playerへの要望。
【KANDAO QooCam3 Ultra】ウエアラブル360度カメラは8Kの時代へ!QooCam3 Uitraが発売されるので、ライバルInsta360X4と性能を比較&予想してみました。
Просмотров 1,6 тыс.5 месяцев назад
【KANDAO QooCam3 Ultra】ウエアラブル360度カメラは8Kの時代へ!QooCam3 Uitraが発売されるので、ライバルInsta360X4と性能を比較&予想してみました。
【3大ウエアラブル360度カメラ比較】Part2(ソフトウェア編) Insta360X4、QooCam3、GoProMAX、3台のPCソフト&アプリを比較検証致します。
Просмотров 6025 месяцев назад
【3大ウエアラブル360度カメラ比較】Part2(ソフトウェア編) Insta360X4、QooCam3、GoProMAX、3台のPCソフト&アプリを比較検証致します。
【3大ウエアラブル360度カメラ比較】Part1(ハードウェア編) Insta360X4、QooCam3、GoProMAX、3台の機能&性能について比較検証致します。
Просмотров 1 тыс.5 месяцев назад
【3大ウエアラブル360度カメラ比較】Part1(ハードウェア編) Insta360X4、QooCam3、GoProMAX、3台の機能&性能について比較検証致します。
【Insta360 X4】前回の動画でX4が長回しが出来るようになったのはわかったけど、分割された動画の接続部分は不具合とか無いのか?にお答えいたします。
Просмотров 1 тыс.6 месяцев назад
【Insta360 X4】前回の動画でX4が長回しが出来るようになったのはわかったけど、分割された動画の接続部分は不具合とか無いのか?にお答えいたします。









いつもわかりやすい動画ありがとうございます。早速質問です。GPSオンの時の編集ですがデータを表示すると画面の左上の「BMW MOTORRAD」のロゴマークが表示されてしまうようになりました。このロゴだけ消すことはできるでしょうか?できるのなら消去の仕方をお教えください。よろしくお願いします。
スマホ用のAIジンバルだったんですね!
LINEでのサポートも終了しちゃって使い道無くなってしまった、、、
今年も拝見さしていただきます! いつもためになる動画ありがとうございます! 質問なんですが久しぶりインスタ360アプリで編集しようとしたらキーフレームが細かく打てなくなってるような気が、、、 画角?をアップデートするやらでてくるんですがそれをしてもその画角にいくまで時間がかかるとゆうか納得いくようにできないです。 仕様は変更されてないなら自分の勘違いかもしれないですが。
Flow2では?
Naoさん今年も宜しくお願い致します。 さてさてどのような物が出るのでしようかね~。 360°カメラでは無いですね~。 まったく予測が出来ませんが興味はあります。 楽しみです。またこのネタで語りましょう~・・・。🤓
初テントで、このテントをポチりましたが、本当に女一人で出来るのか?不安でした。奥様が出来た所を拝見して時間がかかっても、自分でも出来るような気がしてきました。グロメットの外し方のコツもご紹介くださっていたので頭に入れておきます。ありがとうございました。
投稿お疲れ様です。ジンバルカメラが出ると面白いですね。 ご体調が早く回復されますように。
Betaさん、コメント頂きありがとうございます。 体調の件、ご心配頂きありがとうございます。 「現状7割」と言った感じですが、最悪の状態から比べると大分体調が良くなって来ましたので、 明日、明後日ぐらいからは、通常通り動けそうです。 いやぁ、本当にどんな製品が発表されるのか楽しみで仕方が無いのですが、 「ジンバルカメラ」の発表で無かったら、私自身、ちょっと落ち込みそうです。😭
凸型カーブレンズっぽい?ボディが1インチライカっぽい?ということで自分の予想は『超広角ワンサイド360カメラ(180カメラになるかw)』 でも主さん仰るとおりジョイスティックっぽい?でもジンバル系だったらCM映像にもっとギミック感を押し出してきそうな... いずれにしても楽しみですね!
たけさん、コメント頂きありがとうございます。 そのような、見方もありますよねぇ。 ただ、「ジンバルカメラ」に関しては、予想と言うより、正直「希望的観測と言うより個人的希望」なので、 違う製品だったら、ちょっと落ち込んでしまうかもしれません。😅
お見舞い申し上げます。😺 さて何が出ますかねぇ? 50代ですか、ボクは60代です。😹
そうたさん、コメント頂きありがとうございます。 正直、私は「ジンバルカメラ」が単にInsta360から発売されてほしいだけです。😅 動画の中では、「希望的観測」なんて言っていますが、本当は「希望・熱望・願望」といった感じで、 とにかく、「ジンバルカメラが発売されて欲しい」と独りよがりで思っている次第です。😭 最後に、頂いたコメントの「50代ですか、ボクは60代です」という言葉がグッと胸に刺さりました。😖 60代であんなにバイクで颯爽と走っているそうたさんに比べて、「50代」を言い訳に不健康は仕方がないと 思っている私は、非常に恥ずかしく思いました。 いきなり、そうたさんの様には無理ですが、私もそうたさんを見習って、ちょっとずつ身体を動かしたいと 思います。😅
あっ!?チャンネルチェックして頂いてありがとうございます!😺 片道3kmの自転車通勤の延長線上で22年の秋にロードバイクを始めました。 で自転車ユーチューバーの人を色々観てて自分の走る様子を撮りたくて少しお安くなってたX3を購入、我ながら大満足です!😸
ティザー動画からは想像はつきませんが個人的にはRSの後継機を期待してます。1インチ360°を完成形にしてくる気がしますよ〜
Aimiさん、コメント頂きありがとうございます。 完全に「1インチ360度カメラ」の存在を忘れておりました。😅 確かにそう言われてみれば、そんな気がしてきました。 ですが、私個人としては「ジンバルカメラ」の発表であって欲しいんです。😆 当日はライブ配信で発表を皆さんと観てみたいと思っているのですが、もし「ジンバルカメラ」以外が発表されたら、 速攻「それでは皆さんさようなら~」ってすぐに配信を終了してしまいそうな程、「ジンバルカメラ」の発表を期待しているのですが、夢破れて突然の配信終了となったら、どうかお察しください。😭
いつも動画ありがとうございます。お体お大事になさってください。新製品気になりますね。中国のウェブサイトでもDJ Iの360°カメラの情報が流れてました。insta360がジンバルカメラ発売すると、いよいよ差別化が難しくなりますね。ますますgo proの影が薄くなりそうです😮
ANDOさん、いつもありがとうございます。 本当に情けないです。😭 年齢のせいにはしたくありませんが、50代に突入してから大きな病気から小さな病気まで、一気に押し寄せて来た感じで 自分でも「受け入れるしかないかぁ」と、良い意味で「仕方が無い」と考えるようにしております。 ですが、今年こそは、少しずつ無理せず、現状に抗って、少しでも今より健康になれればと思っております。😄 本当にどんな製品が出るのか楽しみです。 やっぱり、DJIの360度カメラに関しては、それなりに作り込んで来ることが予想されますので、Insta360も遅れを取ることが無いように頑張ってほしいと思います。😆
勉強になります!スローモーションの撮影方法?編集方法?を知りたいです。スポーツの動画とかで使いたいのですが、どこにも載っておらず、わからないです…。
K Mさん、コメント頂きありがとうございます。 ご質問頂きました「スローモーション」についてですが、今週末にそちらについての動画を投稿させて頂きます。 申し訳ございませんが、もうしばらくお待ち頂けましたら幸いです。 ですが、それ程難しい事ではございませんので、ご安心ください。😅
こんにちは。キーフレームをいくつか打って書き出して、それをパワーディレクターで追加編集するとキーフレームが外れてしまいます。パワーディレクターとの互換性がないのかなぁと悶絶しておりますがやはりそう言う場合はキーフレーム1つのみが有効になるのでしょうか?
Vectorさん、コメント頂きありがとうございます。 早速ご質問についてですが、いくつか確認させて頂きたいことがございますので、お手数をおかけしてしまいますが、お答え頂けますとありがたいです。 1.「キーフレームをいくつか打って書き出して、それをパワーディレクターで追加編集するとキーフレームが外れてしまいます。」とありますが、下記の2つを教えて下さい。 ・「キーフレームをいくつか打って書き出し」ということは「360度ではない通常の動画(リフレーム動画)として書き出しているという認識でよろしいでしょうか? ・「それをパワーディレクターで追加編集するとキーフレームが外れてしまいます」とありますが、「追加編集」とはどのような編集でしょうか? ※Insta360Studioでキーフレームを打って、リフレーム動画として書き出しを行った場合、「360度動画」ではなく、通常動画となりますので、PowerDirectorでは追加のリフレーム編集は出来ません。 リフレームとは、360度映像から好みのアングルを選択して通常動画として書き出しを行いますので、「リフレーム動画」として書き出された動画は追加でリフレームを行うことは出来ないのです。 逆に、360度動画であればPowerDirectorでもリフレーム編集(キーフレームを打つ)を出来ますが、その場合はInsta360Studioでの書き出しは「360度書き出し」となりますので、この場合はInsta360Studioで行ったキーフレームを打った編集内容は動画の中には反映されず、360度動画としてそのまま書き出しが行われます。 私の個人的な考えではありますが、リフレーム(キーフレームを打つ)編集に関してはInsta360Studioのほうがやりやすいと感じています。 逆にリフレーム動画として書き出された通常動画の編集に関してはStudioよりもPowerDirectorの方が使いやすく機能も多いので、こちらを使って編集を行った方が良いように感じています。
@@atnaochannel さん お忙しい中、ご回答ありがとうございます。 ・「キーフレームをいくつか打って書き出し」ということは「360度ではない通常の動画(リフレーム動画)として書き出しているという認識でよろしいでしょうか?ですが、▸360度動画で書き出したものになります。 ・「それをパワーディレクターで追加編集するとキーフレームが外れてしまいます」とありますが、「追加編集」とはどのような編集でしょうか? ▸上記の360°動画にテロップやBGMを付け加える編集を指しています。 やはり、インスタ360スタジオを仮編集では出来ない感じのようですね。引き続き頑張ってみます!
Vectorさん、返信いただきありがとうございます。 360度動画の編集に関しては、Insta360Studioでは「書き出し」しか出来ないとお考え頂いて良いと思います。 また、前回のコメントでも触れましたが、キーフレームに関しては「リフレーム動画」の編集項目であって、360度動画で書き出した場合は、反映されません。 また、360度動画のBGMや文字入力についてもStudioでは出来ませんので、やはりPowerDirectorで編集して頂くのが良いかと思います。
今回割引には入っていませんでしたがinsta flow proを買いました^_^
もきしゅさん、コメント頂きありがとうございます。 Flow Pro購入されたんですね!おめでとうございます。😄 Flow Proを使いこなせば、スマホでの撮影が今までとは「別物」になると思いますので、沢山撮影して、大いに楽しんじゃってください。😆
いつも楽しく拝見しております X3を使っておりinsta360+を先日契約しました 容量問題についてはかなり解決したかなと思いましたが、insta360アプリでFlashCutや編集ラボではクラウドファイルにアクセス出来ないことがわかり大変不便を感じています またメモリーなどもクラウドファイルが使えないようでカメラから素材ファイルを消すとメモリーも素材がなくなり見えなくなります クラウドはあくまでファイル保管庫でありローカルドライブと同様な使い方は出来ないようです 私は月契約なのでやめようと思えばやめれますが、年間契約した後にこれに気付いた方は失敗したなぁと思うかもしれません 使ってみないとわからないから一ヶ月無料とかあると有難いですよね
1年間お疲れ様でした お身体には気をつけられて 参考になる動画楽しみにしております😊
Hiroさん、こちらこそありがとうございました。 そして、本年も宜しくお願い致します。 2025年も皆様のお役に立てるような動画を投稿して参りたいと思っております。 そして、投稿頻度も昨年より高く出来るように頑張りますので、これからも宜しくお願い致します。😅
今年も全作チェックしますよ!😺
そうたさん、本年も宜しくお願い致します。 「チェックした甲斐があった」と言って頂けるよう、全動画頑張って投稿したいと思います!😄
本当にマイペースでなさってくださいね!😺
ありがとうございます。 でも、元々が怠け者なので、マイペースとかで動画アップしたら、1ヶ月に1本ペースになりかねないので、気合い入れて投稿します!😅
ハイ!😺
ん~なるほど…😺 ボクはPC不所持なのでアプリ専門です。①アルバムのプロでRUclips動画を②同じくAIでショート動画を③また編集するの色々なテンプレートやスカイスワップ等でショート動画を音楽を変える位でほぼ丸投げのお任せ楽ちん編集です。😸
そうたさん、コメント頂きありがとうございます。 そうたさんの使い方はInsta360アプリに取っては本当にベストな使い方だと思います。 私は、そうたさんのように「要領よくサクッと編集」が本当に苦手で、ついつい無駄に長い編集作業と動画を作ってしまいがちなので、是非見習いたいです。😅
いえいえホントにできるだけ短時間で済ませたいので…😸 10月にX3を買ってからすっかり映画やドラマを観る時間が少なくなって…😹
Naoさん あけましておめでとうございます。 やっぱりアプリとINSTA360+との親和性は素晴らしいようですね~。iPhoneを所持していますが、古いし容量が無いので効率が悪いです。 明日(2日)から闇バイト ! いやいや違う夜バイトが始まるので頑張ってきます。😆😅 終われば、ウインターシーズンインです。こちらもまた投稿いたします。あぁ~忙しい~ !🤓 本年もよろしくお願いいたします。
SnowManさん、明けましておめでとうございます。 本年も宜しくお願い致します。😄 昨年は、反省の毎日を過ごしておりましたが、今年はその反省を活かして、 もっと皆さんのお役に立てるようなチャンネルにしていきたいと考えております。 また、普段からご支援頂いているメンバーの皆様にも何かしらの形でお礼が出来ればと 思っております。 SnowManさんは明日からバイトが始まるということで、お身体に気をつけて頑張ってください。 そして、いよいよ始まるウィンターシーズンを大いに楽しんで頂きたいと思います。 ですが、怪我などなさらないよう無理はしないようにお願い致しま~す。😅
こちらこそ本当にお世話になり ありがとうございました! 2025年もまたどうぞよろしくお願いいたします😆
ジムにゃんさん、べべにゃんさん、明けましておめでとうございます。😄 昨年は、ジムニャンチャンネルさんも1,000人を超え、益々視聴者さんが増えて 動画投稿のたびに、コメント欄もすごく盛り上がっていましたね。羨ましい!😅 私自身「ジムニー乗り」ではありませんが、今年こそは「ジムニーイベント」などでお二人(一人と一匹?😅)にお会いすることが出来ればと考えておりますので、その時はどうか宜しくお願い致します。
@@atnaochannel さん わーい!生でお会いできたら最高です😆 こちらこそよろしくお願いいたします!!
Naoさん こんばんは! 今年一年お疲れ様でした。 確かにテントからのスタートでしたね。色々と大変だったと思いますが カンバックが出来たことは、嬉しく思います。 この歳(ちと内緒)になると、一年がすごく早いなぁ~と、感じています。 2025年も宜しくお願い致します。 良い新年をお迎えください。🤓
SnowManさん、いつもありがとうございます。 2024年は本当にお世話になりました。 動画投稿のたびに、SnowManさんから必ず頂くコメントは、 私にとって本当にありがたいものでした。 お互いに(失礼?😅)若くはありませんが、「年齢」を言い訳にせず 2025年も健康に楽しく過ごすことが出来れば、取り合えず「OK」ということで SnowManさんも健康で楽しい一年をお過ごしください。😄
コメント失礼致します。Insta360 X3 のシングルレンズモード(FOV+)で撮影後、インスタ360スタジオで編集時に画面中央部を拡大(ズーム)処理して書き出すには具体的にどのように行えばよいのでしょうか? スライダーとかが見当たらないですが?どうかご教授お願い致します
garipiさん、コメント頂きありがとうございます。 ご質問頂きました件ですが、結論から申し上げますと、「Insta360Studioではそのような編集は出来ません」となります。 動画の中でも触れていますが、X3&Insta360Studioの進化により、シングルレンズモード(FOV+)で撮影をした映像でも、多少のアングルの変更や画角の変更等は行えるようになったのですが、本格的な部分拡大のような編集はシングルレンズモードの映像では行う事が出来ません。 勿論、通常の動画編集ソフトであれば、そのような編集は簡単に行えると思います。
@@atnaochannel さん、内容承知しました。ありがとうございました
at naochannel様 先日お伺いした件、早速解説有難う御座いました。今後とも宜しくお願い致します。
こちらこそ、わざわざご返信頂き、ありがとうございます。😄 少しでもお役に立てれば、私としても嬉しい限りです。
ONE X2はまだかな~・・・ X4買えればいいんだけど・・・
うっちーさん、コメント頂きありがとうございます。 そうですよねぇ。😅 ONEX2や他のInsta360カメラへの対応はInsta.360の担当者の方が言っていたので、確実だとは思うのですが、時期がどれくらいになるかは、ソフト開発に関わることなので、今のところ正確なことは言えないみたいです。 でも、Insta360のことなので、そう遠くない時期にバージョンアップされてONEX2にも対応してくれると思います。 もうしばらく、お待ち下さい。😭
Naoさんおはようございます! なるほどね~。少々疑問はあるものの、私もその人間です。 ただ、INSTA360+の加入が原則と認識はしていましたがね~。 もう~着いていけませんね。 ではでは~。🤓
SnowManさん、いつもありがとうございます。 確かに、私も忖度なくお勧め出来るサービスだとは思いますが、なにぶんお金の掛かることなので、「皆さんの使い方で必要な場合は是非」と言ったところだと考えています。 サブスクって便利な面もありますが、買い切りではなく、毎月とか毎年とかお金が掛かることを考えるとちょっと悩みますよねぇ😅
PCの環境はどのようになってますか?自分のPCで重くて動くか心配です
semiさん、コメント頂きありがとうございます。 私のPCのスペックですが、下記のようになっております。 OS:Windows CPU: Intel(R) Core(TM) i7-9700K CPU @ 3.60GHz GPU: NVIDIA GeForce GTX 1650 メモリ:32GB 水冷クーラー 以上のスペックで稼働していますが、数年前にCPUを上位機に交換、メモリの増設なども行ったのですが、そもそもの基本設計が古いため、正直もうそろそろ限界を感じております。😣 ストレージに関してもマザーボード自体が古いので最新のM.2などは取り付けられず、何よりGPUは先日、Kandaoさんの担当者の方から、「そのGPUだとソフトウェアが動かないかも」と言われて、「いつ使えなくなるのか」とドキドキしながら使っている次第です。😭 CPUも大事ですが、360度のグラフィックを扱うには、メモリは32ギガ以上、GPUもNVIDIAのGTXではなくRTXのほうが確実に良いようです。 前述の担当者の方に言われてしまいました。😭
@@atnaochannel 参考にさせていただきますね ありがとです!
こちらこそ、少しでもお役に立ちましたら、私としても嬉しい限りです。
タ、タイムウォーカーマークが無い・・・・Orz
ウエイチさん、コメント頂きありがとうございます。 「タイムウォターマークが無い」ということですが、アップデートはされましたでしょうか。 こちらの機能は4つの機能の中では一番新しく実装された機能ですので、もしよろしければご確認ください。 また、動画の中でも触れていますが、クラウドストレージのデータには今のところ対応していません。 もし、Insta360+をお使い頂いている場合には、こちらもご確認ください。 宜しくお願い致します。
Naoさんおはようございます! クラウドへのアップ・ダウン結構早いですね~。 しかし8Kになると、当たり前ですがかかりますね~。なので説明されているように、夜間の寝ている間がいちばん効率がいいと思いました。 15~16パターン比較検証大変な作業お疲れ様でした。余談ですが、素材が煩雑になり、訳わからなくなりませんでした ? 参考にさせて頂きINSTA360+を費用とも合わせて考えてみようと思います。 有難うございました。🤓
SnowManさん、いつもありがとうございます。 「お疲れ様」なんてお言葉を頂き、本当に感謝です。😄 SnowManさんもわかってらっしゃる。😅 編集には時間が掛かりましたよぉ~😅 AceProの映像、スマホの映像、スマホのスクリーン録画の映像、X4の映像、マイクの音声 これらをまとめて編集したのですが、何度も分からなくなって、少なくとも5回は最初から編集を やり直しました。😭 もっとも、編集に慣れた方なら問題なく編集できると思うのですが、なにぶんおじいさんなので... 最初から編集をやり直す度に、「この動画完成出来るかな?」と不安にかられていました。😂 まあ、とりあえず投稿までは漕ぎ着けたので、皆さんの少しでもお役に立ってくれることを祈るばかりです。😄
超大作でしたね!まずはお疲れ様でした!😺 私はX3 のファイルを+に上げると一晩かかるので、まずはアプリにダウンロードし編集後、残しておきたいファイルだけ+に上げています。その日のうちにRUclipsに上げたいのでそうしています。 また動画楽しみにしています!😸 さしすせそうた。
そうたさん、コメント頂きありがとうございます。 「お疲れ様」なんて優しい言葉をかけて頂き、疲れも吹き飛びました。😄 いろんなやり方がありますよね。 編集の方法や保存の方法などによって、様々な方法でベストなやり方を 皆さんに見つけて頂ければと思います。 正直、私自身は「ベストなやり方」が見つけられていませんが...😅
ボクは編集の数をこなしている所ですかね。 偶然良いのができたりして!😻 スマホ一つでいつでもどこでも「あ!あのパターンでやってみよう!」みたいな感じです!😻
そうたさん、返信いただきありがとうございます。 「スマホひとつでいつでもどこでも」なんて素晴らしい!😄 おそらくそれがアプリの本来の使い方だと思いますが、私のようなおじいさんには画面や文字が小さくて、操作に戸惑ってしまうことが多くあります。 高機能なアプリを使いこなせていない典型的なおじさんですので、アプリを使ってサクッと編集しているというお話を聞くと、羨ましくなってしまいます。😅
ボクもそんなに若くはありませんよ。 しっかり老眼と白髪混じりですし。😹 アプリは全然使いこなせてません。ん~ 基本AIのお任せ編集かテンプレートにファイルをドンドンと入れて、みたいな…😹 映像と合うようにBGMはアレコレ入れ替えますけど…ではまた👋
それでも、解説動画の時くらいしかアプリの操作をしない私よりは、そうたさんの方が遥かに使いこなしてると思います。😅
楽しみに見させて頂いています。3D写真に付いて教えて下さい。3Dinsta360X3で撮影したますが、 3D写真のjpegデータをラインなどで、送っても、3D写真としてみられませんが?何故ですか? どうしたらいいのかアドバイスお願い致します。
bhjjg2さん、コメント頂きありがとうございます。 早速ご質問頂きました件ですが、結論から申し上げますと、「LINEアプリは360度画像や動画に対応していないからです」ということになります。 おそらくSNS関係で360度画像などに対応しているのは、RUclipsとFacebookのみだと思います。 LINEは以前は(と言ってもかなり前のようですが)対応していたようですが、いつからか360度には対応しなくなってしまったようです。 ただ、最近Insta360から提供されたクラウドストレージサービスのInsta360+を使うことで、アプリ的に対応していないLINEなどでも360度動画や画像を共有することが出来るようになっています。 これを使うことで、360度VR動画や写真が様々な方と共有する事が可能となっています。 近々操作方法など詳しい内容を動画投稿しようと思いますので、もう少しお待ち頂けましたら有り難いです。
早速対応ありがとうございます❗️楽しみにしてますよろしくお願いいたします。
返信ありがとうございます。 かしこまりましたぁ😄
9:16にすれば消えますしそういう意図の質問では?
コメント頂きありがとうございます。 質問者様には9:16のことはお話した上でのご質問でいたので、このような回答をさせて頂きました。😅
参考なりました🎉!書き出した時のデータ大きさ気になってたのでありがたいです🎉
OSONEさん、コメント頂きありがとうございます。😄 この動画がお役に立ったようで、私としても嬉しい限りです。 もし何か分からないことなどございましたら、お気軽にコメント頂けましたら嬉しいです。 360度撮影ライフを楽しんでください。😄
そうなんですよ~ スペースキーで一時停止を知らなかったのでマウスの移動量が多いのは気になってました。使用頻度高いボタンはどこかにまとめてくれないかといつも思っていました。スペースキーと右クリックでイライラ軽減!
うっちーさん、コメント頂きありがとうございます。 うっちーさんのイライラが軽減できて良かったです。😁 実は私も最近やっと「右クリックキーフレーム」に慣れてきましたが、ちょっと前までは、わかっているのに、キーフレームのマークをクリックしてキーフレームを打ってから「あっ」って気がついていたくらいなんです。 ですが、慣れてくると本当に時短になる機能だと思います。 これから益々使いやすくなってくれることを期待してしまいます。😄
Naoさんこんばんは! お疲れでございます。1番・2番はびっくりですね~。知りませんでした。 これって超時短になりますね~。 3番目は用語は別として知っています。いじっていたら撮影時刻の表示とあったのでONにしてみましたら 中々いい感じですね~。位置の移動は出来ないようです。次々と、アップデートしますね~す~んばらしい~ INSTA360・・。 あと、リモコン操作で使用すると日時・スピード・簡易なルートなどが、画面に表記されて位置の移動も出来たと思います。 遊び感覚であれば面白いですが、動画となると煩雑で見ずらいですね~ 画面酔いを起こすのでは・・・?。 ではでは~。🤓
SnowManさん、いつもありがとうございます。 実は私自身、右クリックは最近やっと慣れてきました。😅 使い始めは、わかっていても、どうしてもキーフレームマークにカーソルを持っていってしまって、キーフレームを打ってから「あっ」って気がついた事が何度もありました。 リモコンもまだ使っていないのですが、バイクや自転車で使ったら面白そうですね。 画面がゴチャゴチャするかもしれませんが、ファミコン世代の私にとっては、ゲーム感覚で面白いかもしれません。😆
新機能の解説、ありがとうございます😆 4つとも未知の技でした😅 キーフレームが右クリックで一発ってのは楽になりましたね✨✨✨ あとの3つも次回編集の際に試してみようと思います🤩
ジムにゃんさん、いつもありがとうございます。 Insta360Studioは常に進化しております。 数日使っていないだけで、Studioを立ち上げるとアップデートが来ているなんてことがしょっちゅうあります。😆 今回紹介した新機能も慣れてくると非常に使いやすいと思いますので、是非使ってみてください。😄
商品異常での半額返金が鳴っとくいかないです。
くるまにあんさん、コメント頂きありがとうございます。 おっしゃる通りです。😆 今回、私も半額引かれていたときには焦りました。 とりあえず、返品前にAmazonサポートに連絡して「全額返金」を約束してもらっていたので、何とか全額戻って来ましたが、「もしそうで無かったらどうなっていただろう」と考えるとゾッとします。😅
基本交換はないですよね。
くるまにあんさん、コメント頂きありがとうございます。 基本はそんな感じなのかもしれませんね。 「出荷元」「販売元」がともにAmazonの場合は不良などの理由であれば、交換対応もあるようですが、「出荷元」がAmazonでも「販売元」が違うと、交換は駄目みたいですね。
先日は、色々とご返信ありがとうございました。 本日やっと、ace pro2が届いたのですが、本体の設定をしてるだけで、本体がもの凄く熱くなります。 持ち続けるのが、しんどくなるぐらい熱くなります。 途中から自撮り棒につけて、初期設定などしてました。 ace proのときは、撮影するときは、少し熱くなったりしましたが、ここまでの熱さにならなかったです。 個体差で、ハズレを引いた感じですかね?
DLさん、こちらこそありがとうございました。 AcePro2が届いたんですね! でも、その熱さはちょっと心配ですね。 AcePro2自体、熱暴走や熱停止はあまり聞かないので本体がそれ程熱くなるのは、使っていてモヤモヤしますよね。 個人的な感想ではありますが、Insta360はサポートもしっかりしているので、一度問い合わせて見るのも良いかもしれません。 Insta360の公式Webサイトの一番上の「サポート」をタップするとサポートページが開いて、下の方にスクロールしていくと、チャット、メール、電話対応など選択肢がいくつかありますので、DLさんの使いやすいサポートに問い合わせて、症状を伝えて、対応をしてもらったほうが良いかもしれません。 以前、視聴者様が電話対応を使ったら、「無償交換してくれた」というご報告もありましたので、ファームウェアアップデートなどを行っても、改善がみられないようであれば、一度サポートを使って見ることをお勧めします。
@ 先日カスタマーに問い合わせしたのですが、熱を持つのは、仕方ないみたいな返答でした。 もう一度、問い合わせしてみます。
返信頂きありがとうございます。 あまり大きな声では言えませんが、DLさんがもし問題と感じるようであれば、少し大げさに言って、交換対応をしてもらうことを前提に交渉しても良いかもしれません。😅 「本体が熱く感じる」ぐらいだと、メーカー側も「それは普通です」みたいな感じになってしまうかもしれませんので、熱停止などを繰り返すようなら、その辺りも伝えて、「交換」を強く押してみる事も必要かもしれません。
@@atnaochannel そうですね。しっかり伝わるように、問い合わせしてみます👍 お忙しい中、ご返信やアドバイス感謝しております。
こちらこそ、ありがとうございます。 DLさんの納得できる対応をしてもらえるように、お祈りしています。😄
初めまして。 Insta360の360°カメラが気になって動画を見させていただいております。 X3.X4の違いを分かりやすく説明されており、とても参考になっているので、ありがとうございます。 しかし、どちらにしようか悩んでいます。動画を編集する環境が整っておらず、動画自体は自分が楽しむ程度に仲間内で共有出来れば十分なのですが、X4にしたとして取り込みや編集がiPhoneのみでは心許ないでしょうか? naoさんのご意見を伺わせていただきたいです。
TAKminさん、コメント頂きありがとうございます。 せっかくコメントを頂いたのに、返信が遅くなってしまい大変申し訳ございませんでした。 早速ご質問頂きました件ですが、私の個人的な意見とはなりますが、「手軽に仲間内での共有などで楽しむのであれば、iPhoneで十分」だと思います。 というより、「出先でサクッと編集して共有する」ような使い方はスマホで使うInsta360アプリのほうが向いていると言えます。 近い内に動画を投稿するつもりですが、現状でもInsta360アプリには出来て、パソコンで使うInsta360Studioには出来ない機能が存在します。 それらは、正に「手軽にサクッと編集して共有する」ような機能で現状スマホで使うアプリにしか実装されていません。 私の印象としてはInsta360Studioはじっくり高画質の映像を編集してパソコンに保存するような使い方、アプリは手軽に編集して仲間や家族と共有するような使いたがコンセプトとなってソフトウェアの開発を行っているのだと思います。 私の勝手な思い過ごしかもしれませんが...😅 もし、また何か分からない事などございましたら、お気軽にコメント頂けると嬉しいです。 良いお買い物が出来るようお祈りしております。
Naoさん、おはようございます。 私も年末セール見ました。すごいですね~。 例の Ace Pro2が販売されているようですね~。かなりお安くなっていますね~。今ですがね~! また再び、よからぬ脳みそが、ざわつき始めています。 Naoさん、ブレーキかけてください。😁😁😅
SnowManさん、いつもありがとうございます。 SnowManさん、自分自身の「欲し欲し病」(我が家ではそう呼ばれております😅)の制御もできない私が、SnowManさんにブレーキをかけるなんて絶対に無理ですよ~😂 とりあえず、買いたい気持ちが暴走しないように、一旦車を路肩に止めて冷静さを取り戻してから買い物をしてください。😆 私自身は先日のAmazonブラックフライデーセールで買いたい気持ちにブレーキがかけられず、アウトバーンを暴走してしまいましたので、私のようにならないことをお祈りしております。😁
Naoさんおはようございます! 詳細なご説明いつも有難うございます。 クラウドのダウンロードやっぱり結構かかりますね~。 INSTA studioもやっと慣れてきましたが、一時はどうなる事やらでNaoさんのレクチャー動画を 見ながらやっていますし結構、時短になっています。 ではでは~🤓
SnowManさん、いつもありがとうございます。 私の動画を参考にして頂けるなんて、嬉しい限りです。😆 Insta360Studioに関しては、これからますます進化をしていくと思います。 先日も担当者の方から来年にかけて色々な機能が追加される旨のお話を頂きました。 ただ、時期などは未定のようですので、「少しずつ進化していく」形にはなると思いますが、今以上に多機能で使いやすく進化をしていくとは思いますので、私自身も大いにきたいしている次第です。😅 SnowManさんのスキー動画もInsta360Studioを使って編集して頂ければ、慣れて、すぐに使いやすくなると思いますよ~。😄
質問者です! 丁寧な解説ありがとうございました、まさに自分の知りたいことをズバリ解説してくださり、目からウロコでした😮 リフレームしてからの書き出し、いいとこ悪いとこありで悩ましいですね、一度試してみます! ちなみに携帯アプリの方だとクラウドのまま編集できますよね??
みかんさん、コメント頂きありがとうございます。 その上なんと「SuperThanks」まで頂いてしまい、重ねて感謝です。 この動画が少しでもお役に立ちましたら、私としても嬉しい限りです。 因みに、みかんさんのおっしゃる通り、Insta360アプリの「編集する」の項目だと、Insta360Studioの「プロジェクトページ」的な編集はクラウドのままシームレスにできてしまいます。 今回の動画の中では触れませんでしたが、機会があればアプリでの機能紹介動画として投稿したいと思います。「ネタ」をご提供頂き、ありがとうございました。😅 Insta360StudioとInsta360+はこれからもどんどん進化を続けて、クラウド上でのStudioとアプリの編集項目の同期など色々と機能が追加されて行くと思いますので、ご期待ください。😄
ちなみにpowerdirectorで編集されているとおっしゃっておりましたが、insta360 studioでリフレーム後にpowerdirectorで調整されておりますか? それともリフレーム含めて全てpowerdirectorですか? 僕もFINAL CUT proで最終的には仕上げたいと考えているので、迷っております。
みかんさん、ありがとうございます。 ご質問頂きました件ですが、私自身はリフレームはInsta360Studioでの編集に慣れてしまっているため、リフレームはStudioで行い、書き出したリフレーム動画をPowerDirectorで編集をするというのが通常運用となっています。 一番大きな理由はPowerDirectorにはX4などの映像データを読み込む機能がなく、再生などが出来ない為、結局Studioで書き出しを行う必要があり、ついでに「リフレームも」といった感じになっています。 Final Cut ProやAdobe Premiereは使った事が無いのですが、おそらくX4などのデータに対応していて、X4などで撮影した映像データをそのまま読み事が可能だと思いますので、もしそうであれば、Studioにこだわる必要も無いかもしれません。😅
@@atnaochannelありがとうございます!後からbgmに合わせて画面を切り替えるような編集スタイルなので、リフレーム後に音楽つけるとなると、そこが難しいのですよね、、 ありがとうございます、色々模索してみます!
みかんさん、コメント頂きありがとうございます。 「BGMに合わせて画面を切り替える」なんてかっこいいですねぇ。😄 先日、みかんさんの「宮崎旅」の動画を拝見した時に「やっぱり若い人が作った動画はおしゃれだなぁ」と関心しっぱなしでしたが、その辺りの編集方法が、私のように「とりあえずBGMを流しておけばそれっぽく見えるよね」という適当な編集とは違うんですね。😅 勉強になります。😄
大変さんこうになるお話をありがとうございます。insta360X4を使い始めました。パワーディレクターでの360度の動画編集を考えています。平面動画や画像の貼り付け、音楽の添付はやはりやりやすいででしょうか?…X4で撮った360度の動画との相性などが気になっています。
wwifさん、コメント頂きありがとうございます。 X4を購入されたということで、まずはおめでとうございます。😄 さて、PowerDirectorでの編集について頂きましたご質問に関してですが、以下は私の個人的な考えですので、参考程度に読んで頂けると有り難いです。 ・PowerDirectorを使った360度の動画編集について 【360度VR動画の編集】 こちらに関しては下記のようなやり方になると思います。 1.X4で撮影した映像ファイルをInsta360Studioにインポートします 2.インポートした映像ファイルを「360度書き出し」を行います。 3.書き出しが完了してパソコンに保存された映像ファイルをPowerDirectorにインポートします。 4.PowerDirectorは360度VR動画の編集にも対応しておりますので、そのまま編集が行えます。 非常に簡単ではありますが、以上のやり方で編集が行えます。 また、画像の貼り付けや音楽の添付に関しても問題なく行うことができます。 因みに、テキストなども入れる事ができます。 ですが、平面画像(平面映像)やテキストの貼り付けに関しては、360度VR動画の場合、視聴者の方が見る方向を自由に変える事が出来るため、「360度のどの方向に画像を貼り付けるのか」が問題になって来ると思います。 16:9などの平面映像に画像を貼り付けるのであれば、画像やテキストを映像に貼り付ければ、見落とされることはほぼ無いと思いますが、360度VR動画の場合は、視聴者の方が貼り付けた画像やテキストと違う方向をみている可能性があるため、注意が必要になると思います。 【リフレーム動画(通常の平面動画)の編集】 PowerDirectorを使ったリフレーム動画の編集に関しては以下の手順になると思います。 1から3までは上記の手順と同じです。 4.PowerDirectorはリフレーム動画の編集にも対応しておりますので、通常通りの編集が行えます。 ですが、上記の方法ですと、おそらく時間がかかります。 それは、Insta360Studioでの「360度動画の書き出し」に掛かる時間です。 通常、Insta360Studioで書き出しを行うと、「(通常)動画」と「360度動画」の2種類の書き出しが行えます。 この2つの書き出し方法で同じ時間の長さの動画を書き出した場合、360度動画の書き出しは通常動画の書き出し時間に比べて、長い時間を必要とします。 そのため、私自身は通常動画の編集の場合は下記の方法で行っております。 1.X4で撮影した映像ファイルをInsta360Studioにインポートします 2.インポートした映像ファイルのトリムやリフレーム編集などを行います。 3.リフレーム編集したファイルを(通常)動画で書き出します。 4.書き出しが完了してパソコンに保存された映像ファイルをPowerDirectorにインポートします。 5.PowerDirectorで編集を行います。 以上の方法で通常動画を作成することでInsta360Studioでのリフレーム編集の行いやすさ、PowerDirectorを使った画像や音楽の貼付けやその他の機能やエフェクト(勿論、Insta360Studioよりも多機能です)など、両方のソフトのメリットを活かして、尚且つ短時間で編集が行えると考えています。 以上は私の考えなのですが、長文になってしまい、かえって分かりにくいかもしれませんので、今度ご質問に関する動画を作成して投稿させて頂きたいと思います。
@@atnaochannel 丁寧なご教授ありがとうございます。急ぎ対応して行きます!
最近insta 360+クラウドサービスを用いての編集を始めました。 プロジェクトに関してスマホ版アプリだとクラウドデータのまま編集可能ですが、PC版だと一度ダウンロードが必要な様に感じます。 PC版のプロジェクトでクラウドデータのまま編集を行う方法はありますか? 自分の理解が間違っていたらスミマセン・・・
みかんさん、こちらにもご質問を頂いておったのですね。 ありがとうございます。 結論としては、ご覧頂きました動画のように今のところInsta360Studioの「プロジェクトページ」ではクラウドのままでは編集が出来ません。 ですが、アプリでは同じようにクラウド上のデータとスマホのストレージに保存されているデータなどと同時に編集することが可能となっています。 今までの進化の経緯ですと、「まずはInsta360アプリで出来るようになった新機能は、その後Insta360Studioでも実装される」感じにはなっておりますので、そのうちアプリと同じような編集がStudioでも出来る日が来ると私自身は信じております。 いつになるかはわかりませんが...😅
昨日まで「リフレームって?キーフレーム?って」ってよくわからず、各種insta解説動画見てわかった気がしてましたが、こちらの動画でキチンと言葉の意味と理屈を理解できました。「理屈がわからないまま解説動画見ててもわけわからん~・・・動画見るのやめる~・・・結局理解できないまま」状態から脱することができました。本当にありがとうございましたm(__)m
おとといinsta360オンラインサイトでX4をポチって現在到着待ちの状態です。その間にユーチューブ動画で撮影方法や編集の勉強しようといろいろ見て回っておりました。こちらの動画は非常に丁寧な解説で、超初心者(アクションカメラも動画も初めて)にも編集作業の基本概要を理解することができ大変感謝しておりますm(__)m。今後もヘビーに覗かせていただきます。
いつも編集の参考にさせていただいてます。分かり易い解説ありがとうございます。X2で撮影した動画でツーリング動画のリフレームをしているんですが同じ時期に撮った映像なのに情報設定領域にダッシュボードのアイコンが出る場合とでない場合があります。いろいろ触ってみましたが全くわかりません。
Ryusinさん、コメント頂きありがとうございます。 「分かりやすい解説」なんてお言葉を頂けて、私自身非常に嬉しいです。 さて、ご質問頂きました「ダッシュボードのアイコン」の件ですが、おそらく次のような事が原因ではないかと思います。(以下「ダッシュボードアイコンの表示」=「ダッシュボードの表示」とします) 「ONEX2本体の物理ボタンを押して撮影をした動画にはダッシュボードが表示されず、Insta360アプリに繋いで、アプリの録画ボタンを押して撮影をした動画にはダッシュボードが表示される」状態になっているのだと思います。 理由としては、ダッシュボードはGPSの情報を元にスピードや移動経路などが表示されるシステムですが、 実はONEX2カメラ本体の中にはGPSは内蔵されておりません。 そのため、カメラ単体で撮影を行った場合GPSの信号は記録出来ないため、「ダッシュボードは表示出来ません」。 対して、Insta360アプリと接続した場合は、スマートフォンのGPSを使って信号のやり取りが行えるため、映像の記録の中にGPSの情報が同時に記録され、「ダッシュボードが表示される」というわけです。 種明かし的なことを言ってしまうと、ONEX2(現行のX4もそうですが)のダッシュボード機能は「カメラ本体の移動経路やスピード」を表示しているというよりは、実際には「スマホの移動経路やスピード」を表示していると言っても良いのかもしれません。 また、余談ですが、Insta360で発売している「GPSリモコン」などをカメラと接続して撮影を行えば、Insta360アプリからの撮影と同じように、GPSの信号が動画内に記録され、この場合でもダッシュボードは表示されます。 以上が私の回答となるのですが、Ryusinさんの動画の状況は合致しているでしょうか。 ・ONEX2本体から撮影=ダッシュボードは表示されません。 ・Insta360アプリやGPSリモコンからの撮影=ダッシュボードは表示されます。 以上の条件でもう一度撮影したツーリング動画を見直して頂き、合致していれば、今回の私の回答が原因だと思います。 もし合致しないようなら、違う原因があるかもしれませんので、そのときはもう少し詳しく状況をお教え頂けましたら有り難いです。 長文になってしまい申し訳ございません。
@@atnaochannel やはりそうですか。 あれからいろいろ撮影の時の状況を思い返していましたら確かにおっしゃる通りスマホアプリに接続して利用したときのみの動画にだけ表示されていました。 早々にご返事いただきありがとうございます。 因みに先日とうとうX4を買いました。 撮影が楽しみです。
非常にわかりやすい説明ありがとうございました。固定フレーム、移動フレームの概念、斬新で感動いたしました。 何点か質問がございます。 ①「メディア」ではなく「プロジェクト」を選択した場合、方向ロックはどのようになりますか? ②「メディア」側にある「プロジェクト管理」と「プロジェクト」は別物ですか? ③旅などでいくつか撮影した動画を組み合わせて一つの動画にする際は「プロジェクト」を使用されておりますか?それともメディアで書き出して後から他のソフトで編集されておりますか? ④insta360+を使用しております。動画編集をする際に、毎回ダウンロードして、「プロジェクト」にインポートして編集する、ということをしておりますが、かなり時間がかかっております。insta360+のいくつかのクラウドファイルを組み合わせてスムーズに一本の動画化する最適解をご教示いただきたいです(AIは使用せず)。
みかんさん、コメント頂きありがとうございます。 「非常にわかりやすい」なんてお言葉まで頂き、私としても嬉しい限りです。 さて、ご質問に関してですが、順番にお答えしてまいります。 っと、思って書き始めたのですが、非常に長文になってしまい、尚且つ自分で読み返しても「分かりにくい回答」になってしまったために、こちらに書いた長文は削除して、代わりに動画を制作する事にしました。😅 申し訳ありませんが、土曜日まで待って下さい。 今回頂いた質問に回答する動画を投稿させて頂きます。
動画作成なんて、わざわざご丁寧にありがとうございます!! 嬉しいです、楽しみにしております!
こちらこそ、ありがとうございます。 頑張って「出来るだけ詳しく、出来るだけ分かりやすい」動画を制作致します。😅