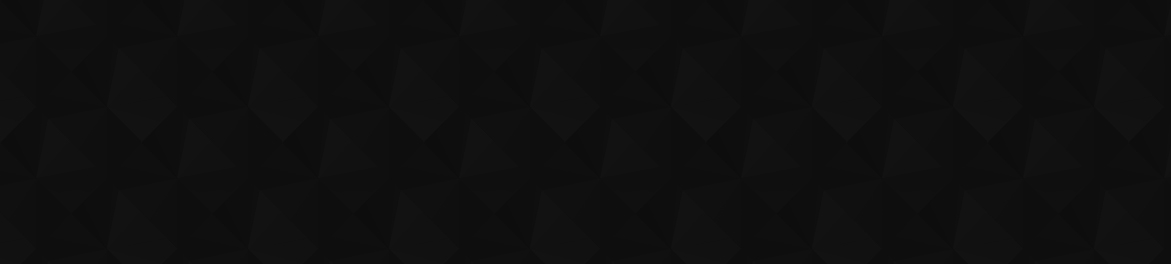
- Видео 46
- Просмотров 249 787
PC・スマホ塾チャンネル
Япония
Добавлен 18 окт 2020
このチャンネルでは、パソコン未経験者から中級者の方に向けて、パソコンやスマートフォンの使い方を紹介しています。
・パソコン・スマートフォンの操作方法
・ソフトのインストールや使い方
・MicrosoftOffice(Word、Excel、PowerPoint)の使い方
・パソコンのトラブル対処法
・パソコンのレビュー等
・用語解説
上記の内容を主に配信予定です。
知りたい事、解説して欲しい事があればお気軽にコメントください。
あたたかいコメントも大歓迎です!
ビジネスに関するご依頼は、以下のメールアドレスまでお問い合わせください。
・パソコン・スマートフォンの操作方法
・ソフトのインストールや使い方
・MicrosoftOffice(Word、Excel、PowerPoint)の使い方
・パソコンのトラブル対処法
・パソコンのレビュー等
・用語解説
上記の内容を主に配信予定です。
知りたい事、解説して欲しい事があればお気軽にコメントください。
あたたかいコメントも大歓迎です!
ビジネスに関するご依頼は、以下のメールアドレスまでお問い合わせください。
Wordで年賀状の宛名作成【はがき宛名作成】
今回は年賀状の宛名作成をWordで作成する方法を紹介しています。
住所録はExcelで作成します。
一度作成してしまえば、次の年も簡単に宛名を印刷する事が出来ます。
また、年賀状だけではなくはがき印刷でも使える方法です。
タイムスタンプ
00:27 Wordで宛名作成の準備
01:04 はがき宛名面印刷ウィザード
03:15 差し込み文書のレイアウト調整
05:08 住所録の作成と編集
07:15 宛名のレイアウトを調整
08:39 宛名印刷
これからもパソコン入門編や、初心者、中級者の方に向けてパソコン用語などを解説していきます。
参考になった方、応援して頂ける方は高評価、チャンネル登録お願いします!
#年賀状
#ハガキ宛名作成
#パソコン教室
住所録はExcelで作成します。
一度作成してしまえば、次の年も簡単に宛名を印刷する事が出来ます。
また、年賀状だけではなくはがき印刷でも使える方法です。
タイムスタンプ
00:27 Wordで宛名作成の準備
01:04 はがき宛名面印刷ウィザード
03:15 差し込み文書のレイアウト調整
05:08 住所録の作成と編集
07:15 宛名のレイアウトを調整
08:39 宛名印刷
これからもパソコン入門編や、初心者、中級者の方に向けてパソコン用語などを解説していきます。
参考になった方、応援して頂ける方は高評価、チャンネル登録お願いします!
#年賀状
#ハガキ宛名作成
#パソコン教室
Просмотров: 711
Видео
Windowsのごみ箱の自動削除設定の確認とSSDから消えたデータの復元【Wondershare Recoverit】
Просмотров 228Месяц назад
今回は、Windowsのごみ箱から勝手に消えていく謎について解説と、SSDのパソコンからデータ復旧が出来るのかを検証しています。 ごみ箱は自動で削除される機能があります。 ごみ箱にあったはずのデータが消えたり、削除したらごみ箱に入らずに完全に消えてしまう場合に参考にしてください。 SSDのデータ復旧はとても難しく、SSDの書き込む方法とTrimコマンドがオンになっているという事が理由です。 ・使用した復旧ソフト Wondershare社から出ている「Wondershare Recoverit」を使用しています。 WondershareRecoveritのダウンロードリンク↓ bit.ly/3BJwNVx タイムスタンプ (例) 00:22 ごみ箱の使い方 01:20 ごみ箱から自動削除のされる理由 03:35 SSDのごみ箱からデータ復旧 05:26 Trim機能(Recoverit...
外付けHDDへの自動バックアップ設定と消えたデータの復旧方法【Wondershare Recoverit】
Просмотров 867Месяц назад
今回は、外付けHDDへの自動バックアップする設定と、外付けHDDから消えた(消してしまった)データを復旧出来るか検証しています。 外付けHDDはデータのバックアップとして使用している方が多いと思います。 Windowsの機能であるファイル履歴という機能で、外付けHDDへ自動でバックアップする方法を紹介しています。 消えてしまったデータを復旧出来るか検証しました。 ・使用した復旧ソフト Wondershare社から出ている「Wondershare Recoverit」を使用しています。 WondershareRecoveritのダウンロードリンク↓ bit.ly/4ePdEQX タイムスタンプ (例) 00:22 外付けHDDとは 01:02 外付けHDDへ自動バックアップ設定 04:27 バックアップデータの復元 06:24 外付けHDDのデータ復旧検証(Recoverit使用) ハ...
表示されないSDカードの対処方法と消えた(消してしまった)データの復旧検証【recoverit】
Просмотров 665Месяц назад
今回は、デジカメやスマホなどで使用する頻度が高いSDカードについてです。 SDカードをパソコンに差しても表示されない場合、パソコンで表示できないファイルシステム「raw」になっている事があります。 その場合復旧ソフトでも取り出せる場合があります。 また、フォーマットをかけてしまったSDカードの復旧が出来るのか検証しています。 確実に取り出したいデータの場合は、自分で作業せずに専門家に依頼する事をおすすめします。 ・動画で使用したソフト Wondershare社から出ている「Wondershare Recoverit」を使用しています。 下記にダウンロードリンクを貼っておきます。 WondershareRecoveritのダウンロードリンク↓ bit.ly/4hfHr6X タイムスタンプ (例) 00:15 SDカードの見方 01:07 SDカードのデータ復旧 04:42 フォーマット...
Outlook(classic)のメール設定方法 プロバイダのメールアドレスを設定
Просмотров 59 тыс.2 месяца назад
パソコンの設定の中でもメールのトラブルって多いですよね。 そこで今回はOutlookにメールの設定をする方法を紹介しています。 プロバイダから提供されたメールアドレスを設定する事を例にして、設定方法を解説しています。 この設定方法を理解する事で、Outlookでのメール設定やほかのメールソフトでも応用すると設定が出来る様になります。 タイムスタンプ 00:15 Outlookの起動方法 00:55 メール設定方法1 04:28 メール設定方法2 これからもパソコン入門編や、初心者、中級者の方に向けてパソコン用語などを解説していきます。 参考になった方、応援して頂ける方は高評価、チャンネル登録お願いします! #Outlook #パソコン用語解説 #パソコン教室
電源は入るが起動しないパソコンからデータを取り出す方法と消えたデータの復旧方法【Wondershare Recoverit】
Просмотров 6663 месяца назад
Wondershare社から出ている「Wondershare Recoverit」を紹介しています。 今回は、間違えて消してしまったデータや、あるはずのデータが消えている時にRecoveritを使用してUSBメモリのデータ復旧出来るか検証しました。 Windowsが起動しない場合に、Recoveritを使用してパソコンからデータを取り出せるかを検証しています。 パソコンが起動しない場合のデータ復旧として、 ・分解してHDD&SSDを取り外す ・Windows以外のOSをUSBから起動させてデータを取り出す など色々な方法があります。 今回はRecoveritを起動出来るUSBメモリを作成する方法とWindowsの代わりにRecoveritを起動させてデータを取り出す手順を紹介しています。 WondershareRecoveritのダウンロードリンク↓ bit.ly/4ekdaRV タ...
動画データを音楽データに変換! ファイルサイズの圧縮も出来る多機能ソフトUniConverterを紹介【Wondershare】
Просмотров 1794 месяца назад
Wondershare社から出ている「Wondershare UniConverter」を紹介しています。 今回は、このソフトを使用して動画のダウンロード・高速でファイル変換・ファイル圧縮を検証と使い方の解説をしています。 ・ダウンロード機能:動画サイトなどの動画をダウンロード出来る機能 ・ファイル変換:約1,000種類の形式に対応している動画・音声ファイルの形式を変換出来る機能 ・ファイル圧縮:動画・音声ファイルのサイズを小さく出来る機能 ・Wondershare UniConverterのダウンロードリンク bit.ly/3yRWWjT 00:18 インストール方法 01:19 機能紹介 動画編集 01:34 機能紹介 画面録画 01:44 機能紹介 DVD作成 01:59 有料ライセンスについて 03:02 動画ダウンロード機能 03:27 高速ファイル変換 05:15 動画圧...
多機能ソフトHD Video Converter Factory Pro 画面録画などが出来る多機能ソフト紹介〖WonderFox〗
Просмотров 1 тыс.4 месяца назад
※期間限定情報 クリスマスの応援キャンペーンとして、ソフトウェア会社9社の共同企画で、合計5万円以上の12本ソフトを無料配布しているそうです。 この動画でレビューしているソフトをはじめ、様々な用途で使うソフトがあります。 興味ある方はぜひ。 キャンペーンページ:bit.ly/407z1rP 開催期間: 第一弾:2024年12月17日(火)~12月23日(月) 第二弾:2024年12月24日(火)~12月30日(月) 今回は多機能ソフトで動画を分割表示する方法を紹介しています。 動画作成などで複数の動画を同時に表示したい時などに、ピッタリなソフトを紹介しています。 それに加え、他にも画面録画や動画ダウンロードなどの機能が付いています。 WonderFox社様よりソフトを提供していただきました。 下記にリンクも貼っておきますので、興味があればまずはお試しでダウンロードしてみてください。 ...
OneDriveの設定と使い方解説 便利機能も紹介
Просмотров 5 тыс.5 месяцев назад
OneDriveの自動バックアップ設定がとても迷惑ややっかいと言われていますが、うまく使いこなすととても便利な機能なんです! 使いこなせれば、バックアップや普段使っている以外の端末からデータを見る事が出来ます。 今回は、OneDriveの設定と詳しい使い方を解説しています。 また、便利な機能も検証しています。 ruclips.net/video/yXTQoKiILYA/видео.html ruclips.net/video/xn7YDoFQ4ZQ/видео.html 00:08 バックアップの設定を確認 02:18 OneDriveを使い始める方法 03:40 OneDriveにデータを預ける方法 05:06 OneDriveに預けたデータが欲しい時 06:31 OndDriveの容量を増やす 06:53 状態 マークの解説 08:29 データを過去の状態に戻す方法 これからもパ...
OneDriveって何? マイクロソフトアカウント作成までを解説
Просмотров 1,3 тыс.5 месяцев назад
OneDriveとは何のことなのか?を簡単に説明しています。 OneDriveを使うのに必要なマイクロソフトアカウントの作成方法も紹介しています。 ruclips.net/video/RvK-t-kSlng/видео.html これからもパソコン入門編や、初心者、中級者の方に向けてパソコン用語などを解説していきます。 参考になった方、応援して頂ける方は高評価、チャンネル登録お願いします! #OneDrive #パソコン用語解説 #パソコン教室
デスクトップのアイコン設定 大きさや並べ替えの設定変更【Windows11】
Просмотров 1986 месяцев назад
Windows11でのデスクトップアイコンの表示の大きさと並べ替えにつていの設定方法を紹介しています。 これからもパソコン入門編や、初心者、中級者の方に向けてパソコン用語などを解説していきます。 参考になった方、応援して頂ける方は高評価、チャンネル登録お願いします! #デスクトップアイコン #パソコン初心者 #パソコン教室
BitLockerとは何か?初心者向け基礎知識解説
Просмотров 1 тыс.11 месяцев назад
最近のパソコンでは、最初からBitLockerの機能が使われている事が多くなり、パソコンがトラブルになった時などに、BitLockerの文字が表示されることがあります。 そのBitLockerの用語をアニメーションで解説しています。 これからもパソコン入門編や、初心者、中級者の方に向けてパソコン用語などを解説していきます。 参考になった方、応援して頂ける方は高評価、チャンネル登録お願いします! #bitlocker #パソコン用語解説 #パソコン教室
AI技術で動画を高画質にする方法【4DDiG File Repair】
Просмотров 1,3 тыс.11 месяцев назад
製品提供: Tenorshare 4DDiG様 4DDiG File Repairを無料ダウンロード: x.gd/LQHsT 4DDiG File Repairを購入:x.gd/oJrE9 下記のコードを使用すれば、購入時に30%OFFになります。 良かったら使ってください。 【視聴者限定】30%OFFのクーポンコード:4DDOWN30OFF 今回は、「4DDiG File Repair」というソフトを使用して、動画を高画質化にする方法を紹介するレビュー動画をお届けします。 4DDiG File Repairの優れた修復能力だけでなく、動画画質向上能力も素晴らしいです。 このツールを最大限に活用すれば、動画の細部まで鮮明になります! 【目次】 00:26 ソフトインストール方法 01:35 機能紹介 01:54 動画を高画質化にする方法 05:08 1つ目の動画 比較(一般モデル)...
AI技術で画像の不要な部分を削除するソフト【HitPaw Photo AI】
Просмотров 11511 месяцев назад
今すぐ画像をAIの世界に:bit.ly/3Urt7iN ご購入はこちら:bit.ly/4852fZ6 製品提供: HitPaw 様 今回は、「HitPaw Photo AI」というソフトを使用して、画像の中で不要な物を削除するソフトを紹介しています。 削除した場所はAIによって、周りの背景と違和感が出ないように自動で補正してくれます。 このソフトはこの機能以外にも、画像の高画質化などの機能も付いており、多機能です。 【目次】 00:23 機能紹介 01:14 プロジェクト削除機能 01:26 1枚目の画像 検証 02:17 2枚目の画像 検証 03:14 3枚目の画像 検証 04:04 有料ライセンスについて #オブジェクト削除 #背景削除 # HitPaw #画像高画質化
重複しているファイルを検索&削除出来るソフトを紹介【Easeus DupFiles Cleaner】
Просмотров 47511 месяцев назад
ご視聴ありがとうございます。 今回は、重複した写真やファイルがパソコンの中にたくさんたまっていませんか? なかなか面倒で消せずにいる時は、ソフトを使って検索と削除が出来ます。 ご紹介しているソフトはEaseus DupFiles Cleanerです。 重複ファイル/写真検索&削除ソフト Easeus DupFiles Cleaner:reurl.cc/zlAvry SDカードなど外部ハードドライブも対応 【目次】 00:55 写真重複の検索方法 04:34 写真重複の検索結果 06:00 ファイル重複の検索方法 07:39 ファイル重複の検索結果 08:46 有料ライセンスの登録方法 #EaseUS #Easeus DupFiles Cleaner #重複ファイル検索 #重複ファイル削除
パソコンのバクアップを簡単にとれるソフト紹介 MiniTool ShadowMaker【MiniTool】
Просмотров 1,6 тыс.Год назад
パソコンのバクアップを簡単にとれるソフト紹介 MiniTool ShadowMaker【MiniTool】
【Windows10/11】PCで認識されないUSBメモリを修正する方法|4DDiG Windowsデータ復元
Просмотров 28 тыс.Год назад
【Windows10/11】PCで認識されないUSBメモリを修正する方法|4DDiG Windowsデータ復元









マイクロソフトがアウトルックが使えなくなると発表して、 心配していましたが、1月1日現在メールの送受信は問題なくできています
30日間返金保証と書いていますが相当なエラーなどがないとできないです。勘違いするような掲載がされていますので気をつけてください。 無料使用期間だと思って申し込むと痛い目に遭いました。案件で取り上げているyoutuberさんが多数いらっしゃいますが不誠実なさを感じますのでお勧めしないです。解約の際はメール対応で香港の方とやり取りです。皆さんが同じ事にならない事を祈っています。
※期間限定情報 クリスマスの応援キャンペーンとして、ソフトウェア会社9社の共同企画で、合計5万円以上の12本ソフトを無料配布しているそうです。 この動画でレビューしているソフトをはじめ、様々な用途で使うソフトがあります。 興味ある方はぜひ。 キャンペーンページ:bit.ly/407z1rP 開催期間: 第一弾:2024年12月17日(火)~12月23日(月) 第二弾:2024年12月24日(火)~12月30日(月)
早速Recoveritを試してみました!本当に助かる情報、ありがとうございます!
LenovoのPCだとOutlook(new)上手くいくのに、富士通は全く駄目…初めからClassic入っとる…
写真等 pdfは関係あるのですか?
写真を画像ファイルかPDFファイルのどちらにするか?という事であれば、 写真に関しては状況によりますが、画像を加工したり、より高画質で使用する必要があれば画像の形式がおすすめです。 PDFはデータサイズが小さくなるので、確認できればOKの時はPDFで。といった感じでしょうか。 特別な理由がない限り写真はPDFではなく、画像の形式がおすすめです。
Windows標準搭載の「メール」が今月いっぱいで終了の動画が散見されますがOutlook(classic)はそのまま利用できますか?
現時点ではoutlook(classic)のサポートは引き続き行われる事と、使えなくなると困る方が多いので引き続き使えるはずです。 「メール」アプリを使っている方は、outlook(new)などのメールソフトに切り替える必要がありますね。
私はウィンドウズ11を買いましたがウィンドウズ11ではOneDriveはデスクトップやドキュメントなどの大きなホルダーの一括コピ-なので困っていました。 OneDriveの無料の5Gの容量をすぐに超え困りました。 このビデオの中ごろにファイルだけをOneDriveにコピーする方法が出ています。それは5Gの容量未満で済むので助かりました。
USBが1箇所しか反応しなくなり絶望していたところ この動画のお陰で無事解決しました 本当にありがとうございます
ご視聴ありがとうございました。 お役に立てて良かったです!
メールの設定がうまくいかず、何時間も格闘しながらこの動画にたどり着きました。おかげ様でうまくいきました。本当に感謝しております。ありがとうございました!
役に立てたようで良かったです。 励みになるコメントありがとうございます。
outlook (new)にメールを設定しようとしたが、上手くいかなかった。 プロバイダーに電話したらoutlookには対応して無いと言われた。
少し前までOutlook(new)がPOP設定が出来ない仕様だったので、対応していないプロバイダが多かったです。 でも、今のOutlook(new)最新版ではPOP設定が出来る様になったので、もしかしたら対応していて設定できるかもしれません。 機会があれば再チャレンジしてみてください。
@@pc1234 さん。いやいや、自動的にOutlook(new)に代わってしまって、その設定を試みた結果の話です。
色々情報ありがとうございます。 アウトルックのアカウントの種類がExchangeになってしまい 名前の変更等を行いたいのですが難しすぎて諦めかけです💦 よろしければご教示いただけないでしょうか😂
ご視聴ありがとうございます。 メールアドレスが@outlook.comなどになっている場合はExchangeで大丈夫ですよ。 その場合はメールソフトからは変更出来ないので、インターネットでoutlookかmicrosoftアカウントにログインして変更してみて下さい。
@ ご丁寧にありがとうございます🙇 一度やってみます😊
過去メールの同期期間を変更したいのですが不明です。ご存知でしょうか?教えて頂けたら幸いです?よろしくお願いします。
過去メールの「同期」ということなので、今回紹介しているPOPではなく、IMAPで設定する必要があります。 そのIMAPの設定の中で、「オフラインにしておくメール」という設定項目を同期したい期間に変更してみてください。
@ 有り難うございます。試してみます🙇
時間も短くわかりやすいです😊ありがとうございます
ご視聴ありがとうございました。
気になった方はダウンロードして試してみて下さい。WondershareRecoveritのダウンロードリンク↓ bit.ly/4ekdaRV
ウイルス感染の症状が全く分からないです
この商品のレビュー、めちゃくちゃ参考になりました!
この情報、今まさに必要だった!感謝です!
すごい!分かりやすく説明してくれてありがとう!
とても聴き心地の良い動画ですね。 私は、ここ最近やっとOneDriveを大分理解できました。 自動バックアップは解除して、手動同期で便利に使っています。 さて、動画内に「Outlookメール設定について、いずれ紹介したい」とありました。いつかでいいので、本当に動画待ってます(^_^)/ というのも、無知ゆえ何気に同期解除して、Outlookが使えなくなり、当然ファイルも消えたようになって、パニックになり、パソコンを修理に出す羽目になってしまったという辛い過去があるからです。 正解のやり方って、どうだったのか?ずっと気になってます。知りたいです。
ご視聴ありがとうございます。 おっしゃる通り、同期解除後にOutlookが送受信出来なくなる&過去のメールが消えたようになる事がありますよね。 メール設定について動画を作成してみますね。リクエストありがとうございます。
その他のツールの一段上の保存して共有ってとこにいくとRUclipsショートカットを作成出来る
詳細なチュートリアルをありがとう!Nero AI Video Upscalerのレビューもしてもらえますか?どちらを選ぶべきか迷っています。
こちらは無料でしょうか?
有料のソフトです。 無料のお試し版では機能は試せますが、録画出来る時間に制限があります。
@@pc1234さま、ご返信ありがとうございます
素人の70手習いの一年生です。動画とても分かり易くて勉強になりました。。。 まね事になりますが....keyがどれか判らなくて難しい領域です。パナソニックとx220 の二台有りますけどKEYは同じ排列でPrintScreen判らない状態です。。。KEY押すにも1個1個確認しての操作です>。難しいですネ。。。。
コメントありがとうございます。動画がお役に立てて嬉しいです! 確かにKEYの配列などで悩んでいる方は多いと感じます。 今後も動画を楽しんでいただければ幸いです。
とても解りやすかったです
ご視聴ありがとうございます!
VR360動画は試されたことがないですか? このソフトより安いVideoProcで高画質化しQuest2(VRゴーグル)で見ると縦線が入り使えないソフトでした。 せっかく買っても使えないとがっかりなので質問してみました。
残念ながらVR動画は試したことがありません。 高画質にする前は縦線はないって事ですよね。そうなるとQuest2の設定でも無さそうです。 高画質にする仕組み自体はどのソフトも似ているので、もしかすると縦線が映ってしまうかもしれませんね。
@@pc1234 様 ありがとうございます😊 他に無料版AVC labsも試してみましたがそれは縦線が入らず360度見渡しても高画質化されて(露出不足のノイズが消える)綺麗に見えます。 それでソフトによると思っています。 サポートに「ダウンロードさせてくれないか」問い合わせていますがまだ返事待ちです。 返事が遅い場合AVC labsもベクターなら12,800円なのでそちらで買おうかな!と思っています。
@yoshiyoshi6849 そうでしたか。ソフトによって得意、不得意がありそうですね。 また、この会社から出ている「動画を高画質化」する動画を制作予定ですので、機会があれば見てください。
@@pc1234 様 ありがとうございます😊 先程サポートからご返信があり、レヴューを書いてくれれば1カ月無料で使えるとの事でした。 取り敢えず試してダメな場合はやはりAVC labsですね😅
ありがとうございました。
昨日windows 8を買ったのですが、もうストアとかも何も使えないのですか?あとwindows 8の初期設定がよく分かりません教えて欲しいです。😢
すぐに完全に使えなくなるわけではありませんが、そのうちに使えなくなると思います。 何についての設定で困っているのでしょうか?
用途としては、PDFを送られた相手は印刷目的ではなく確認のため、ということでしょうか? PDFのデータはもとのデータと同じように印刷できるのでしょうか?編集はできないということでしょうか? 質問ばかりですみません💦
PDFの1番の目的は、自分が見ている資料と相手が見る資料の見え方に相違がないように。という事です。 なので、同じように印刷は出来ますよー。 編集は出来ますが、例えば紙に書かれた文字に修正液をして書き直しするが、修正液を削ったら修正前の文字が見えると思います。 それと同じ事なので、大事な文章であればあるほど元の資料ではなく、PDFで編集ってどうなんだろうっていうのが、個人的な意見です。
@@pc1234 分かりやすい説明ありがとうございます。 このPDFという機能は、今時のパソコンなら必ずある機能なのですか?
@user-jp5zm1sy3m 実は昔からあるんです。 PDFはMicrosoft社ではなく、adobe社が作っていますよー。
無駄なく、とても簡潔で良い。 PDF=Portable Document Format である事を提示すればより親切。 略語で無く理解する事が頭に残り易いし、PCスキル向上にも繋がる。
ご視聴ありがとうございます! おっしゃる通りですね。確かに自分も何か覚える時は文字の意味から理解しています。 今後の動画の参考にしますね!
@@pc1234 様 まさか昔の動画に返信があるとは思いもしませんでした。 仰るように、私も『省略アルファベット』を調べ、意味・概要を理解する一助としています。
@@fwkv 返信が出来ない時もありますが、基本的には目を通して返信していますよ。 言葉の意味って大切ですよね。 あれ?もしかしてこれは動画のネタになるかもしれませんね。 またご視聴お待ちしております!
PC・スマホ塾チャンネルさん何回もすいません スクショしてワ―ドに貼り付けするのですが、1枚ものとなってしまいます。2枚で大きくしたいと思い半分ずつやり印刷をみるのですが、3 2ページとなり両ぺージが 最後だけとぎれたりしてます。新しくパソコンをかえたのですが前のパソコンはカーソルが2枚目に出せたのですが やっていませんが1枚目の半分をスクショし1枚目のスクショした部分をトリミング? ●2ぺージに大きくスクショするにはどうしたらよいですか すいませんが教えていただけますかよろしくお願いいたします。
頑張って状況を再現しようとしてみましたが、イメージされてる事が分かりませんでした。 多分1枚じゃなくて用紙を2枚分使って画像を印刷したいんですかね? 文字ではお答え出来ないので、機会があれば色々動画にしてみますね。
@@pc1234 PC・スマホ塾チャンネルさんありがとうございます。また動画拝見させて いただきますね、また解らないことがあればよろしくお願いいたします。
@@レノンポール-w2o いえいえ。Wordで画像の貼り付け方とかの動画になると思いますが、参考になりそうならぜひご視聴ください。 もうしばらくお待ちください。
@@pc1234 わかりました!
PC・スマホ塾チャンネルさんワードの両角 」「 の仕切りマークが出なかったので空のぺージ等をやって2枚目にいかなかったのだと思います。だせたので切り取り トリミング 折り返し 拡大すると動画がボケているので無理かもしれませんが濃くする操作などもついでに動画アップしていただければありがたいです。
PC・スマホ塾チャンネルさんいつもお世話になっております。この間はありがとうございました。 少し趣旨が違うのですがこちらで質問させていただきます。スクショで歌詞とコ―ドをワ―ドにが面倒ではなくいいと思いました 上の右ハンドルで大きくしました ①印刷しようとすると大きくなったせいか半分しか1ぺージしか印刷できません ②大きくなったせいか文字がぼやけています ③右ハンドルをの上をひっぱたせいか左橋のスぺースが空いています。 ①~③すいませんが教えていただけますか、よろしくお願いいたします。
追記 Windows11の新しいパソコンにしてから一枚ものになりカーソルで2枚めのぺージにいくことができません スクショした歌詞カードの後半の半分をまたスクショして2枚目に送りたいのですが 1ページ 2ページという順番でできますか、すいませんが教えていただけますか よろしくお願いいたします。
たいへん分かりやすい説明でした。おかげさまでデスクトップに表示したいアイコンをデスクトップに表示できました。ありがとうございました。
ご視聴ありがとうございます。そのお言葉励みになります!
PC・スマホ塾チャンネルさんWindows10のパソコンはCtrl+Fn+PrtScrでスクリーンショットに保存されていました! しかしながらWindows11のように部分的に選択しその部分だけ保存されるのではなくぺージそのものが保存されています これはしかたないのでしょうか?すいませんが、ご意見をお聞きしたいのですがよろしくお願いいたします。
お返事大変遅くなりました。 それは仕方ないですね。部分的ではなく、画面全体をスクリーンショットするショートカットなので。 動画のようにうまくいかなければ、ショートカットは忘れて、多少面倒でも方法を変えるしかありませんね。 例えば簡潔に言うと、Wordのスクリーンショット機能を使用して保存等ですかね。
@@pc1234 ありがとうございますWindows11はできるのでそちらをつかっていこうと思います。また解らないことがあれば教えてくださいね、よろしくです。
ありがとうございます。どうもクリックすると切り取り&スケッチで保存されているみたいですがエクスプローラーからピクチャーそしてスクリーンショットをやると保存されているようにどういう操作をすればその画面がでてきますか 何度もすいません 教えてください。
追記それか確実に保存場所としてのこるスクリーンショットのやりかたPrintscreenはF12のとなりにあるやつですか、Windows10にはないですけど・・・
切り取り&スケッチでならそのソフト内で名前を付けて保存してください。ショートカットなら切り取り&スケッチで表示している時にCTRL+Sです。
@@pc1234 2通りのやり方の手順がわかりません?すいませんが いちばんいいのはprtScrのキーボードの位置がわかったので Windows+Sift;+sでスクリーンショットをしてその後WindowsとprtScrを同時に押したのですが保存されていません この操作の手順をすいませんが教えていただけますか?横にクリっプボードに保存されていますといちおうでるのですが
PC・スマホ塾チャンネルさん質問の内容を間違えました何度もすいません。Windows+Sift+SでスクリーンショットするのになれているのでWindows11のパソコンエクスプローラーからピクチャーそしてスクリーンショットをやると保存されたものがでてきます。 Windows10はスクリーンショットをしクリップボードに保存されたと右にでるのですがエクスプローラーからピクチャーそしてスクリーンショットをやってもその画面がでるのですがどうしたらよいですかわけあってwinndows10でも保存したいのですが教えていただけますかよろしくお願いいたします。
その右に出てきた表示をクリックすると、たぶん切り取り&スケッチなどのソフトが起動するので、そのソフトで保存をしてください。 それが大変であればやっぱりWindows+Printscreenで保存してからトリミングですかね。
PC・スマホ塾チャンネルさん有難うございます 私もそう思います。最後の質問とさせていただきます アナログ人間なので。 ●簡単にWindows10 スクリーンショットの画面を画像ファイルとして保存する方法をコメントで教えていただけますか、すいませんがよろしくお願いいたします!
スクリーンショットを画像として残す場合は、Windows11と同じ方法です。 Windowsマーク+Printscreenボタンでピクチャフォルダのスクリーンショットに画像が保存されるので試してみて下さい!
いろいろな方がやり方をアップしてますが難しそうですね、著作権の関係でコピーできなくなっているのだと思います。 しかしながら私のユーチューブでアップされて なかのいいかたは、範囲設定(ブルーにして)コピー 歌詞コ―ドをMsゴシック 13ポイントでワ―ドで貼り付けしてくださいとありますが 歌詞と上のコ―ドがずれています。 おそらくいろいろなかたの複雑なやり方で最後に範囲設定でブルーになりワ―ドなどにコピーしてもコ―ドがずれているでしょう そこのところパソコンに精通されている PC・スマホ塾チャンネルにご意見をお聞きしたいのですがよろしくお願いいたします。
お返事遅くなりました。 Wordではない所からコピーしてWordに貼り付けたら、歌詞とコードはずれてしまうのはしょうがないと思います。ただ貼り付ける事が出来たのであれば、うまく張り付ける事を考えるより、修正出来ないかを考えた方がいいかと思いました。 また、Wordで貼り付けをした時の、貼り付けオプションという機能があるのですが、その辺の解説動画も機会があれば製作しようと思っていますので、その時はぜひご視聴下さい。
何度もすいません。スクリーンショットにこだわりすぎかもしれません。 ワ―ドで歌詞カ―ドを作るやり方が紹介されています。 弾き語り用のコード&歌詞カードをワードで作る方法 ジェイ☆チャンネル これをクリックしてください。しかしながら最初にコピーする1歩がわかりません視聴者の方も質問してもこの方はそのやり方をコメントとして返していません。 ワ―ドに最初になごり雪をコピー する仕方をおしえてください よろしくお願いいたします。
歌詞コ―ドを右クリックしてブル―に範囲設定できないサイトがありましたかなり細かい文字等をドラッグしたりやれますかね?もっとわかりやすい動画あればいいのですが・・・
やりたい事が分かったので、それについてお答えします。 まずクリックしても文字選択出来ないという事は、その歌詞コード自体が画像で出来ていると考えられます。画像に対しては文字選択が出来ません。 コピーして貼り付けをしたいのなら、文字として表示をしているサイトを見つけましょう。もし無ければ最初から自分で作るしかなさそうです。
チャンネル登録しました。教えてください助けてください。Windowsキーとshiftキーを押しSキーを押しコード付きの歌詞 カードを送りクリップボードでOne noteに送ったりワードに送ったりしています。(苦戦してます) ①範囲を選択するのにエリアをキャプチャするというのがでるときと出ない時があるのですがでるようにするにはどうしたらよいですか ②One noteで文字を大きくするのは表示かエリアの○印 どちらでも大きくしますかOne note印刷を見ても大きくなりません ③WindowsキーVでワードに送り直接文字を大きくすることはできませんか 以上3点教えてくださいよろしくお願いいたします。
チャンネル登録ありがとうございます。 画面を見ていないので、分かる範囲でのお答えになってしまいます。 ①は出る時があるという事は設定がoffになっているわけではなさそうです。プリントスクリーンボタンで画面領域を切り取る方法もあるので、調べてみて下さい。 ②は、Onenoteでの表示を大きく(ズーム)しているだけです。文字や画像自体を大きくしないと印刷した時に大きく出来ないので、フォントサイズ確認してみて下さい。 ③は、クリップボードからWordに貼り付けをしたら、Wordの機能で文字ならフォントサイズを大きくしてみて下さい。
@@pc1234 早速対応ありがとうございます。やってみてわからないことがあれば また教えてくださいね、ありがとうございます!
@@pc1234 先日はありがとうございました。範囲設定やりにくいのでプリントスクリーンボタンで画面領域を切り取る方法を勉強してみます。ひとつお聞きしたいのですが、 ●手書きでワ―ドで書き込んでフォントサイズで大きくしたことはありますが、shiftキーでVでワ―ドや onenoteにクリップボードに記憶しているものを(映像だから?)文字の大きさは動きません 何か斜体もかえたりそれと順序があるのでしょうか、教えていただけますか、よろしくお願いいたします。
@@レノンポール-w2o クリップボードから貼り付けしたものは映像という事ですか? 映像=動画ということなら、貼り付けた後にその動画をクリックすると白い丸が表示されるので、白い丸をドラッグすると大きくなるはずです。
@@pc1234 〇必死こいてやっていました.Win+Shift+Sでスクショコピーしたあと、one noteにそれをズ―ムで拡大してWin+Shift+Sでスクショコピーしたあと、ワ―ドに送り印刷することができました。 ●ワスクショコピーしCtrl+Vでワードに直接貼付けして、四隅の〇ハンドルをひっぱって拡大することができ印刷できました。 わからないのはなぜOnenoteの機能で拡大 したものが拡大したにもかかわらず小さくしか印刷できないかということです?
スマホレベルの画面の大きさだと一緒に見える😂
スマホサイズだと、ある程度元画像が綺麗だと一緒に見えますよね。
このRUclips動画では、4DDiG File Repairという最新のAI技術写真・動画修復ソフトを使用して、画像を高画質化する方法を紹介します。 4DDiG File Repairを無料ダウンロード:x.gd/wBrdY
お疲れ様です。 2023年8/5初めてWindowsパソコン購入したアラ還のおじさんです。 ホーム画面のショートカット作成で四苦八苦していましたけどこちらの動画でやり方が分かりました。 本当にありがとうございます。
参考になった様ですね!良かったです。
数日前まで、Print Screen ボタンひとつで全画面のスクリーンショットが、そのままホルダーに保存されていたのですが、何故か Print Screen ボタンを押すと、動画の四つ目の機能が表示されてしまうようになってしまいました。 主に、動画を観ながら気にいった場面をスクリーンショットしています。 四つ目の方法でも撮れないわけではないのですが、場面がスチールになっている間も背後では動画は進行してしまうので、都合が悪いです。 田+Alt+Pri Sc でも撮れるんですが、やはりワンボタンの方がやりやすいです。 元に戻す方法はあるのでしょうか?
スタート→設定→アクセシビリティ→キーボード→「PrintScreenキーを使用してSnipping Toolを開く」をオフ
@@tyuraumi さん、ありがとうございます。助かりました。 おかげで Snipping Tool は起動しなくなったのですが、Pri Sc ひとつでは何もできないみたいです。 動画再生中、よさそうな場面では『田』を押しっぱなしにして、スクショポイントで Pri Sc を押すと動画がスチールになる事なくスクリーンショットが保存できるみたいです。 パソコンって、時々勝手に仕様変更してしまうので、よくわかんないです(笑)
質問なのですが、電卓のアイコンの後ろにある青色の四角いのは消せますか?
残念ながら消せません。 今後アイコンが変更されるのを待つか、手動で全く違うアイコンに変えるしかありませんね
8.1やけど~今つかっている機種は10にアップグレード出来ない機種!
確かに、アップグレード対象外の機種がありますよね。 Windows8.1を使い続ける事も出来ますが、インターネットに接続するのであれば、セキュリティ上のリスクにご注意下さい!
マックでブートキャンプをしたいのですがどの容量がベストですか?マック本体は1TBの8gb×2です
Macの世代にもよりますが、新しければUSBは必要なく、少し前のものであれば、USBの16GB以上が必要です。 でも、コスパ的に32GBがオススメです。
@@pc1234 分かりました!探してみます!
GalaxyA20でUSBメモリ使いたいです容量がなくなります
今回はWindowsで認識されないUSBメモリを修正する方法についてご紹介します。 4DDiG公式サイト: bit.ly/3kZOPKI Macユーザー向けの方法もご紹介いたします→ bit.ly/3HrSrx0 30%OFFのクーポンコード:4DD-OWN-30OFF 00:16 紹介 01:03 トラブルシューティングを使用する 02:06 USBデバイスをアンインストールする 03:00 USBデバイスのドライバーを更新する 04:00 USBデバイスを再インストールする 04:58 USBルートハブを修正する 05:36 USBデバイスのセレクティブサスペンドを無効にする 07:19 USBデバイスのデータを復元する
タスクバーのカスタマイズ・・・・標準的なカスタマイズの範囲なのでがっかり・・・・
初心者の方の為に標準的なカスタマイズ方法をご紹介しています。 また機会があれば「標準的」ではないカスタマイズ動画作ってみますね。
これは使い続けて確かめようかな!😊
ちなみに危険ですがXPもRUclips見れます!
コメントありがとうございます。 XPでも見れるんですね。XPが現役で使えてるのもすごいです!
Windows8サポート終了後、パソコンでネット使われたらどういう現象が起こるのか気になります。 私はパソコン詳しくないので怖くて、先程PCのWi-Fiオフにしました。