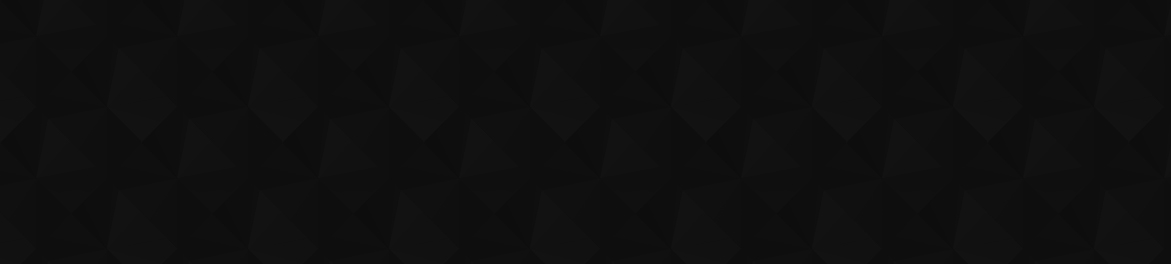
- Видео 63
- Просмотров 135 621
Electronics Tech RG
Индия
Добавлен 26 авг 2021
(¯◕‿◕´¯𝙃𝙚𝙡𝙡𝙤,𝙒𝙚𝙡𝙘𝙤𝙢𝙚 𝙏𝙤 𝙊𝙪𝙧 𝘾𝙝𝙖𝙣𝙣𝙚𝙡¯◕‿◕´¯)
I'm RUclipsr.
My Channel Electronics Tech RG.
We Focus On Electronics Technology.
Explore The World Of Electronic Devices & Technology.
Here You Will Easily Find Intermediate Level Electronics/IOT College Projects,
Guides,
Tutorials,
Demonstrations,
Informative Content,
And Much/Many More….
Join Me On This Exciting Journey Of Learning And Exploration.
Make Sure To Hit That Subscribe Button For The Latest Updates & Projects.
Come Along With Us On This Educational Adventure In Electronics Technology!
I'm RUclipsr.
My Channel Electronics Tech RG.
We Focus On Electronics Technology.
Explore The World Of Electronic Devices & Technology.
Here You Will Easily Find Intermediate Level Electronics/IOT College Projects,
Guides,
Tutorials,
Demonstrations,
Informative Content,
And Much/Many More….
Join Me On This Exciting Journey Of Learning And Exploration.
Make Sure To Hit That Subscribe Button For The Latest Updates & Projects.
Come Along With Us On This Educational Adventure In Electronics Technology!
Auto Plant Irrigation Monitoring Bluetooth Threshold Control & On Off Monitoring
In This Video I Will Show You Auto Plant Irrigation Monitoring Bluetooth Threshold Control & On Off Monitoring
If You Found This Video Helpful Give A Thumps Up
If Any Suggestions Do Let Me Know In The Comments.
Bluetooth Control App Setup:
Use A Bluetooth Terminal App On Your Smartphone (E.G., "Bluetooth Terminal", "Serial Bluetooth Terminal") To Interact With The Arduino.
Steps:
1. Pair Your Phone With The Bluetooth Module (Hc-05/Hc-06).
2. Open The Bluetooth Terminal App And Connect To The Paired Device.
3. Send Threshold Values As Plain Text Messages (E.G., "400
") To Update The Threshold.
4. Monitor Status Messages Displayed In The Bluetooth Terminal, Which Include The Soil Moisture Level, Thr...
If You Found This Video Helpful Give A Thumps Up
If Any Suggestions Do Let Me Know In The Comments.
Bluetooth Control App Setup:
Use A Bluetooth Terminal App On Your Smartphone (E.G., "Bluetooth Terminal", "Serial Bluetooth Terminal") To Interact With The Arduino.
Steps:
1. Pair Your Phone With The Bluetooth Module (Hc-05/Hc-06).
2. Open The Bluetooth Terminal App And Connect To The Paired Device.
3. Send Threshold Values As Plain Text Messages (E.G., "400
") To Update The Threshold.
4. Monitor Status Messages Displayed In The Bluetooth Terminal, Which Include The Soil Moisture Level, Thr...
Просмотров: 143
Видео
How to Make Gesture Control Robot & Car with RemoteXY
Просмотров 3292 месяца назад
In this video I will show you How to Make Gesture Control Robot & Car with RemoteXY If you found this video helpful give a thumps up If any suggestions do let me know in the comments. 1. Educational Purposes: Teaching robotics and programming in schools and colleges. Demonstrations in STEM workshops. 2. Entertainment: Toy robots and cars for children. Interactive exhibits in museums and science...
How to make ir receiver remote control arduino
Просмотров 1972 месяца назад
In this video I will show you How to make ir receiver remote control arduino If you found this video helpful give a thumps up If any suggestions do let me know in the comments. 1. Remote-Controlled Car Movement control (forward, backward, left, right) Speed adjustment Headlights and indicators control 2. Obstacle Avoidance Robot Manual override of autonomous functions Mode switching (manual con...
How to Change Name & Password of HC 05 Bluetooth Module
Просмотров 1312 месяца назад
In this video I will show you How to Change Name & Password of HC 05 Bluetooth Module If you found this video helpful give a thumps up If any suggestions do let me know in the comments. To use basic AT commands with Bluetooth modules (such as HC-05 and HC-06), you'll need to connect the module to a microcontroller or computer, enter AT command mode, and send the commands via a serial interface....
Multipurpose Agricultural Robot and Machine with Wireless Control
Просмотров 4384 месяца назад
In this video I will show you Multipurpose Agricultural Robot and Machine with Wireless Control If you found this video helpful give a thumps up If any suggestions do let me know in the comments. Ploughing and Digging: The robot can handle soil preparation by ploughing and digging, essential for planting and cultivation. Spraying and Fertiliser Pouring: It can automatically spray pesticides and...
How can we read the data that we send over Bluetooth hc 05?
Просмотров 2566 месяцев назад
How can we read the data that we send over Bluetooth hc 05? In this video I will show you How can we read the data that we send over Bluetooth hc 05? If you found this video helpful give a thumps up If any suggestions do let me know in the comments. In our world of embedded electronics, Bluetooth serves as an excellent way to transmit small amounts of data wirelessly over short distances (less ...
how to upload code to Arduino mega 2560
Просмотров 3577 месяцев назад
In this video I will show you how to upload code to Arduino mega 2560 If you found this video helpful give a thumps up If any suggestions do let me know in the comments. Learning the basics of Arduino Mega 2560 involves understanding its components, programming language (based on C/C ), and how to interface with sensors, actuators, and other peripherals. The Arduino Mega 2560 is a microcontroll...
Diy 89S52 Programmer Using Arduino Board, Blink Sketch & Program C
Просмотров 1357 месяцев назад
In this video I will show you Diy 89S52 Programmer Using Arduino Board, Blink Sketch & Program C If you found this video helpful give a thumps up If any suggestions do let me know in the comments. Microcontrollers are used in automatically controlled products and devices, such as automobile engine control systems, implantable medical devices, remote controls, office machines, appliances, power ...
ATmega 16 MightyCore Internal Oscillator Burn Bootloader and Blink Sketch
Просмотров 55111 месяцев назад
In this video I will show you ATmega16 MightyCore 11.0592 MHz Internal Oscillator Burn Bootloader & Blink Sketch If you found this video helpful give a thumps up If any suggestions do let me know in the comments. These registers help connect the CPU to the external peripheral devices. ATmega16 has come up with the most of necessity peripherals like ADC (analog to digital converter), USART, SPI,...
STM32 programming using USB to TTL Converter
Просмотров 2,1 тыс.11 месяцев назад
In this video I will show you Stm32 programming using USB to TTL Converter If you found this video helpful give a thumps up If any suggestions do let me know in the comments. STM32 microcontrollers offer a large number of serial and parallel communication peripherals which can be interfaced with all kinds of electronic components including sensors, displays, cameras, motors, etc. 1. Getting Sta...
Raspberry Pi Pico Program using Thonny
Просмотров 136Год назад
In this video I will show you Raspberry Pi Pico Program using Thonny Raspberry Pi Pico MicroPython installation If you found this video helpful give a thumps up If any suggestions do let me know in the comments. A Raspberry Pi Pico is a low-cost microcontroller device. Microcontrollers are tiny computers, but they tend to lack large volume storage and peripheral devices that you can plug in (fo...
Flashing Bootloader in STM32. Programming STM32 Via USB Port
Просмотров 644Год назад
Flashing Bootloader in STM32. Programming STM32 Via USB Port
how to make a bluetooth control robot car from ic PCB copper
Просмотров 365Год назад
how to make a bluetooth control robot car from ic PCB copper
Smart Shopping Trolley with Automated Billing using Arduino
Просмотров 526Год назад
Smart Shopping Trolley with Automated Billing using Arduino
Continuous Rotating Servo Motor Servo Motor Connected To Battery
Просмотров 186Год назад
Continuous Rotating Servo Motor Servo Motor Connected To Battery
How To Make a Printed Circuit Board (PCB) using Ferric Chloride layout
Просмотров 181Год назад
How To Make a Printed Circuit Board (PCB) using Ferric Chloride layout
Arduino Pin Explained in Hindi Arduino documentation What is Arduino
Просмотров 164Год назад
Arduino Pin Explained in Hindi Arduino documentation What is Arduino
Engineers Day Wishes Happy Engineers Day Celebration Happy Engineers Day
Просмотров 1912 года назад
Engineers Day Wishes Happy Engineers Day Celebration Happy Engineers Day
How to program esp32 cam using arduinodroid app How to program esp32-cam
Просмотров 13 тыс.2 года назад
How to program esp32 cam using arduinodroid app How to program esp32-cam
How To Program Attiny85 With Arduino How To Program Attiny85/25/45
Просмотров 1172 года назад
How To Program Attiny85 With Arduino How To Program Attiny85/25/45
How to Program in Simulation Using IDE Blink Led with Arduino in Proteus
Просмотров 1652 года назад
How to Program in Simulation Using IDE Blink Led with Arduino in Proteus
how to connect esp8266 to hotspot ? how to connect esp8266 to wifi ?
Просмотров 22 тыс.2 года назад
how to connect esp8266 to hotspot ? how to connect esp8266 to wifi ?
how to program microcontroller in simulation Using Assembly Language
Просмотров 3902 года назад
how to program microcontroller in simulation Using Assembly Language
Bluetooth controlled LED Matrix display Bluetooth controlled notice board
Просмотров 2,9 тыс.2 года назад
Bluetooth controlled LED Matrix display Bluetooth controlled notice board
How To Program AT89C51 Using Programmer Board SP200-USB & Assembly Language
Просмотров 6 тыс.2 года назад
How To Program AT89C51 Using Programmer Board SP200-USB & Assembly Language
How To Program AT89S52 Using Programmer Board SP200-USB & C Language
Просмотров 1,3 тыс.2 года назад
How To Program AT89S52 Using Programmer Board SP200-USB & C Language
How To Upload ESP32 Coding using Mobile ?
Просмотров 10 тыс.2 года назад
How To Upload ESP32 Coding using Mobile ?
how to program microcontroller 8051 full detail
Просмотров 2502 года назад
how to program microcontroller 8051 full detail
Arduino basic (part-8) What Is Analog Input Signal in Details
Просмотров 1252 года назад
Arduino basic (part-8) What Is Analog Input Signal in Details
How To Display Letters And Numbers on LED Matrix #HappyRepublicDay
Просмотров 4202 года назад
How To Display Letters And Numbers on LED Matrix #HappyRepublicDay









Sir my app is showing no board found when it is connected then also
If your app is showing "no board found" when you're trying to connect to an ESP8266, here are a few troubleshooting steps you can follow: 1. Check the Power Supply: Ensure that the ESP8266 is properly powered. If you are using an external power source, make sure it provides sufficient voltage and current (typically 3.3V for the ESP8266). 2. Verify USB Connection: If you're connecting via USB, ensure that the cable is properly connected and that it is a data cable (not just a charging cable). Sometimes, a faulty or non-data USB cable can cause connection issues. 3. Check Driver Installation: Make sure the necessary USB drivers for the ESP8266 (like the CP2102 or CH340 drivers) are installed on your computer. Without these drivers, the device may not be recognized. 4. Confirm Serial Port: Ensure that the correct serial port is selected in your development environment (like the Arduino IDE). Sometimes, the port can change if you reconnect the device. 5. Reset the ESP8266: Try resetting the ESP8266 by briefly pressing the reset button on the board or by unplugging and replugging it in. 6. Check Firmware: Make sure the firmware on your ESP8266 is up to date and compatible with your application. You might want to try re-flashing the firmware if you suspect an issue. 7. Test with Another Device or Cable: If possible, test the ESP8266 with another device or USB cable to rule out any hardware issues. 8. Inspect the App: Ensure that the app you're using is configured correctly. Verify that it is set to connect to the correct type of board and that the baud rate matches the ESP8266's configuration. 9. Reinstall the App: If the issue persists, try uninstalling and reinstalling the app to eliminate any potential software bugs. If you've tried all these steps and still can't connect, there could be a hardware fault with the ESP8266 itself.
এটা বানায় কিভাবে ভাই
Iska circuit diagram and code please send kr dijiye sir
Good video bro...❤.. Error:'.........'File not Found Solution old version library install good results. .
Thanks
Good video bro....❤ .... Error : Return code is not 0 Solution information. ....
Thanks
Hey everyone! Thanks for watching my latest video on [Automatic Plant Irrigation System]. I’m really excited to share this with you! I’d love to hear your thoughts on it. Please leave a comment with your feedback, suggestions, or any questions you might have. Your support and input help me create better content for you. If you enjoyed the video, please share it with friends who might find it interesting. Don’t forget to like and subscribe if you haven’t already! Thank you!
Hey everyone! Thanks for watching my latest video on [Automatic Plant Irrigation System]. I’m really excited to share this with you! I’d love to hear your thoughts on it. Please leave a comment with your feedback, suggestions, or any questions you might have. Your support and input help me create better content for you. If you enjoyed the video, please share it with friends who might find it interesting. Don’t forget to like and subscribe if you haven’t already! Thank you!
Sir y kha s milaga Sp200
drive.google.com/file/d/1PfrdTJm7Jr6cb6HWSaZmgqeaw1ZhWs4j/view?usp=drivesdk
Great 👍🏾
"Thank you! I'm glad you enjoyed the video. If you have any questions or need further information, feel free to ask!" "Thanks for the support! Stay tuned for more exciting content."
What app that
drive.google.com/file/d/1PfrdTJm7Jr6cb6HWSaZmgqeaw1ZhWs4j/view?usp=drivesdk
Which app use for run Arduino program
ArduinoDroid
Hello sir Humne nodemcu ko connect kar diya OTG cable se fir bhi no connected dikha raha hai 4 5 OTG Badal Di Fir Bhi problem hai new node nodemcu hai help 🙏🙏
Mobile device ke saath NodeMCU ko connect karte waqt kuch specific steps follow karne padte hain: 1. OTG Compatibility Check: Ensure karein ki aapka mobile device OTG support karta hai. Sabhi mobile devices OTG compatible nahi hote. 2. OTG Function Enable: Kuch mobile devices mein OTG functionality ko enable karna padta hai. Settings mein jaakar OTG option ko enable karein. 3. Power Supply: OTG cable ke through power supply sufficient nahi ho sakta. Ensure karein ki aapka NodeMCU alag se power receive kar raha hai. Aap external power supply use kar sakte hain. 4. Terminal App Use Karein: Mobile par ek terminal app (jaise Serial USB Terminal) install karein jo USB serial devices ko support karta hai. Isse aap NodeMCU ke saath communicate kar sakte hain. 5. Correct Cable: Jaise ki pehle mention kiya, ensure karein ki aap correct OTG cable use kar rahe hain jo data transfer ke liye capable ho. Agar ye steps follow karne ke baad bhi problem solve nahi hoti, toh ek baar NodeMCU aur OTG cable ko kisi dusre mobile device ya computer par test karke dekhein taaki pata chale ki issue kaha hai.
@@ElectronicsTechRG problem solve sir thanks ( otg not supported device ) Humne aur device se connect kar liya ab acchi Tarah se work kar raha hai thanks... 🙏🙏
A fatal error has been detected by the Java Runtime Environment: SIR YE ERROR SHOW KAR RHA HAI
STM32 ke sath Java Runtime Environment ka error unusual hai. Typically, STM32 ke development mein Java ka role nahi hota unless aap kisi IDE ya tool ka use kar rahe ho jo Java par based hai, jaise Eclipse ya STM32CubeMX. Yeh error typically tab hota hai jab Java Runtime Environment (JRE) kisi fatal issue ko detect karta hai jo JVM ko crash kar sakta hai. Iske kuch common reasons aur solutions: 1. Outdated JRE: Ensure karein ki aap latest version of JRE use kar rahe hain. Update JRE from the official [Oracle website](www.oracle.com/java/technologies/javase-jre8-downloads.html). 2. Conflicting Software: Kabhi-kabhi doosre software conflicts create kar sakte hain. Ensure karein ki aapka system clean hai aur unnecessary software remove kar de. 3. Memory Issues: Aapke system mein memory issues ho sakte hain. Increase the heap size by using the `-Xmx` flag to allocate more memory to JVM. For example: ``` java -Xmx1024m -jar yourapplication.jar ``` 4. Corrupted Installation: Java ya aapka STM32 development tool corrupt install ho sakta hai. Reinstall the Java Runtime Environment and the STM32 development tool. 5. Check Logs: Error ke sath JVM log file generate karta hai (usually `hs_err_pid<pid>.log`). Isse check karke aapko error ke specific cause ka pata chal sakta hai. 6. System Updates: Ensure karein ki aapke operating system aur drivers updated hain. Agar specific tool ka naam pata chale (jaise Eclipse ya STM32CubeMX), toh uske according further troubleshooting steps provide kiye ja sakte hain.
Sir aap konsa phone se program kar rhe ho me re Phone se program nhi ho rha he
NodeMCU ko mobile device ke saath program karne ke liye aapko kuch specific steps follow karne padenge. Aap Mobile se NodeMCU ko program karne ke liye "ArduinoDroid" ya "AnArduino" jaisi apps ka use kar sakte hain. In steps ko follow karein: 1. ArduinoDroid App Install Karein: Play Store se "ArduinoDroid" ya "AnArduino" app download aur install karein. 2. OTG Cable Check Karein: Ensure karein ki aap OTG cable use kar rahe hain jo data transfer ke liye suitable hai. 3. Power Supply: Mobile device OTG se power provide nahi kar sakta, toh ensure karein ki NodeMCU ko external power source se power mil raha hai. 4. USB Host Mode Enable Karein: Kuch mobile devices mein USB Host mode ko manually enable karna padta hai. Settings mein jaakar OTG mode ko enable karein. 5. Connect NodeMCU: NodeMCU ko OTG cable ke through mobile se connect karein aur ensure karein ki proper connection ho raha hai. 6. Configure ArduinoDroid: - ArduinoDroid app ko open karein. - Settings mein jaakar Board Type select karein (NodeMCU 1.0). - USB connection settings ko configure karein. 7. Upload Code: - Apna Arduino sketch likhein ya existing sketch ko load karein. - USB cable through NodeMCU ko connect karke code upload karein. Agar yeh steps follow karne ke baad bhi problem solve nahi hoti, toh ensure karein ki: - Aapka mobile device OTG compatible hai aur USB debugging enabled hai. - Aapne ArduinoDroid app ko necessary permissions diye hain. Agar aap steps ke dauran kisi specific error ka samna kar rahe hain, toh us error ke details provide karein taaki main aapko aur specific guidance de sakoon.
0:00
Application keise banaya hai plz video bana dijiye ........... [I am from Electronics to Technology chanel (you are recently commented to visit here) ]
very nice
Thanks a lot!
why is it not working when we try it? we followed the guide naman
although it runs but it does not appear that it is connected to the wifi
If your ESP8266 is running but not appearing connected to the WiFi network, there could be a few reasons for this issue: 1. Check WiFi Credentials: Ensure that the WiFi credentials (SSID and password) in your ESP8266 code match those of your WiFi network. Any mismatch can prevent the ESP8266 from connecting successfully. 2. Signal Strength: Make sure the ESP8266 is within range of your WiFi router. Weak signal strength can cause intermittent or failed connections. 3. Power Supply: Ensure that the power supply to the ESP8266 is stable and adequate. Fluctuations or insufficient power can cause connectivity issues. 4. WiFi Router Settings: Check if your WiFi router has any special settings or restrictions that could be preventing the ESP8266 from connecting. For example, MAC address filtering or limited DHCP leases. 5. Network Congestion: High network congestion or interference can sometimes cause connectivity issues. Try connecting the ESP8266 at a different time or in a less congested WiFi environment. 6. Debugging Tools: Use debugging tools or serial output on your development environment to get more information about the connection process. This can help identify specific error messages or issues during connection attempts. By checking these points, you should be able to troubleshoot and resolve the WiFi connectivity issue with your ESP8266.
Sir can you please give the link of programming software link
While compile the sketch following errors coming. 1) analog read was not declared in this scope 2). Return code is not 0
drive.google.com/file/d/1FzfnRjVuMsR623laEkmfd1oNVuEyCZTJ/view?usp=drivesdk It seems like you're encountering a couple of issues while compiling your Arduino sketch. Let's tackle them step by step: "analog read was not declared in this scope": This error typically occurs when the Arduino IDE can't find the declaration for a function or variable. In this case, "analogRead" is a standard Arduino function for reading analog inputs. Here are a few things to check: Make sure you have correctly spelled "analogRead" with a capital 'R' and without spaces. Ensure that you have included the <Arduino.h> library at the beginning of your sketch. This library provides essential functions for Arduino programming. Check for any typos or syntax errors in your code that might be causing the function call to be unrecognized. "Return code is not 0": This message typically appears in the Arduino IDE's console after compilation. It means that the compilation process did not complete successfully, and the return code indicates an error. To diagnose this: Look for error messages or warnings in the Arduino IDE's output console. These messages can provide specific information about what went wrong during compilation. Review your code for any syntax errors, missing semicolons, unmatched parentheses, or other issues that could cause compilation failures. Ensure that any libraries or external dependencies used in your sketch are properly installed and included in your project.
Any library is required to download this code
Yes, to use the analogRead function in Arduino, you don't need to download any additional libraries. It's part of the standard Arduino language and is included in the Arduino core library (`
Code kha h
Video Description
🔥🔥🔥🔥
Is everything alright? It seems like you're using emojis, which is different from our usual chats. If there's something specific you'd like to talk about or if you have any questions, feel free to let me know!
what is with music at the start my ears exploded
Sorry to hear that! We'll make sure to check the audio levels for future videos to ensure a better experience. Thanks for bringing it to our attention!
Bhai mere esp32 module main main code upload Kiya, code upload vhi hogya per serial monitor per IP address nahi show raha 😢 aur usmain likha arahai 495 error please help...
Esp32 module mein IP address na dikhana aur 495 error ka hona usually network connectivity ya code mein kuch issue hone ki wajah se hota hai. Aap ye steps follow karke problem ko solve kar sakte hain: 1. Serial Monitor Baud Rate: - Serial monitor ka baud rate sahi set kiya hai? Default baud rate usually 115200 hota hai, lekin aapke code ke hisab se check karein. 2. Network Connectivity: - Kya esp32 module ko sahi se network se connect kiya gaya hai? Network credentials (SSID aur password) sahi hain? - Router ke settings mein koi firewall ya restrictions toh nahi hai jo esp32 ko block kar rahe hain? 3. Code Errors: - Code mein koi syntax error ya logic error toh nahi hai? Ye check karne ke liye code ko carefully review karein aur debugging statements add karein. - IP address ko fetch karne wala code sahi tarah se likha gaya hai? 4. Serial Monitor Output: - Serial monitor mein sahi COM port select kiya hai? - Serial monitor mein koi error message ya warning show ho rahi hai jo IP address fetch karne mein rukavat create kar rahi hai?
Bhai aapka esp32 cam program hogya mera nhi ho rhahai bhai
ESP32-CAM programming karte waqt kai cheezen diyaan mein rakhni chahiye. Agar aapka program nahi chal raha hai, toh yeh kuch common issues ho sakte hain: 1. Power Supply: Ensure that your ESP32-CAM module is getting sufficient power. Sometimes, if the module is underpowered, it might not work properly. Try using an external power supply if possible. 2. Flash Mode: Make sure you have selected the correct flash mode (DIO or QIO) in the Arduino IDE. For ESP32-CAM, usually, DIO mode works well. 3. Baud Rate: Ensure that the baud rate in the Serial Monitor matches the one used in your code. 4. Board Selection: In Arduino IDE, make sure you have selected the correct board (ESP32 Wrover Module) and the correct partition scheme (Huge APP or Default 4MB with SPIFFS). 5. Upload Mode: Remember to press the "BOOT" button on the ESP32-CAM when uploading the sketch. This puts the device into flashing mode. 6. Connections: Double-check your connections, especially if you are using an FTDI programmer. Make sure the RX and TX are connected correctly, and the GPIO 0 is grounded during the flash process. 7. Camera Initialization: Ensure your code correctly initializes the camera. Incorrect camera configurations can cause the camera to fail. 8. Error Messages: If you’re getting any specific error messages, note them down and check them online for solutions. Sometimes, minor tweaks in the code or settings can resolve the issues. Agar in sab cheezon ke baad bhi aapka issue resolve nahi hota, toh error messages share karo ya specific issue batao, mein help karne ki koshish karunga.
Woea🎉🎉🎉❤❤
Thanks
How can i do factory reset of node mcu?
To perform a factory reset on a NodeMCU, you typically need to upload a new firmware to the device. This essentially erases any existing code or settings. You can use tools like the NodeMCU Flasher or esptool.py to flash a new firmware onto the NodeMCU, effectively resetting it to its factory state. Make sure to follow the instructions provided with the firmware and the flashing tool carefully to avoid any issues.
NodeMcu Se kisi v wifi ko kese connect kare is par ek video bana skte
mainne pahale hee ek veediyo bana liya hai ruclips.net/video/hQmZ2ShR6Qo/видео.htmlsi=EnhdkxMX3QUvq6LK
Hello, how can I use this project with a button? For example, sending a photo to the telegram when the button is pressed.
To achieve this with an ESP32-CAM, you'll need to program it to capture a photo when the button is pressed and then send that photo to Telegram. Here's a general outline of how you can do it: Set up your ESP32-CAM: Make sure you have the necessary libraries installed for your ESP32-CAM, and ensure it can connect to your Wi-Fi network. Connect a button: Wire a button to one of the GPIO pins on your ESP32-CAM. When the button is pressed, it will change the state of the GPIO pin, which your code will detect. Capture a photo: Write code to capture a photo using the ESP32-CAM's camera module. This could involve using libraries like esp32-cam-telegram or similar. Telegram Bot: Set up a Telegram Bot and get the necessary API token. Send the photo to Telegram: Write code to send the captured photo to Telegram using the Telegram API. You'll need to use the API to upload the photo and send it as a message. Here's a basic example of what the code might look like: #include <WiFi.h> #include "esp_camera.h" #include <UniversalTelegramBot.h> #define BUTTON_PIN 13 // Change to the GPIO pin connected to your button #define CAMERA_MODEL_AI_THINKER // Use appropriate model for your ESP32-CAM const char* ssid = "YOUR_SSID"; const char* password = "YOUR_PASSWORD"; const char* botToken = "YOUR_BOT_TOKEN"; WiFiClientSecure client; UniversalTelegramBot bot(botToken, client); void setup() { pinMode(BUTTON_PIN, INPUT); Serial.begin(115200); camera_init(); connectToWiFi(); } void loop() { if (digitalRead(BUTTON_PIN) == HIGH) { captureAndSendPhoto(); delay(1000); // debounce delay } } void camera_init() { camera_config_t config; config.ledc_channel = LEDC_CHANNEL_0; // initialize the camera module esp_err_t err = esp_camera_init(&config); if (err != ESP_OK) { Serial.printf("Camera init failed with error 0x%x", err); return; } } void connectToWiFi() { Serial.println("Connecting to Wi-Fi..."); WiFi.begin(ssid, password); while (WiFi.status() != WL_CONNECTED) { delay(1000); Serial.println("Connecting to WiFi..."); } Serial.println("Connected to WiFi"); } void captureAndSendPhoto() { camera_fb_t * fb = NULL; // Take a photo fb = esp_camera_fb_get(); if (!fb) { Serial.println("Camera capture failed"); return; } // Send the photo to Telegram String photoName = "/photo.jpg"; if (bot.sendPhoto(CHAT_ID, fb, photoName, "Photo Caption") == false) { Serial.println("Failed to send photo"); } esp_camera_fb_return(fb); } Remember to replace placeholders like YOUR_SSID, YOUR_PASSWORD, and YOUR_BOT_TOKEN with your actual values. Also, ensure you have the necessary libraries installed and configured properly. This is just a basic example, and you may need to adapt it to fit your specific requirements and hardware setup.
Copied in which app??
ArduinoDroid app
Badiya hai bhai
Thanks
Nice
"Thank you! / Glad you enjoyed it!"
👍
"Thank you! / Glad you enjoyed it!"
I have installed the library but it still showing compiling error compiling terminate return code is not 0 what should i doo?
To troubleshoot a compilation error with a non-zero return code, consider the following steps: 1. Check Code Errors: Review your code for syntax errors, typos, or logical issues. Ensure that all required libraries are imported correctly. 2. Library Versions: Confirm that you have compatible versions of the libraries installed. Sometimes, specific library versions may not be compatible with your code. 3. Dependencies: Verify if your code has dependencies on other libraries or external files. Ensure they are correctly referenced and available. 4. Compiler Output: Carefully examine the compiler output for more details on the error. It should provide information on the file and line number where the issue occurred. 5. Update Libraries: If applicable, try updating the libraries to the latest versions. Use the package manager or the appropriate method for your programming language. 6. Search for Solutions: Look for similar issues online. Forums, community discussions, or documentation related to the specific library or programming language may have solutions to common problems. 7. Debugging: Use debugging tools provided by your programming environment to identify the source of the error. Set breakpoints and step through your code to find the problematic section. If you provide more details about the specific error message or share a snippet of your code, I can offer more targeted assistance.
Error araha hai uploding problem
Could you provide more details about the error you're encountering when trying to upload to your ESP32? This information will help me assist you more effectively.
I bought SP-8A But in the FlyPro software There is no option to program At89C51 I dont know what to do :( Im at a loss
To use the SP8-A USB programmer to program an AT89S51 microcontroller, follow these general steps: 1. Connect Hardware: - Ensure the SP8-A programmer is connected to your computer via USB. - Connect the AT89S51 microcontroller to the ZIF (Zero Insertion Force) socket on the SP8-A programmer. 2. Install Software: - Install the SP8-A programmer software on your computer. You should have received this software with the programmer or download it from the manufacturer's website. 3. Select Device: - Open the programming software and select the AT89S51 microcontroller as the target device. 4. Load Hex File: - Load the compiled hex file of your program into the programming software. This hex file is generated by your development environment (like Keil or MPLAB). 5. Verify Settings: - Double-check the programming settings such as oscillator frequency, programming voltage, and other relevant parameters. 6. Program: - Start the programming process. The software will transfer the hex file to the AT89S51 microcontroller through the SP8-A programmer. 7. Verify: - After programming, perform a verification process to ensure that the code was correctly written to the microcontroller. The software will compare the loaded hex file with the content of the microcontroller. 8. Disconnect: - Once programming and verification are successful, disconnect the SP8-A programmer from the computer and remove the microcontroller from the ZIF socket. Remember to consult the user manual or documentation provided by the SP8-A programmer manufacturer for any specific instructions or troubleshooting tips related to your device. Also, ensure that you have the correct drivers installed for the SP8-A programmer to communicate with your computer.
Brother plz help me I have uploaded code successfully but on serial monitor it is not connecting with wifi showing error esr 1000,
The "esr 1000" error on the serial monitor often indicates an issue with the ESP8266/ESP32 WiFi module. Make sure you've correctly entered your WiFi credentials in the code. Additionally, check if your router supports the WiFi protocol (b/g/n) that your module is configured for. If the issue persists, consider reviewing the documentation or forums related to your specific ESP module for more troubleshooting tips.
@@ElectronicsTechRG thank you so much
you are welcome! If you have any questions or need assistance, don't hesitate to ask.
Yes again showing flash read error 1000 😔
The "Flash read error 1000" in ESP32Cam often indicates an issue with reading from the flash memory. It could be due to various reasons, such as corrupted firmware, improper wiring, or faulty hardware. Here are a few steps to troubleshoot: 1. Check Wiring: Ensure that the connections between the ESP32Cam and other components are correct. Double-check power, ground, and data connections. 2. Update Firmware: Make sure you have the latest firmware for your ESP32Cam. Sometimes, updating or re-flashing the firmware can resolve such issues. 3. Power Supply: Ensure that the ESP32Cam is receiving a stable and sufficient power supply. Instability in power can lead to read errors. 4. Replace Flash Memory: If the issue persists, it might be a hardware problem with the flash memory. Try using another ESP32Cam or replace the flash memory chip. 5. Reformat Flash: If you have access to tools like esptool.py, try erasing and reformatting the flash memory. Remember to take precautions while handling hardware components and follow the manufacturer's guidelines for your ESP32Cam module.
Code upload ho gaya par serial monitor open karke reset botton press karne par kuchh nahi dikha raha hai
Yeh situation kai reasons se ho sakta hai. Kuch possibilities include: 1. Baud Rate Mismatch: Serial monitor aur ESP32CAM ke communication ke liye same baud rate set karna zaroori hai. Typically, 115200 baud rate use hota hai, lekin aapne code mein koi aur baud rate specify kiya hoga. Serial monitor ke baud rate ko bhi verify karein. 2. Correct Port Chuna na: Tools > Port menu se sahi port choose karna important hai. Agar sahi port nahi select kiya gaya hai to communication nahi hogi. 3. Serial.begin() Function: Code mein `Serial.begin()` function ke through sahi serial communication setup karna zaroori hai. Yeh ensure karein ki sahi port aur baud rate set kiya gaya hai. 4. Board Settings: Tools menu mein sahi board (ESP32CAM) select kiya gaya hai ya nahi, yeh bhi confirm karein. 5. Reset Issue: Kabhi-kabhi ESP32CAM ko reset karne par serial monitor mein output show nahi hota. Iske liye aap try kar sakte hain ki code ke starting mein kuch delay daal kar dekhein, taaki serial monitor ko sufficient time mile initialize hone ke liye.
I need to show how conncet arduoino with mobile without usb cable.
To connect an Arduino to a mobile device without using a USB cable, you can utilize wireless communication methods like Bluetooth or Wi-Fi. For Bluetooth connectivity, you'll need a Bluetooth module compatible with your Arduino (e.g., HC-05 or HC-06) and an app on your mobile device to communicate with the Arduino over Bluetooth. For Wi-Fi, you can use modules like ESP8266 or ESP32, establishing communication over a local network and controlling the Arduino through a custom app or web interface on your mobile device.
@@ElectronicsTechRG Thanks.
You're welcome! If you have any more questions or need further assistance, feel free to ask. Happy coding!
Hi
Hello! How can I assist you today?
I speak English this was worthless to me.
I apologize if my previous response didn't meet your expectations.
Long life to internet, to speak like that. No respect at all. At least he tried. Can you speak another language? Just don't watch the video, if your not happy. Don't need to write a stupid comment about a language.
Bro agar me ftdi module se ise program karunga to ye work karega?
Haan, FTDI module ka istemal karke aap ESP32-CAM ko program kar sakte hain. ESP32-CAM ek microcontroller hai jo ki Arduino IDE mein program kiya ja sakta hai. FTDI module aksar USB to serial converter ke roop mein istemal hota hai jo ESP32-CAM ke saath communication ke liye upayogi hota hai. Iske saath hi, aapko ESP32-CAM ko program karne ke liye sahi pinout aur baud rate ka dhyaan rakhna hoga.
@@ElectronicsTechRG muje aapka number chahiye
Maaf kijiye, lekin mujhe apna number dene ka koi anumati nahi hai. Aap mujhse yahaan chat kar sakte hain aur main aapki madad karne ke liye yahaan hoon. Kya aapko kisi vishesh sawaal ya madad chahiye?
Kaun sa aap hai jiske help se coding karenge Naam bataiye
Arduino Droid app
I got a problem ... My board isnt listed... Its esp32 ttgo t-display. What are your suggestions?
If your ESP32 TTGO T-Display board isn't being listed when you try to select a board in your Arduino IDE, it might be due to a missing or outdated board configuration in the IDE. Here are some steps you can take to resolve this issue: 1. Install ESP32 Board: Ensure that you have installed the ESP32 board package in your Arduino IDE. Go to Arduino IDE -> Preferences -> Additional Boards Manager URLs, and add this URL: `dl.espressif.com/dl/package_esp32_index.json`. Then, navigate to Tools -> Board -> Boards Manager, search for "ESP32" and install the package. 2. Update Arduino IDE: Make sure you are using the latest version of the Arduino IDE. Sometimes, older versions might not support newer boards or configurations. 3. Board Configuration: After installing the ESP32 board package, check if your board (ESP32 TTGO T-Display) is now available in the list under Tools -> Board. Look for the appropriate board selection that matches your ESP32 TTGO T-Display. 4. Drivers: Ensure that the necessary drivers are installed for your board to communicate properly with your computer. Sometimes, missing drivers can cause connectivity issues. 5. Restart IDE and Computer: Restart the Arduino IDE after installing the board package and connecting the board to your computer. 6. Check USB Cable and Port: Try using a different USB cable or USB port on your computer. Sometimes, faulty cables or ports can cause connection issues. By following these steps, you should be able to get your ESP32 TTGO T-Display board recognized and listed within the Arduino IDE, allowing you to upload code to it successfully.
It's taking way too much time in serial moniter like about an hour but didn't give ip (am i doing something wrong bro)😅
1. Code or Configuration Issue: Check your code and configuration settings. Ensure that the ESP32 is configured to connect to the correct Wi-Fi network and the code isn't stuck in a loop or encountering errors preventing it from connecting properly. 2. Power Supply: Insufficient power can cause issues with the ESP32-CAM's operation. Ensure you're providing enough power to the module, as it requires a stable power supply, especially during Wi-Fi connection attempts. 3. Wi-Fi Network Issues: Sometimes, issues with the Wi-Fi network itself can cause the ESP32-CAM to struggle to connect. Try connecting the ESP32-CAM to a different Wi-Fi network or create a hotspot from your smartphone to test if it connects faster. 4. Serial Baud Rate: Ensure that the baud rate in the serial monitor matches the baud rate specified in your code. Mismatched baud rates can cause communication issues. 5. Resetting the Module: Try resetting the ESP32-CAM and attempt the connection process again.
@@ElectronicsTechRG thank you for your help 😇
Hey bro i did as you told but with a pc i got the ip the video was streaming but it stops after few seconds lik like 8-9 Then I have to reset and regenerate the ip and same thing happens again and again I even had a 2gigs sd card on the module
And the video clarity was far worst the one you showed in this video I didn't get like that clarity or speed
Try making some changes in the settings, the video will become clear a little, the camera that comes with it is only of three to four megapixels.
Sir its not connecting to c type moblie phone
Connecting an ESP device to a USB-C mobile phone can be approached in a few ways, depending on what you're trying to achieve. However, ESP devices, like ESP32 or ESP8266, typically don't have native USB-C support. They often use micro USB or other interfaces. If you're attempting a direct physical connection, it might require additional hardware, like a USB-C to micro USB adapter or a USB-to-serial converter.
Sir we have done coding and its aslo ulpoded using laptop but when we on of off the switch in blink it's not showing light
If you are will to help us can u give us your contact no
If the LED isn't responding to the switch to turn on/off the blink after uploading the code to your ESP board, there might be several reasons for this: 1. Code Issues: Check the code thoroughly to ensure that the logic for responding to the switch is correctly implemented. Make sure the pin assignments for the LED and the switch are accurate. 2. Connections: Verify the connections between the switch, LED, and the ESP board. Ensure that they are properly connected and that there are no loose connections or shorts. 3. Power Supply: Ensure that your ESP board is receiving an adequate power supply. If it's not getting enough power, it might not function correctly. 4. Compatibility: Confirm that the code and the board are compatible. Sometimes, certain board models or libraries might require specific code adjustments or settings. 5. Debugging Tools: Utilize debugging tools available for ESP boards, such as serial print statements, to check if the code is executing as intended and if the switch inputs are being recognized. By carefully reviewing these points, you can troubleshoot the issue and hopefully identify the reason why the LED isn't responding to the switch as expected.
It's blinking but when I on in blink it's not blinking
Thanks guru
Welcome to our humble abode, Filled with warmth and joy's sweet code. Take a seat, let's share a smile, In this haven, laughter's in style.
Hello when i try to upload the the in Arduino nano it says mcu not found please help fast as possible
1.Check Your Connections: Ensure that your Arduino Nano is connected properly to your computer. Make sure the USB cable is securely connected to the Nano and the computer. 2.Select the Correct Board: In the Arduino IDE, make sure you've selected the correct board. Go to `Tools > Board` and select "Arduino Nano." 3.Choose the Correct Port: Verify that the correct COM port is selected in the Arduino IDE. Go to `Tools > Port` and choose the appropriate port. 4.Install or Update Drivers: If you're using a Windows computer, you might need to install or update the USB drivers for the Arduino Nano. Check the manufacturer's website for the latest drivers. 5.Try a Different USB Cable or Port: Sometimes, the issue might be with the USB cable or port. Try using a different cable and USB port. 6.Reset the Arduino Nano: Press the reset button on your Arduino Nano just before uploading the code. This can help establish a connection. 7.Check for Bootloader Issues: If you've recently burned a bootloader or made changes to your Nano, double-check that it's using the correct bootloader configuration. 8.Reinstall the Arduino IDE: In rare cases, the Arduino IDE itself might have issues. Try uninstalling and reinstalling the Arduino IDE.
Sir ek baar code upload ho gaya fir uske bad failed tk init device show kar raha hai ...koi solution hai toh plz bataiye
1.Serial Monitor Ko Close Karein:Sometimes, the Arduino IDE's Serial Monitor can interfere with the upload process. Ensure that the Serial Monitor is closed before uploading the code. 2.Reset Button:STM32 board par ek reset button hota hai. Upload ke liye code upload button ke saath reset button ko dabayein. Isse board ko reset karna hoga aur upload process ko sahi se initiate karna hoga. 3. Board Selection:Verify karein ki aapne sahi STM32 board ko select kiya hai Arduino IDE me. Aapko Tools menu me "Board" option se sahi board select karna hoga. 4. COM Port Selection:COM Port bhi sahi select karein. Tools menu me "Port" option se sahi COM Port ko choose karein. 5. Baud Rate:Baud rate settings ko check karein. Baud rate ko board ke specifications ke hisab se configure karein. 6. USB Cable:Ensure that the USB cable you are using is in good condition and capable of data transfer. Try using a different cable if available. 7. Driver Installation:STM32 boards may require specific USB drivers. Make sure that the required drivers are installed on your computer. 8. Bootloader Mode:Some STM32 boards have a bootloader mode that you can enter by holding down a specific button while resetting the board. This can help with uploading code. Refer to your board's documentation for details. 9. Check for Errors:Carefully read the error message displayed in the Arduino IDE's console. It might provide more specific information about the issue. 10. Arduino IDE Version:Ensure that you are using a compatible version of the Arduino IDE that supports STM32 boards. You may need to install the STM32 board package if you haven't already. 11. Reinstall Arduino IDE:In some cases, reinstalling the Arduino IDE can resolve issues related to failed initialization. 12. Check for Hardware Issues:Inspect your STM32 board for any visible hardware issues, loose connections, or damaged components.