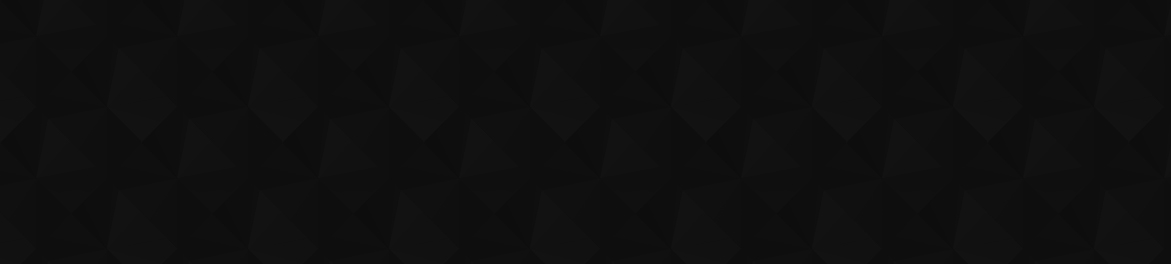
- Видео 11
- Просмотров 116 104
Christopher O'Donnell
Добавлен 26 дек 2015
Welcome to my channel! Here you will find in-depth Lightroom and Photoshop tutorials, specifically for landscape photography.
I believe in providing in-depth tutorials that dig deep into the tools of Lightroom and Photoshop so you can learn both the "HOW" and the "WHY". This helps you to understand the concept behind photo processing, and is the direct path to creating the landscape photos you desire.
The result? You will learn a faster, easier, and more enjoyable photography workflow that is 100% custom for you - not someone else!
Looking for more tutorials? Make sure to visit my website, where you can learn even more about Lightroom and Photoshop...as well as download comprehensive tutorials for landscape photography.
www.creativeraw.com
I believe in providing in-depth tutorials that dig deep into the tools of Lightroom and Photoshop so you can learn both the "HOW" and the "WHY". This helps you to understand the concept behind photo processing, and is the direct path to creating the landscape photos you desire.
The result? You will learn a faster, easier, and more enjoyable photography workflow that is 100% custom for you - not someone else!
Looking for more tutorials? Make sure to visit my website, where you can learn even more about Lightroom and Photoshop...as well as download comprehensive tutorials for landscape photography.
www.creativeraw.com
Sort and Rate Your Photos FASTER in Lightroom
Every landscape photographer who uses Lightroom knows how important it is to quickly cull, sort, and rate your images...but the real challenge is having a system that ensures you rate your photos CONSISTENTLY - every time.
Even the professionals get stuck wondering: What makes an image worthy of 5 stars? What’s missing in a 4-star shot? If you're not crystal-clear on the criteria for each star rating, you’ll end up wasting a ton of time trying to decide.
In this video, I’ll show you the KEY to creating a consistent and foolproof culling and rating system. With this workflow, you’ll breeze through your import with ZERO hemming and hawing. This simple change will not only save you time, but w...
Even the professionals get stuck wondering: What makes an image worthy of 5 stars? What’s missing in a 4-star shot? If you're not crystal-clear on the criteria for each star rating, you’ll end up wasting a ton of time trying to decide.
In this video, I’ll show you the KEY to creating a consistent and foolproof culling and rating system. With this workflow, you’ll breeze through your import with ZERO hemming and hawing. This simple change will not only save you time, but w...
Просмотров: 5 180
Видео
Speed up Lightroom by Avoiding THIS Mistake When You Import
Просмотров 41 тыс.4 месяца назад
Did you know that importing your images into Lightroom catalog the RIGHT way can make or break your entire workflow? It’s the first step that most photographers get wrong - and it’s all because they don’t really understand how the catalog works behind the scenes. In this video, I’ll pull back the curtain on the Lightroom catalog and show you exactly how it interacts with your RAW files. Plus, I...
FOUR Hidden Lightroom Tools (and where to find them)
Просмотров 13 тыс.11 месяцев назад
If you're a landscape photographer who uses Lightroom, then you're going to love the hidden tools I'm about to show you in this video. These "secret" features require a few extra clicks to access or set up...BUT provide some VERY handy shortcuts to important information about your photograph, which makes your time in Lightroom more fun and productive! SIGN UP for my FREE masking course for Ligh...
Contrast vs. Clarity vs. Texture in Lightroom: Which is Better?
Просмотров 12 тыс.Год назад
Did you know that there's a HUGE difference between the contrast, clarity, and texture sliders in Lightroom? The results may SEEM similar at first glance, but the QUALITY and ACCURACY of these three adjustments can vary greatly...which can give you damaged pixels or otherwise unwanted side effects. In this quick tutorial, you'll learn what EXACTLY happens with each slider, as well as the proper...
A SMARTER Way to Enhance Contrast + Texture in Lightroom
Просмотров 9 тыс.Год назад
If you use Lightroom to process your landscape photographs, then you'll want to watch this video. I’ll show you a BETTER way to add depth and interest to your images...WITHOUT relying on filters, presets, or other creative “shortcuts” that can give you hit-or-miss results. This 3-step process will instantly enhance ANY landscape with zero side effects - no crushed shadows or blown highlights! T...
Lightroom for Landscape Photography: Luminosity Masks
Просмотров 7 тыс.Год назад
The introduction of the masking panel is one of the biggest updates that Lightroom has received since it was launched, and it’s easy to see why! The ability to isolate your adjustments to a localized area of your frame - whether it's a range of light, color, or a specific subject - is the key to higher-quality processing... and thus, higher-quality final prints. And today, I’d like to talk abou...
Layer Masks for Photoshop: A Beginner's Guide for Photographers
Просмотров 3,4 тыс.2 года назад
I’m back with PART TWO of my brand-new "Photoshop Foundations for Photographers" series, and this time we’re diving straight into the fantastic world of LAYER MASKS! Note: If you haven’t watched my lesson on layers in Photoshop first, make sure you do (or at least download the cheatsheet which summarizes the lesson). It’s a prerequisite to layer masks. The TRUE power of layers lies in your abil...
Photoshop Layers: A Beginner's Guide for Photographers
Просмотров 8 тыс.3 года назад
The BIGGEST challenge that landscape photographers face when they jump into Photoshop is not fully understanding the four basic principles (or pillars) that every processing technique is based on... and all that begins with LAYERS! Unfortunately, most tutorials either (1) assume you already know how layers work, and/or (2) don't adequately explain how layers function "under the hood"...which ma...
Exposure Blending in Lightroom
Просмотров 8 тыс.3 года назад
In this Lightroom Classic lesson, we’re going to take a comprehensive look at how to blend exposures in Lightroom and create the highest-quality landscape photograph possible. The ability to expand the dynamic range of your camera without sacrificing detail will open up many creative doors for you. #lightroom #landscape #photography #blending ADDITIONAL RESOURCES ►►► How to Autobracket for Expo...
[Advanced] Dodge and Burn Landscape Photographs in Photoshop
Просмотров 4,8 тыс.3 года назад
Dodging and burning is the most effective Photoshop technique for directing the eye through the frame. By manipulating light and shadow, we can literally draw a path for the eyes to follow by subduing distractions. #DodgeAndBurn #photoshop #creativeraw #photography Because this is a powerful technique, the risk for side effects is also great. Muddy detail, loss of contrast, unwanted color shift...
The Histogram in Lightroom and Photoshop for Photographers
Просмотров 4,4 тыс.3 года назад
The histogram is easily one of the most useful tools in Lightroom ad Photoshop, as well as in the field. This graph provides protective “bumpers” to help guide you to the perfect exposure. #histogram #lightroom #photoshop #creativeraw Chapters: 0:00 - What is the Histogram? 1:08 - What Will You Learn in this Histogram Tutorial? 1:45 - Download Your Practice Files for the Histogram Tutorial...









Thank you! This was thorough at the perfect level and answered my question on where to import RAW files to
Hello. Help please I can’t see any way to download your free pdf . Thank you . Greetings from Scotland!b
Ok so I have always uploaded my photos from my memory card onto a specifically named folder within an external drive, but doing so using the import system from Lightroom. you are saying import to external hard rive FIRST then move them to Lightroom. how is that any different? thanks
i value this info
I’m on an iPad, how do I get this cheat sheet he’s offered?
Hi Steve - if you follow the link in the description, you can sign up and be emailed a link to the PDF. You can then download it to your iPad or just read it in your browser window.
Chris, thanks for the lesson. And especially for the very visual display of artifacts that sometimes appear. In the new version of Lightroom, the HDR stitching tool has been improved. And this applies, among other things, to more accurate processing and visualization of SDR images. It would be very interesting for you to see a lesson with these updates in mind. Or maybe there is already such a lesson on your channel?
Christopher, special thanks for showing a very non-obvious feature when choosing a range at 0:37. Probably, in order to avoid such a trap, it is advisable to work with brightness masks before creating local masks? I wonder what operations, edits, you can encounter features like this, when LR corrects not what we see on the screen (brightness, color, contrast ...), but what is in the source file?
That's one of the limitations with the masking panel in Lightroom unfortunately....your luminosity selections will be based on the source file (under the adjustments). So if you make dramatic lightness adjustments in the Develop module, your luminosity selections will still be based on the original lightness values - not what you see on your screen. In Photoshop, you can make luminosity selections that DO consider any lightness adjustments you've made. So to answer your question, it really doesn't matter what order you create your masks in because those selections will be the same...so I would not want to limit your workflow. I work with luminosity masks at the beginning and end, when they're needed....because oftentimes, selections are reactive to the changes you've made and can not be predicted at the start of your processing . In reality, the luminosity selections will not be that far off from the original image and can be easily tailored with additional selections for the mask....but this is still easier to accomplish in Photoshop as the tools are more precise.
Thank you so much for such an excellent lesson on the topic of brightness masks in Lr! In 40 minutes, I learned a lot of new nuances that I had not seen from other authors on this topic. I subscribed to both this channel and your website. I will ask to be your student.)
I'm glad you found the video helpful! I'm a big fan of selections based on luminosity because they are the cornerstone to the masking panel....they can improve almost any adjustment. Thank you for the very kind feedback!
Thanks for your time.
That was great! I’ve steered clear of luminosity mask for a while because I just did not really understand it. Best video I have watched on this by far. Just subscribed. Thanks you!
That's great to hear! The masking panel has been an absolute game changer for Lightroom....unlimited options now. Thanks for the feedback!
We know this for years. But I believe new comers need those lessons.
This is based on importing into LrC on the desktop computer (or laptop). What happens to your images when you use, say, Lightroom Mobile to import from the camera's SD card? It's how I often do it when out on the road as the iPad Pro is smaller and lighter (crucial in these days of airlines tightening down on carry-on allowances). When I get home I dump the SD cards onto my NAS but there's no link to the images from there.
I like this. How do I find the cheat sheat on RUclips. I can't find the link. Perhaps I'm just too old for these things. 😊
Hi Pieter - The link is in the video description (you may need to click "more" to see it). I'd post it here, but RUclips doesn't like it when you post links in the comments. Thanks for watching!
Looking at your catalogue of images, no culling necessary, Christopher, all your images deserve 5 stars. I wish my photos were that easy to sort. 😂
@@Freddy2Noel haha thank you Freddy, I appreciate it!!
No slight to Christopher at all but those are a collection of his fine (finest?) shots (and they are beautiful photographs). His actual import, along with yours and mine, would be hundreds or thousands of images with many of them almost identical. He not just taking a single photo of a subject and moving on.
@@specfever2 No slight at all! And I agree. Stacks make this easier as you can group images by "moments", and then expand those stacks to drill down the best picks. Usually, individual images in a stack don't require unique ratings because they're all of the same moment. Also, you're sometimes combining several frames into one manually over in Photoshop, so there's not always one pick from the stack. There's also a difference between a 5-star pre-processed raw file, and a 5-star final print: this is where library filters and smart collections come into play.
I understand that it was probably easier to demonstrate what you meant with a library of unique photos. However, what I think photographers deal with in real life is rating and sorting many images of the same subject, often infinitely similar. This might be especially true in sports or action shots where a high frame rate is used. I find it overwhelming to pick and choose then.
Good point. In those instances, I would use stacks to group similar images together (I do this for bracketing) so you can then rate each "moment". Once you're ready to process that moment, you can then evaluate frame by frame.
@@christopherodonnell Whilte a higher frame-rate has helped capture a perfect moment in sports photography, it has made culling photos a more tedious process!
Faster (in Capture One cull mode), view in groups with high similarly (automatic). Rate every candidate for processing with an orange tab. When all oranges have been identified, change the view to orange tabbed files only, still in groups of high similarly. Rate the best of each orange group with a green tab. These I will process later. Move all greens or, for backup or elements I might want to merge, all orange and green, to the selects folder. Everything else goes into session trash.
Great idea.
Thanks, glad you liked it!
Christopher, as has always been the case - clear, concise and 100% useful. Still rate you as probably the most thorough and comprehensive trainer. Kevin
You made my day Kevin, very kind of you to say - thank you!!!
Or, just specify that Lighchroom saves the XML sidecar files alongside your raw originals. Move those with the originals anywhere you like, and your edits for those images will move with them. 🌈⭐
Coming from a video background this was second nature. Great video, I didn’t know preview could be working copies. Cheers!
Thanks, glad you liked it! Working from the previews was a game-changer for me...no need to be tied down to your external drives!
Really appreciate your simplifying our work with practical suggestions and tools. THANK YOU! Used Lightroom since 2007.
Hey, that's great! I've been sorting my images this way for quite a while, and it's like second nature now. Thanks for the feedback :)
I’ve gotten into the habit of creating a new catalogue for each job I do, making sure to create it on an external where the photos will be. Keeping them together works best for me.
Nice! I do that as well....not per job, but I have a catalog for each external drive. Since I often work from the previews, I don't have to guess which drive the images are on when I do need to connect to them. All the images in Catalog A are on Drive A, etc. Works great for me!
Very, very helpful. I really like this process for rating lots of pictures. Thanks so much for creating this video for us. Time to rate lots of pictures.
Glad you liked it! :)
What if you don't use lightroom?
Hi Malcolm - The concept would still apply to any program that has an image ranking system.
Oh boy I could not have found this video at a better time. My hard drive is nearly full, LRc is so slow and I've just bought an external drive. So, my question is, when I have moved all of my files onto the external disc how do I let LRc know where they are? In future I will be doing exactly as you say, importing to the external.
@@whitehorseflyer You are definitely not alone here, happens very often! After you have COPIED the source files from your internal hard drive to the external, you need to flip through them to verify they have copied over correctly before deleting those files from your computer - that’s a big misstep. And before you delete them, you need to point Lightroom to the same folders on your external drive by reconnecting them. You’re basically telling the catalog to look at the new location instead of the old. I have a print out that I can send you which details the entire step by step process.
Yes please that would be great. Thank you
@@whitehorseflyer No problem! RUclips doesn't like me posting links in the comments...so if you click on any of the links in the video description, it will take you to my website. Click Contact at the top, send me a note, and I'll reply with a download link for the print out :)
I think light room program is developed in wrong way…. Adobe has done blunder and not correcting it
Present as per usual 😁👌
On which way was developed in the wrong way 🤔💭???
Hi Christopher, I happened upon your channel as I was trying to make sense of importing and organising my images in LrC. I decided to take you up on your kind offer of downloading the Cheat Sheet that comes with this video. And then, I found a whole host of courses, many of which you have offered us for free... It is rare to stumble upon such a generous human being. I have subscribed. Thank you so much Christopher 🌟.
I'm happy you found the cheatsheet helpful, and hope you enjoy the courses as well! I appreciate you taking the time to comment....thank you for subscribing!
@@christopherodonnell - Thank you for taking the time to help so many of us out. We appreciate your kindness. Thank you, Christopher 🌟.
Hi,After I import my RAW files from an external drive, should/or can the destination be on the same external drive?....sorry if I've missed something!
Hi David! If you're importing directly from the external drive, then there should be no Destination selected. You should select ADD images to the catalog, not COPY. Copying is when you want to simultaneously import (add) the images to the catalog AND do something with the original raws on your external drive (i.e. copy them to another drive)...and the destination is where you want to put them. So in this case, selecting the same destination will copy those images to the same drive. Let me know if you have any questions!
Before I import my raw images into Lightroom, I connect my external hard drive "G" (the letter I decided to use in LR2), create organized directories where I will copy the raw files to as well as any dng or jpg files. In Windows, I then start a command ("cmd") prompt and run a utility called Robocopy to copy the raw and any jpg images I may have taken. Using Robocopy will maintain all the metadata (date created & date taken) associated with the raw image files. After all files have been copied, I then import my images to LR. Also, way back when I first started using LR2, I put my first few photo shoots on my internal hard drive. I quickly determined this was a mistake. I moved the raw images to a new external hard drive, my "G" drive. LR then no longer knew where my images were located. LR is a database management system using SQLite. Fortunately for me, having been trained in relational database (DB2), I was able to load the SQLite application on my PC and map the database, table, and field structures. I then wrote sql to update only the drive letter LR had stored for the raw files. Problem solved.
I often move my entire LR catalog and folders of images between between external drives as I buy larger drives. Key is to keep all the LR data files and folders of photos in a single folder. Any issues, just rebuild the catalog. Never had an problem. Also, I have a secondary external drive that allows me to back up my LR files, having all on a single external wiith no backup is a very bad idea.
That works! Yes I copy all my images into a single "master" folder on the external drives. I don't spend too much time organizing the actual file folders on the external drive. My hierarchy goes Master Folder > General Locations (i.e. "Maine"> Date > Images just to segment them a bit, but anything more than that is unnecessary (and can be counterproductive) when you have the Library module and keywording.
I use the ability to rename within LR. Just realised that I’m Mac based so Windows may behave differently. But if it allows, it saves so many headaches (I learnt the hard way).
@@drjtcmurray File renaming is incredibly powerful and one of the most under utilized features...I probably should make a video about it actually.
Lightroom ultimately is a database system with non-destructive editing capabilities. Number 1 rule is if you want to move images once they are imported into the catalog you move them from within Lightroom. As you mention, moving them outside of Lightroom will only cause a lot of notices of missing files. I have over half a million images in 4 different LR catalogs and never have a problem finding them or having missing images because I only use LR to physically move them.
I've never liked LR classic with it's troublesome, picky, easily corrupted catalog system. I also felt it was unnecessarily complicated. DXO Photo Lab 8 with its simple file browser and its powerful post processing tools is so much more fun to work with. Just my 2 cents.
Totally understand, and I agree about the catalog. The Library module is pretty powerful though, as long as it works as intended!
Lightroom worked flawlessly for me from day 1 - which was version 1.
Never been a problem either
I do totally different. I Import my files to a folder on my tablet, Lightroom imports them automatically then. Because i have a storage Plan on lightroom all my files are stored in the lightroom cloud when Importen to lighroom so that i can delete the files on my tablet and have access to all my files in all lightroom / Photoshop versions. Whe i have worked on a File all changes a visible on all lightroom versions on all my computers. Finally i save a DNG of the finalized File on a mobile drive.
Good plan! The most important thing is to have multiple backups of the source file and Lightroom catalog...you can always untangle a messy catalog, but can't bring back source files or catalogs.
@@christopherodonnell...😁of course i have a backup storage with 2 harddrives where the files are saved simultanously
Lightroom is tacky because of the catalog! DXO on the other hand places the sidecars in the very same folder where the raw files are stored, so that makes reorganizing your files a lot simpler and you never lose any data as can happen in Lightroom (DXO has no catalog). I used DXO for almost 20 years before swapping to LRC and I must say that I do prefer LRC at this time over DXO. LRC is much more versatile and has some great features above DXO. So I recommend everybody to follow your guidelines and store the images in their "final" place before absorbing them in LRC. I have my own system that works fine, storing my files the very same way since I started back in 2003, So I keep working with that and I never have to look for a file because of that simple system I once started to use. Great video, thx for the effort to help us!
Thanks for the thoughtful comment! Sounds like you have a solid system in place, so there's no need to change anything at this point....consistency is key! And just so you know, Lightroom Classic will push changes you make in the Develop module to the xmp sidecar file next to that raw file. For example: if you make a change to a raw file in Lightroom, and then open that connected raw file up in Photoshop via the Finder/Explorer window....those changes will appear in ACR.
Could not find your download.
Hi Kevin! The download link should have been emailed to you. Can you check your junk/spam folder?
Still confused ... i don't understand how an external drive is quicker than an internal one, how an external drive doesn't fail, and why having a lot of images on an internal drive slows everything down!
@@garyrowe58 Hi Gary! No worries, all these are common questions. External drives are faster because you are freeing up your internal hard drive from unnecessary storage. When your internal drive starts to fill up, Lightroom will slow down (even before it is actually full). The more room on your internal drive, the better the performance. An external drive has no increased risk of failure than your internal drive. You should follow a 3-2-1 backup system so in the event that the external drive fails (not if, but when) you can easily restore your images from a backup.
@christopherodonnell thanks, i keep my images on their own internal drive, and usually have a few terabytes free on it, so that should be ok. I put the Lr cache on one of my internal M.2 (non-system) drives too. And yes, i have the images replicated in the cloud and in a shed down the garden! .
@@garyrowe58 perfect! Running the catalog file from an internal drive is fastest so I wouldn't put that on an external...but if you do decide to move your images to an external drive, you can edit and access the previews without needing your external drive plugged in. You only need to reconnect periodically to update the sidecar files with new edits, etc. or to access the original RAWs if you want true 1:1 detail editing.
BIG THUMBS ON THIS TUTORIAL! Appreciate the info...
Thanks Hurley, much appreciated! :)
While your process is well-explained, wouldn't it be more efficient to have Lightroom Classic import the images directly from the camera/card to the external drive?
Yes, you absolutely can....and in an ideal world, this would be the simplest way to do it. But the reality is, this method leaves room for errors. And, unfortunately, Lightroom doesn’t always work the way we want it to. For example, I spent a few days last week helping someone get their catalog sorted because they mistakenly copied their images over to the wrong external drive listed in the Destinations folder, and didn't find out for a few weeks....so they had to copy them over to the right drive, and relink a dozen image folders one by one (which didn't work smoothly since the drive letters were the same). If they had copied the images over from their memory card before importing, they would have put them onto the correct external drive because the difference would have been more obvious outside of the Destination panel. Another common issue is that during bigger imports, the process can take a while to also copy those images over.....if the import stalls or Lightroom crashes, you have to manually check which images made it over and which ones didn’t. If you are only adding images during import because you've already copied them over outside of Lightroom, this speeds up the actual import process a LOT and reduces the risk of errors or failures. It also allows you to manually verify that all your raw files copied over successfully before importing them (and before your card gets rewritten). The bigger point is that catalog issues/missing images can usually be traced back to an error made when copying the RAW files during the import process, which could have been avoided if these steps were separated. By manually copying your images to an external drive before importing them into Lightroom, you gain full control over exactly where your files go. Because moving files after they’ve been imported is one of the main reasons images go missing or end up duplicated. There are some other reasons, but these are the big ones. I wouldn't recommend this without a lot of experience behind it, and I can tell you that the extra couple minutes spent copying your raw files separately from import will come back to you tenfold by not having to troubleshoot down the line. Hope this helps!
@@christopherodonnell if you use Lightroom to move the files it is seamless. Just don’t move them outside of Lightroom. Aperture worked the same way.
@@jayplatt8798 When it works, but it sometimes doesn't. I only use Lightroom to physically move my source files (move, not copy) when there's no alternative. If you copy those images to your external drive before import (which should take about 30 seconds to execute), it can avoid a big headache.
@@christopherodonnell I see your point. My work flow is pretty set after more than 10 years of LRC. One additional step that I practice is that the import is automatically duplicated to a second external drive providing an extra layer of image protection.
@@christopherodonnell Maybe a problem on Apple? I've been using that method since version 3 I think. Works flawless. But I'm not an Apple user.
Im glad the season is coming because all summer yall been posting the same ole shiiill lol.....i know its rought in the summer time but dayum lol
The fall foliage is just starting here in New England....can't wait! I'm in the Boston area and we've been in a drought for about a month, but we had a wet spring/early summer so I'm not sure how that will impact the foliage ...but up north, I hear the color is coming in nicely!!!
Hey there Christopher! Not sure you even remember me but I was one of your earliest members of your LrC/PS courses! Although I already do this tip, it was great to be reminded of it and to know still a top way to do the imports. Just added you to my subscription list on YT. A great place for me to watch since I can enable the CC button. Hope all has been well for you!
Hi Steve! GREAT to hear from you! Yes, AI has definitely come a long way with captions...they're pretty accurate now for auto-generated! Actually, you might find ChatGPT helpful for longer videos as you can download the transcript from RUclips, feed it to ChatGPT, and it can generate a handy bulletpoint summary (with timestamps) for reference. I use it all the time. Hope you're doing well and thanks for saying Hello!
So for those of us who have been using LR for years, is there an easier way to move those files to the external drive now that we have one? When I first started using LR, the external drives were not that good or big for us small photographers. The SSD drives are now affordable but moving and linking images is not easy!
Hi Marguerite! Yes, absolutely. Since you've already established that connection to the catalog file, you'll have to use the Lightroom interface to move those image folders from their current location to the new external drive. This is typically done by first creating the new folder on your external drive (in the Lightroom folders panel so that Lightroom is aware of it), then dragging and dropping an existing folder into this new folder via the folders panel. You should first test this with a small folder (i.e. from a day's shoot), and then if all goes well, you can move onto bigger folders in the hierarchy. There's a few steps to this process which I've outlined in a PDF guide, let me know if you would like a copy and I can send it to you via email.
@@christopherodonnell Thank you! I'll try that and let you know if I need more details!
LR has local files and cloud support with sync to all my devices. Freedom of choice where to store copies of my files too (local or another cloud). Why bother with LRC catalogues nightmare...
I don't disagree with you, but there are a few reasons why the Classic catalog system still outperforms Desktop cloud....with the trade-off being the lack of flexibility that the cloud provides. You also have to keep in mind that Desktop wasn't a viable replacement for Classic until a few years ago (and still isn't for quite a few people). Many photographers have been using the catalog system for well over 10 years now, with hundreds of thousands of images...there's no incentive to switch all of that over to the Desktop version, especially when you can sync your catalog to the Desktop cloud if you want that flexibility. Classic is still part of the workflow for many photographers, even those who want the Desktop cloud.
Adobe catalog files are PAIN. Thousand of tiny files instead of a REAL single file database or container file. Management nightmare and HUGE performance impact opening and closing hundred of files.
Once again someone using LRC and not LR. Catalog pains and file management are simply gone with LR. Why still using LRC? About 98% of LR has everything LRC does today and even more.
Because people don’t want pictures in the cloud for a number of reasons.
LR doesn't allow for Metadata edits
64 gig of raw files per photo session is a tonne of file to move to the cloud
@@jayplatt8798you do not have to load to the cloud, you can store locally
Does all you say, apply to JPEG files?
Yes it does!
@@christopherodonnell Why mention "raw files" a hundred times and not a word about JPEG?
I can’t find your free course you talked about, I checked your videos but can’t see it, what am I doing wrong? Like your video and want to follow your work flow!
Here you go! You can sign up for the free course here: creativeraw.com/course/ I appreciate the like and comment, thanks! It definitely helps especially since I'm just starting out on RUclips. Let me know if you have any questions.
Ya, I don't see it listed either.
@@MLC48 Sorry, I had commented earlier with a link under here, but now it's gone so I think RUclips doesn't allow links in comments. In the Lightroom Cheatsheet (there's a link to that in the video description above), there's a link on page 16 for the free course.
Maybe I missed something. Your process will work okay for people getting started, maybe. What about those who have been using Lightroom for a long time. How can we move the "raw" files to a new location without messing up the catalog? Currently, my LRC library consists of a few different file types. I don't understand your logic. Even if a new user puts their raw files on an external drive, what if they outgrow that drive, or what if that drive fails? Is there any way to change the location of the raw files and tell the catalog where they now live?
Hi Benicio - thanks for the comment as I am sure others are thinking the same thing. 1. This video is a short "heads up" for the next time you import images into the catalog. It would take much longer to show you how to move those image files retroactively after import. However, this is possible and Lightroom has some excellent tools to move your raw files to a new location and retain that connection to the catalog by pointing Lightroom to the new location. I have a PDF that I can email you which outlines this process, if you want to contact me through my website. But it's still a process to go through, so that's why I made this video so that you can avoid having to do this for future imports. 2. The drive failing and/or outgrowing the drive is outside the scope of this video. You should already have a solid 3-2-1 backup system in place for your image files where this isn't an issue. If your external drive becomes full, you get another. Remember: you don't have to be connected to ALL your image files at once in order to review/process them. What will happen when your internal hard drive becomes full? Hope this helps a bit...let me know if you have any questions!
It's simple ..... you can either 1- Use the folder structure in the library module to drag your folder of images to the new location. You may need to right click on the top folder and choose "show parent" to see some of the hidden folders. or 2- Move the folder using explorer (or finder on a mac) . Lightroom will now complain that it can't find the folder ... all you have to do is to right click on the "missing" folder and tell lightroom where it moved to. As for importing images, I'd always recommend using Lightroom to move them to their final destination rather than copying them and then importing. I think you are too likely to leave some images behind if you copy them manually.
@@EdMatthewsPhoto While your approach sounds simpler in theory, it doesn’t always translate that way in practice: 1. Yes, you can move the images after the fact using Lightroom’s interface, but you’re relying on Lightroom to handle the process, which introduces some nuances. There are a few precautions to keep in mind to ensure the images are moved (not copied) correctly. What you see in the Lightroom folder panel doesn’t always reflect the exact file structure and contents on your hard drive. 2. The folder auto-relink feature in Lightroom can be tricky and doesn't always perform as expected. In some cases, you may need to manually relink images or folders one at a time, which can be time-consuming. 3. The risk of missing files when copying them directly from the memory card before importing is no greater than when using Lightroom’s import window, so that's just a matter of making sure everything is selected. The method I recommend only takes a minute or two, and it’s based on my experience helping many photographers untangle a mess that stemmed from assuming Lightroom would handle everything as it's supposed to. Having Lightroom move/copy files on your hard drive(s) is not as reliable as doing it yourself, so this simple step can prevent potential headaches down the line.
thank you 🎉❤
Great video! I had been using Clarity most of the time, but now I find Texture is a better way to go for portraits, etc/ Thanks for this info...
The texture slider is an incredible addition; fills a lot of gaps that the other sliders miss. Thanks for the feedback, glad you like the video!
@@christopherodonnell You are bringing us back to basics with the different techniques, and we can appreciate your easy teaching style...keep up the great work!
Excellent tutorial Chris.