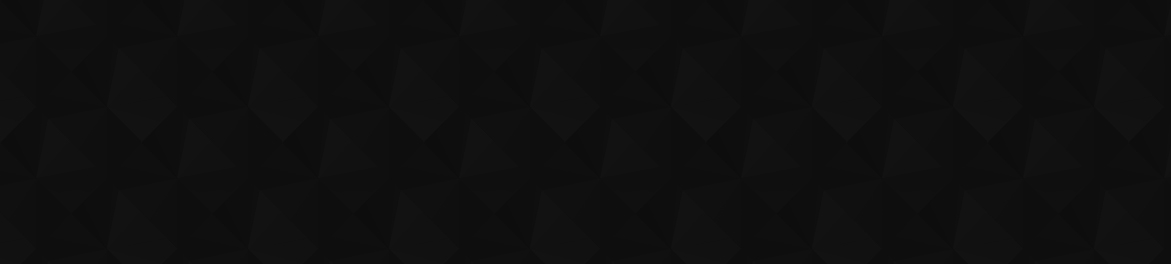
- Видео 111
- Просмотров 122 960
orange-shift
Япония
Добавлен 8 апр 2018
Affinity Designer 文字をペンツールでトレースしてカスタマイズ(その2)
Affinity Designerで、文字をトレースして、カスタマイズします。
手順が長くなってしまったので、2つの動画に分けて配信しています。
2回目は、境界線の幅ツールなどを利用した文字のカスタマイズです。
Affinity Designer 文字をペンツールでトレースしてカスタマイズ(その1)
ruclips.net/video/_hTUzk-OhFw/видео.html
前回の作例
orange-shift.booth.pm/items/6345579
(フォントは、アウトライン化されています。)
#affinityDesigner #アフィニティデザイナー #trace #境界線の幅ツール
#ロゴ作成 #溶ける文字
手順が長くなってしまったので、2つの動画に分けて配信しています。
2回目は、境界線の幅ツールなどを利用した文字のカスタマイズです。
Affinity Designer 文字をペンツールでトレースしてカスタマイズ(その1)
ruclips.net/video/_hTUzk-OhFw/видео.html
前回の作例
orange-shift.booth.pm/items/6345579
(フォントは、アウトライン化されています。)
#affinityDesigner #アフィニティデザイナー #trace #境界線の幅ツール
#ロゴ作成 #溶ける文字
Просмотров: 126
Видео
Affinity Designer 文字をペンツールでトレースしてカスタマイズ(その1)
Просмотров 259День назад
Affinity Designerで、文字をトレースして、カスタマイズします。 手順が長くなってしまったので、2つの動画に分けて配信しています。 1回目は、ペンツールの使い方やトレースの手順についてになります。 使用フォント fonts.google.com/specimen/Hachi Maru Pop #affinityDesigner #アフィニティデザイナー #trace #境界線の幅ツール #ロゴ作成
Affinity Photoですりグラス風モザイク
Просмотров 19614 дней назад
Affinity Photoのフィルターの機能を利用してすりグラス風のモザイクを作成していきます。 使用画像 www.pexels.com/ja-jp/photo/3-20108002/ #affinityPhoto #アフィニティフォト #複合 #Compound
Affinity Photoでちぎれた紙
Просмотров 26221 день назад
Affinity Photoのフィルター機能を利用して写真のフチをちぎれた紙の様にします。 使用画像 unsplash.com/photos/roadway-between-buildings-at-nighttime-lm7CYifb5r4 「Affinity Photoで文字 ノイズ」の1:33からが、雲模様の説明になります。 ruclips.net/video/K5QPHQmvDyU/видео.html #affinityPhoto #アフィニティフォト #PerlinNoise #パーリンノイズ #雲模様
Affinity Designerで地図を作成
Просмотров 248Месяц назад
Affinity Designerのアピアランスや効果の機能を使用して地図の道路や鉄道などを作成します。 #affinityDesigner #アフィニティデザイナー #レイヤー #Layer #Map #JR
Affinity Photoで4分割レイアウト
Просмотров 262Месяц назад
Affinity Photoで、画面を分割して写真を配置します。 使用画像 unsplash.com/photos/white-cat-fVNyjet1CXY unsplash.com/photos/orange-tabby-cat-in-brown-cardboard-box-mrTydVjg04o unsplash.com/photos/calico-cat-xadzcCQZ_Xc unsplash.com/photos/siamese-cat-KGiQFgF7dkc #affinityPhoto #アフィニティフォト
Affinity Designerのペンツールでベジェ曲線
Просмотров 354Месяц назад
Affinity Designerのペンツールでベジェ曲線を作成する方法についてです。 0:00 0. はじめに 0:35 1. 直線を描く 5:56 2. 曲線を描く 9:35 3. 曲線の編集 13:45 4. 曲線と直線 #affinityPhoto #アフィニティフォト #affinityDesigner #アフィニティデザイナー #ベジェ曲線 #BezierCurve #PenTool
Affinity Photoで文字に3つの合成
Просмотров 174Месяц назад
Affinity Photoの合成モードやマスクを利用した3つの作例です。 使用画像 unsplash.com/photos/a-view-of-a-city-with-mountains-in-the-background-P3G4cwdH1GU 0:00 はじめに 0:19 レイヤーモード 1:53 レイヤーマスク 4:43 レイヤークリッピング #affinityPhoto #アフィニティフォト #mask #clipping #layerMode
Affinity Photoの自動化(マクロ・バッチ)
Просмотров 389Месяц назад
Affinity Photoのマクロ、バッチ、ライブラリを利用して複数のファイルに同じ処理を適用します。 Affinity PhotoでSNS用にJPEG書き出し ruclips.net/video/zQaG2X2C5G0/видео.html 使用画像 unsplash.com/photos/blue-ocean-under-blue-cloudy-skies-iiVuXgLEm6k unsplash.com/photos/sea-surrounded-by-mountains-under-blue-sky-jV5ngbKqy7s unsplash.com/photos/a-large-body-of-water-surrounded-by-rocks-r_iGuvVuLkM unsplash.com/photos/a-view-of-a-body-of-water-from-a-...
Affinity Photoで文字にグラデーション
Просмотров 2082 месяца назад
Affinity Photoのグラデーションツールを利用して文字にグラデーションを適用します。 にごらないグラデーション、グラデーションのコピーについても説明します。 #affinityPhoto #アフィニティフォト #affinityDesigner #アフィニティデザイナー #gradation
Affinity Photoで影を明るくする3つの方法
Просмотров 3662 месяца назад
Affinity Photoで影を明るくする3つの方法を検証していきます。 使用画像 unsplash.com/photos/a-woman-wearing-a-white-cowboy-hat-in-a-room-6UL16bdNxxw unsplash.com/photos/a-car-driving-down-a-road-in-the-woods-7meutoti8Vw unsplash.com/photos/a-woman-in-a-white-dress-sitting-on-a-rock-by-the-ocean-6s1UQbWpgvc unsplash.com/photos/a-bride-and-groom-posing-for-a-picture-k4iUdFM7rdo unsplash.com/photos/a-man-and-a-woman-hugging-i...
Affinity Photoのパスで切り抜き
Просмотров 5382 месяца назад
Affinity Photoのペンツールを利用して、写真をパスで切り抜きます。 Affinity Designerでも同様の作業ができます。 使用画像 unsplash.com/photos/glass-cup-filled-with-ice-latte-on-tabletop-L-sm1B4L1Ns #affinityPhoto #アフィニティフォト #affinityDesigner #アフィニティデザイナー #ベクトルマスク #ペンツール
Affinity Designerでガーランドを作成
Просмотров 2472 месяца назад
Affinity Designerで図形の同時作成やゆがみ機能を利用してガーランドを作成します。 #affinityPhoto #アフィニティフォト #affinityDesigner #アフィニティデザイナー #� #運動会 #飾り #ハロウィン #誕生日
Affinity Designer(Photo)のデフォルトボタン?
Просмотров 2503 месяца назад
Affinity Designer(Photo)のデフォルトを使いこなすと、図形の塗りつぶしや境界線を修正するときの作業が快適になります。 0:00 はじめに 0:21 Affinity Photoでの前準備 1:24 本編 #affinityPhoto #アフィニティフォト #affinityDesigner #アフィニティデザイナー #デフォルト設定を現在の選択と同期 #デフォルト設定を復元 #選択範囲から同期 #デフォルト
Affinity Designerの使い方 -- 基本 -- (youtubeサムネイルを作成)
Просмотров 7093 месяца назад
Affinity Designer(V2)を初めて利用される方のためのビデオです。 youtubeのサムネイルを作りながらAffinity Designerの基本を説明します。 0:00 1.はじめに 0:25 2.新規ドキュメントを作成 5:00 3.ツールとコンテキストツールバー 13:19 4.メニューとツールバー 14:52 5.スタジオとパネル 19:11 6.写真の配置 24:27 7.ピクセルペルソナ 33:48 8.文字入力 35:54 9.文字のフチ 38:31 10.グラデーション 40:05 11.文字の調整 41:57 12.図形の挿入 44:51 13.アートボードの活用 46:48 14.レイアウトの変更 49:10 15.保存と書き出し 使用画像 unsplash.com/photos/photography-of-new-york-skyline-12...
Affinity Photoでカラーマネージメント、撮影からプリントまで
Просмотров 5244 месяца назад
Affinity Photoでカラーマネージメント、撮影からプリントまで
Affinity PhotoになくてAffinity Designerにある機能 ツール編その3
Просмотров 3585 месяцев назад
Affinity PhotoになくてAffinity Designerにある機能 ツール編その3
Affinity PhotoになくてAffinity Designerにある機能 ツール編その2
Просмотров 6565 месяцев назад
Affinity PhotoになくてAffinity Designerにある機能 ツール編その2
Affinity PhotoになくてAffinity Designerにある機能 ツール編その1
Просмотров 8475 месяцев назад
Affinity PhotoになくてAffinity Designerにある機能 ツール編その1









毎回フォントを変えるのめんどう!って思ってたので、デフォルトを変える方法を教えていただいてとても助かります。ありがとうございます!
ご視聴、ありがとうございます。 地味な機能ですが、大切ですよね!
ありがとうございます!
ご視聴ありがとうございます。 とても、励みになります🤩。これからも、配信続けていきます。 リクエストなどありましたら、よろしくお願いします。
年賀はがきに使えそうです。
"A Happy New Year!" ですね。 たしかに。
いつも、わかりやすい解説をありがとうございます。とても参考になっております
ご視聴、ありがとうございます。 お役に立てて嬉しいです。
いつも楽しく拝見させていただいてます。QRコードを作成出来ることを知り目が点でした。 RUclipsにあげて限定公開で設定し年賀状にQRを印刷し、知人に観てもらおうと思いました。
かっこいいですね! 近況報告にもなるし。
affinity 始めたばかりの初心者です、これは神動画です!!!!投稿楽しみにしてます!
ご視聴ありがとうございます。 実現できないものもありますが、リクエストなどありましたら、お気軽に!
谷さん先週質問させて頂いたので者です。 この「道路」の部分が知りたかったんです。 ありがとうございます。助かりました!
メッセージ、ありがとうございます。 お役に立ててよかったです。
いつも貴重なチュートリアルありがとうございます。 Adobe製品から乗り換え中で助かってます。 いくつか分からないので質問させてください。 ベジェ曲線の太いラインをラスタライズして 色を変えようとしても変えられません。なぜですか? ラスタライズしたものどうしをブール演算で合体させようとすると できません。なぜですか? お答え頂けると幸いです。よろしくお願いします。
ご視聴、ありがとうございます。 ご質問内容を完全に理解していないので、とんちんかんな返答になっていたらすみません。 「ベジェ曲線の太いラインをラスタライズ」となっていますが、ラスタライズしなければ問題なく色を変更できると思います。ブール演算の方もラスタライズしなければ問題なく合体できると思います。 ラスタライズしてしまうと写真と同じになってしまうので、いろいろな制約がでてきてしまいます。 よろしければ、ラスタライズする理由をお聞かせ願えればと思います。 よろしくお願いいたします。
@@orange-shift さま 迅速なご返答感謝いたします。 ラインは地図の道の部分とお考えください。その道を全て合体させて 道の部分をフチどりで表現したいと思ってました。 Adobeのイラレでは上記の方法でやっていたので ラインをラスタライズして合体の手順と考えておりました。 ラスタライズしないとラインの重なる部分に不都合が生じるのではと 思っています(勉強中)。
@@へのへのもへ爺 さま こちらこそ、ご返答ありがとうございます。 地図ですね! ちょうど、来週の動画の内容に困っていましたので、これから検討してみます。
@@orange-shift さま 楽しみに待ってます。よろしくお願いします。
Affinity Designerで地図を作成する動画を作成しました。 よろしければ、ご視聴ください。 ruclips.net/video/Fkl0jE6WujM/видео.html
質問なのですが、RUclipsのよくある画像4分割サムネを作りたいのですが、キャンバスを作ってガイドラインを引くところまで出来たのですが画像サイズが合わないので1枚ずつ計4個のフレーム(枠)を作り、拡大したいと考えているのですがその場合ってaffinity photoだとどんなツールを使えばいいですかね? PSで言うところのフレームツールでやるようなことをやりたいです🥲
質問、ありがとうございます。 1. 配置したい大きさで長方形を作成 2. ファイル > 配置 で写真を配置します。(ドラッグする大きさは、長方形よりも大きく) 3. レイヤーパネルの写真をドラッグして、長方形の文字あたりの部分に重ねます。 これで、長方形がフレームの役割をはたしてくれます。 後で、写真の大きさもフレームの大きさも変更できて便利です。 (こういう需要ありますかね?動画、作ろうかなー)
@@orange-shift ご丁寧に手順までありがとうございます!! 助かります。 僕みたいにPSから移行する人だったり、脱Adobeみたいな人にやっぱりaffinity製品は需要があると思うのでそういう関連の動画(psで言うところの〇〇ツールが〇〇ツール)とかの情報はまだまだ少ないですしその辺の動画作っていただけたら個人的にも嬉しいと思います。
@@ばちゃあああああ すばらしい提案、ありがとうございます! なんとか、形にしてアップしたいと思います。
有意義な配信ありがとうございます! とても参考になっています! 質問です(めちゃくちゃ初心者です ^^;) グラデーションを作った後 移動ツールで何処かをクリックし グラデーションの設定が消えた後 もう一度設定を出すにはどうしたらいいでしょうか? (作ったグラデーションを移動したり微調整ができません) よろしくお願いします
ご視聴ありがとうございます。 もう1度、グラデーションツールを選択してください。 そして、修正したいグラデーションの文字をクリックすると丸いポイントが表示されます。 その丸いポイントをクリックして色を変更してください。 ちなみに、よく失敗しがちなこととしては、グラデーション設定したものを移動ツールで選択して、カラーパネルで色をクリックしてしまうと、せっかく作成したグラデーションがただの普通の色になってしまいます。 (私は、たまにやってしまいます。)
@@orange-shift 早速のお返事ありがとうございます! すいません説明不足でした。 文字は再度クリックすればポイントが表示され変更できているのですが、 短形マーキーツールで作った四角だったり、背景だとグラデーションを作ったあと移動ツールで一旦グラデーションツールを抜けた後、再度グラデーションツールを洗濯するとコンテキストが初期設定になり、修正できません ^^;; MacOS 14.5 アフェ二ティフォト 1.10.8 です。
@@cofitree ご返信ありがとうございます。 選択範囲や背景に作成したグラデーションは、一度、設定から離れてしまうとおっしゃるように修正できません。 ですので、グラデーションを作成するときは、長方形ツールなど図形を作成するツールがおすすめです。
@@orange-shift なるほどです! 大ボケでした ^^;;; 素早い丁寧な返信ありがとうございました!!
いつも楽しみにしています。早速マクロ登録をしてやったら作業が軽減しました。 「調整レイヤー」「ライブフィルタ」を10個ほど読み込んでいた作業が一括で読み込めるので楽になりました。
いつもありがとうございます。 10個とは、いっぱいですね!
いつも大いに参考になり助かっています。 古い写真をスキャナーで読み込むとどうしても荒さが目立ち参考にし修正したらだいぶ綺麗になりました。
いつもコメントありがとうございます。 スキャナーで読み込んだ写真の修正は、デジカメの数倍大変ですよね! (昔の苦労を思い出しました)
いつも楽しく見させていただいています。色相範囲マスクの使い方がマスター出来て用途が増えました。「特定の色のみを補正する2つの方法」と見させていただき「色相範囲マスク」の用途が多いなと思いました。ありがとうございました。
いつも、感想ありがとうございます。 「色相範囲マスク」は使い方が独特ですが、効果はすごいですよね。
いつも楽しく見させてもらっています。紅葉をあざやかにする「色相範囲マスク」はHSLで鮮やかにするより綺麗でビックリしました。「特定の色のみを補正する2つの方法」もよかったです。両方を見るとグッと理解が深まります。ありがとうございました。
いつも楽しく見させてもらっています。 同じようの機能があっても1つの機能しか使わなくなっています。再学習で非常に参考になり有り難うございました。
ご視聴ありがとうございます。 私も普段、調整からの機能ばっかり利用しているので、再検証したら、フィルターからの機能が便利なときが結構あることに驚きました。
動画UP100本、おめでとうございます! 応援しています、これからも是非頑張って下さい。 それにしてもエライ時間にUPされてるなw
応援、ありがとうございます。 100本目なんですね! これからも、継続してUPしますので、よろしくお願いいたします。 (夜中にUPしても、いいことないですよね😭UPする時間、考えます)
こんな使い方があったとはビックリしました。
いつもご視聴ありがとうございます。 周波数分離は、いろいろな応用があると思っていますが、なかなか良い例が思い浮びません😓
こんな使い方があったのにビックリしました。動画のワンカットに利用させていただきました。
いつもコメント、ありがとうございます。 ドンドン利用してください。
ありがとうございます。はじめてのaffnityで何もわからずにいたところorange-shiftさんを見つけて勉強させてもらっています。PSからの移行でなにがなんだかわからないところ丁寧に順を追って学べます。ありがとうございます。たくさんの動画があるのでしっかりと身につけて行きたいと思います。
ご視聴ありがとうございます。 基本は、PSに似ていますが、違うところもあるので、最初は大変ですよね😅
レイヤーエフェクトで「オフセットツール」「塗りつぶしの不透明度」の使い方を初めて知りました。ありがとうございます。
ご視聴ありがとうございます。 ひさしぶりに、自分の動画の一部が、気になって確認しました。 コメントと関係ありませんが、動画公開時の怪しい仕様。3:50くらいの「塗りつぶしの不透明度」の対処は、2.5.5でも有効でした。
最初にこの動画を見ていれば良かったです。初心者には「必見」!! 使い初めの頃「スタジオをリセット」を見つけるに苦労しました。 orange-shiftさんの解説は痒い所に手が届き助かっています。 初心に帰り見させていたただき、何もない画面でのダブルクリックでフォルダー表示は初めて知り感激です。
いつも、ありがとうございます! 私もダブルクリックでのフォルダー表示よく利用します。 ショートカットより、なぜか操作しやすいです😉
スタイルの使い方をやっと理解できました。今までレイヤーエフェクトでその都度作成をしていたので楽になりました。ありがとうございます。
ご視聴ありがとうございます。 複雑なものは、登録しておかないと忘れてしまいますね😅
確かにおっしゃる通り地味な話かもしれません。 しかし、地味だからこそ他ではなかなか説明されませんし、系統立てて覚えたい者にとっては大変有用な情報だと思います。 使うか使わないか、覚えるか覚えないかより、一度頭に入れておくことで「あ、何かあったな」となることはとても大きなことですよね。
地味な話の、ご視聴ありがとうございます。 こういうところに、Affinity製品の開発者のこだわりをちょっと感じています😁
いつも懇切丁寧で、非常に分かりやすい解説を有難うございます。助かっております。
いつも、コメントありがとうございます。 Designerを利用するとレイアウトと写真の加工の両方ができて便利ですね。
いつも痒い所に手の届いた内容を、分かりやすく解説頂き、有難うございます。‼
ご視聴、ありがとうございます。 これからも、共鳴していただける配信を心掛けていきたいと思います。
再選択の使い方を始めて知りました。ここまで丁寧な用途は今まで見たことがなく参考になります。いつもありがとうございます。
ありがとうございます。 マニアック過ぎて、伝わるかな?と思いながら作成しました。 再選択も便利ですよね。
いつも楽しく見させてもらってます。サンプルがあるので助かります。
今まで知らなかった機能ですが、非常に分かりやすいです。有難うございます。
ご視聴ありがとうございます。 モノトーンにすると、カラーにはない独特な雰囲気がでるので個人的には、押しの機能です。
懇切丁寧とは、orange-shiftさんの解説のことをいうのだと思います 本当にわかりやすいです。きっちり自分の中に落とし込めます 今までいろいろな本や動画など見てきましたがorange-shiftさんの動画が一番です。 Affinity Photo2が周知されれば、アクセス数もきっと爆伸びすると思います 素晴らしい動画ありがとうございます。 ほかの動画も見て勉強していきます。
ありがとうございます。 これからも、動画を追加していきますので、よろしくお願いいたします。
I like your tutorial. It does not have unnecessary content, I find almost every second in the video informative.
いつも楽しく見させてもらっていて新しい動画が出るとすぐ見させてもらっています。サンプル付きで検証が出来助かります。ちょっと教えていただきたいのですが印刷の部分で「カラー管理」の項目がありますが私のアプリでは表示されません。Ver2.5.3でMac27(2019)です。
ご質問、ありがとうございます。 いつも、コメントもありがとうございます。 Macで利用されているとプリンターの種類のよって「カラー管理」が表示されないものがあるみたいです。 forum.affinity.serif.com/index.php?/topic/118196-assigning-an-icc-color-profile-when-printing/ よろしければ、利用されているプリンターを教えてください。
「Appleメニュー > システム環境設定 > プリンタとスキャナ」の部分にご利用されているプリンターが表示されていると思いますが、そのプリンターを選択したきにAir-Printの表記があるものは、Affinity Photoでカラーマネージメントが利用できないのかもしれません?
また、WindowsとMacで表記が違っていたので、ここに記述いたします。 1. ファイルメニューからプリントを選択 2. 用紙サイズの下のメニューからカラー・マッチングを選択 3a. ColorSyncを選択すると、用紙のICCプロファイルを設定できます。 3b. Epson Color Controlsを選択するとプリンタードライバーの設定になります。(Epsonのプリンターの場合) 3c. Canon カラー・マッチングを選択するとプリンタードライバーの設定になります。(Canonのプリンターの場合)
丁寧な説明ありがとうございました。
さっそく取り上げていただき、ありがとうございます。まだよくわからない事があるので、教えていただければうれしいです。「モニターがAdobeRGB対応でそのように設定されていれば、画像のドキュメントプロファイルがAdobeRGBの場合、画像のプロファイルがsRGBよりもモニターに表示できる色範囲が広い」と理解して良いでしょうか? 一方プリント時、カラー管理を<アプリケーションから実行>を選択した場合、、ドキュメントプロファイルがsRGBでもAdobeRGBでも、PCにインストールされている用紙指定のプリンタープロファイルを指定します。ということは、「モニターに表示されている画像がAdobeRGBでもsRGBでも、違いが影響するのはモニターだけで、プリント時には関係ない」と理解して良いでしょうか?
ご視聴いただき、ありがとうございます。 モニターとドキュメントの両方がAdobeRGBになっていれば、おっしゃるとおり、色範囲が広く表示されます。 「アプリケーションから実行」を選択すると、Affinity Photoがドキュメントプロファイルから用紙のプロファイルに変換をかけて、プリンターにデータを送るので、ドキュメントプロファイルがAdobeRGBならプリント時にも違いがでます。 ということで、プリント時に関係あるのは、ドキュメントプロファイルと用紙指定のプロファイルになります。
@@orange-shift ご教示、有難うございます。そうしますと、AffinityPhotoのドキュメント>ICCプロファイルを割り当て で、sRGBの画像のドキュメントプロファイルをAdobeRGBに変換すれば、プリント時に色の違いが出るのでしょうか?
sRGBをAdobeRGBに「ICCプロファイルを割り当て」で変更すると、表示されている画面上で写真があざやか?になります。その変化と同じくらいのことがプリント出力にも表れます。
筆圧の左右の点を別々に動かす方法参考になりました。
細いところまで、ありがとうございます。 私も、今回の動画を作成するまで、何となくやってました😅
Photoシリーズと同様、Designerシリーズ楽しんでいます。非常にわかりやすくて参考になりました。 「すべての未使用のジオメトリ」の選択と「最初に選択した・・・」チェックに気付かず少し手間取りました。 もっともわかりやすい「シェイプビルダ」の説明で助かりました。
ご指摘、ありがとうございます。 クリーンアップとその隣の「最初に選択した・・・」の部分の説明が足りなかったですね。クリーンアップは、「すべての未使用のジオメトリ」以外の便利な利用方法が思いついていません🥵
分かりやすい動画をいつもありがとうございます。色相範囲補正を興味深く拝見しました。今回は一つの色のみの補正でしたが、例えば服装の色補正の後に画像の赤い木の実を補正するには、一度服装の色補正のレイヤーを統合してから行えば宜しいでしょうか? また、今回はトーンカーブによる補正でしたが、レベル補正で行っても同じような効果がありました。この使い分けについて何かアドバイスはあります?
ご質問、ありがとうございます。 他の色に対しても補正したいときは、1つの補正が終了した後に、再び背景をクリックで選択して、別の色相範囲マスクを作成するところから作業できます。(だんだん、レイヤーパネルの中が複雑になってしまうので、おっしゃるように一度統合してからの方がすっきりすると思います。) トーンカーブの代りにレベル補正、明るさ・コントラストなどの別の補正でも同じように利用できます。自分のやりやすい方で問題ないと思います。レベル補正とカーブの違いですが、カーブの方が細かく補正できます。しかし、特定の色に対して補正していると違いをほとんど感じないと思います。
非破壊的なメッシュワープの使い方初めて知りました。ありがとうございました。
PhotoシリーズからDesignerシリース楽しみです。サンプル写真があり試しが出き大変参考になります。
このシリーズ、完結するまで、がんばります。
Affinity Photo購入していざ使用するとアートボードを探してもなくてこの動画を見てついてない事がわかりました💦Affinity Designerも購入しようかな、、
シリーズで勉強させていただいてます。画面上のどのパラメータを操作しているのかが非常にわかりやすく、入門者には最適だと思います。画像を保存する際にドキュメントの色空間を設定する箇所がありましたが、モニターの色とプリントされた写真の色を近づけるプロファイルなどの説明動画などをアップしていただけると嬉しいです・
ご視聴、ありがとうございます。 キャリブレーション関係ですね。 今すぐは、無理ですが、考え方が伝わる動画ならなんとかなるかもしれないので、考えてみます。
@@orange-shift 早速ありがとうございます。おおいに期待してます。
@@pongotak2943 さん、カラーマネージメント関係の動画をアップしましたので、よろしければ御覧ください。 ruclips.net/video/W7OAjMSmpMM/видео.html
@@orange-shift 拝見いたしました。疑問が解決しました。大変参考になりました。ありがとうございます。
最近Affinity Photo2を使いはじめました。たいへん分かりやすい解説、助かります。 ところで、個人的に昔のネガフィルムからポジに変換する作業に取り組もうと考えていますが、どうにも手に負えません。どうか良い方法がありましたら、先で特集を組んでいただければ助かります。突然勝手なコメントで申し訳ありません。
こんばんは、1つ質問させてください。 ネガフィルムのデータをPCに取り込むときに利用しているスキャナの機種を教えてください。
仕事上ポスターやチラシを作製する仕事に携わっております。 今までに投稿して下さったものを参考に勉強しなおしております。 大変参考になります。 これからもよろしくお願いいたします。
ご視聴ありがとうございます。 引き続き、がんばります。
丁寧な内容でとてもわかりやすかったです。 ありがとうございました👍👍
今まで何となく使っていましたがこのビデオで使い方が理解できました。 ありがとうございました。
結構、伝わりづらい内容のビデオなので、コメントいただいて嬉しいです。
丁寧な説明で分かりやすかったです!Affinityで困った時、いつもお世話になってます、ありがとうございます。
こちらこそ、ご視聴いただいてありがとうございます。
Affubutyを8年以上使っていますが、メニューバー→ファイル→開くでやっていました。写真をツールバーにドラッグで開く事を初めて知りました。ありがとうございました。
ありがとう
いつも助かっています。 ありがとうございます!
Affinity Photo の使い方でいつも参考にさせていただいています。動画の内容には直接関係なくて大変恐縮ですが、少々わからないことがありまして、ご教授いただけませんでしょうか。 「明るさとコントラスト」の調整レイヤーで例えば Rチャンネル(特定のチャンネル)の明るさとコントラストだけを調整するにはどうすれば良いのでしょうか。何をどうやってもRGBすべてのチャンネルが調整されてしまうので少々困っています。どうぞよろしくお願いいたします。
ご視聴ありがとうございます。 「明るさとコントラスト」には、RGBの切り替えがないので無理だと思います。 代わりに「カーブ」を利用するとRGBの切り替えがあるので個別のレイヤーに対して修正できます。 お役に立てず、すみません😥 追記 むりやりな方法だと、写真を2つ複製して、1つめのレイヤーからG,Bの要素を削除してRの情報のみにする。 2つめのレイヤーはR,Bの要素を削除してGの情報のみにする。 3つめのレイヤーはR,Gの要素を削除してBの情報のみにする。 上の2つのレイヤーモードを追加にすると3つのレイヤーを合成して1枚の写真になる。 そしてそのRのチャンネルに「明るさとコントラスト」を適用する。 という、強引な方法もあります。
@@orange-shift 早速のご回答ありがとうございます。 カーブだと再現性に乏しい(やるたびに異なる調整になる)等、不都合なことも多いので、スライダー一本で調整できる「明るさとコントラスト」でできないかと思ったのですが、やはり無理ですか。お手数おかけしました。 このチャンネルの動画は説明が大変わかりやすいので、よく参考にさせていただいています。今後も応援いたします。
へぇ~。 やっぱりAffinity Photoって GIMPに比べて 自由度が高いですね。
同じような機能がGIMPやPhotoshopにもあるけど、Affinity Photoって、ひと工夫してあるものが結構あると思います。
超初心者の私にとって、こちらはどこよりも丁寧で分かりやすくて素晴らしいです!ありがとうございます✨ これからも、動画楽しみにしてます! もし可能でしたら、リクエストさせて下さい。 自撮りした写真とネットで取得した風景画像を合成したのですが、自撮りした写真は曇り、風景画像は快晴で全然人物と風景が馴染まず困ってます。 この問題を解決する動画を作っていただけると嬉しいです✨ よろしくお願いします☀
リクエストありがとうございます。 おもしろそうですね🤩 チャレンジしてうまくいったら、アップさせていただきます。
@@orange-shift 楽しみにしてます✨
@@nfcgwa7071 さん、 やってみたんですが、リクエストの内容と少しずれてしまってすいません。 ruclips.net/video/4JCnfCBitac/видео.html
@@orange-shift ありがとうございます! 拝見しました。途中で何度も『おお!』って思いました!髪の毛の赤やシャツのシワ取りもこうするのかって思いました。 シワ取りは顔のシワ取りにも使えそうですね。その場合、選択範囲選んでこの部分だけシワ取り!って出来るんですか?
@@nfcgwa7071 ご視聴、ありがとうございます。 気にいっていただいたポイントも知れて、嬉しいです。 顔のシワ取りにも利用できるかもしれませんが、この機能を利用するとシワを軽減したときに肌がなめらかになってしまいます。肌のテクスチャを残したいときは、別の方法がいいと思います。
めっちゃ分かりやすくて本当に助かります。 4:43辺りの説明で出てくる明るい色を作成してハイライトを作成したり、シャドウを明るくしたり、メイクを変更したり、ニキビを除去(顔のシワも可能?)する方法も動画で勉強したいです✨よろしくお願いします。
ご視聴ありがとうございます。 人物のレタッチですね。 分割になるか、まとめてか、わかりませんが、何らかの形で作成していきたいと思います。
@@orange-shift ありがとうございます(^人^) 楽しみにしてますね✨