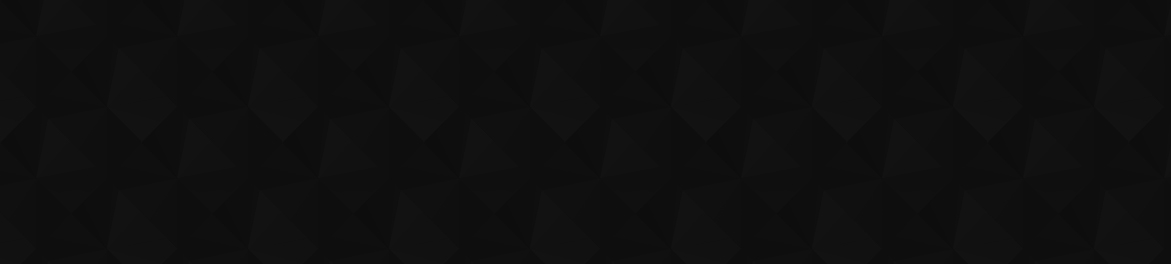
- Видео 178
- Просмотров 1 129 024
webmundi.com
Бразилия
Добавлен 8 ноя 2008
Seja bem vindos ao WebMundi.com, o canal que te ajuda a aprender tecnologia!
Mergulhamos de cabeça no mundo dos sistemas operacionais, bancos de dados, programação...
Aqui, você encontrará tutoriais práticos e descomplicados.
Sou Renato Sanches, e com mais de 35 anos de experiência na área de Tecnologia, sou seu guia nessa jornada.
Busca clareza, simplicidade e resultados tangíveis? Então você está no lugar certo!
Priorizamos o aprendizado prático, usando exemplos claros, estudos de caso e analogias para tornar conceitos técnicos acessíveis a todos.
Nosso objetivo? Empoderar você a dominar o universo digital.
Queremos construir uma comunidade onde a curiosidade é valorizada, e a criatividade é incentivada.
Então, inscreva-se e faça parte dessa jornada!
O conhecimento é a chave para desbloquear oportunidades infinitas.
Vamos aprender juntos e transformar o complexo em simples.
Estou aqui para te ajudar a alcançar seus objetivos na área de Tecnologia.
Vamos nessa! 🤜🏻🤛🏻👍🏻🙏🏻🙌🏻
Mergulhamos de cabeça no mundo dos sistemas operacionais, bancos de dados, programação...
Aqui, você encontrará tutoriais práticos e descomplicados.
Sou Renato Sanches, e com mais de 35 anos de experiência na área de Tecnologia, sou seu guia nessa jornada.
Busca clareza, simplicidade e resultados tangíveis? Então você está no lugar certo!
Priorizamos o aprendizado prático, usando exemplos claros, estudos de caso e analogias para tornar conceitos técnicos acessíveis a todos.
Nosso objetivo? Empoderar você a dominar o universo digital.
Queremos construir uma comunidade onde a curiosidade é valorizada, e a criatividade é incentivada.
Então, inscreva-se e faça parte dessa jornada!
O conhecimento é a chave para desbloquear oportunidades infinitas.
Vamos aprender juntos e transformar o complexo em simples.
Estou aqui para te ajudar a alcançar seus objetivos na área de Tecnologia.
Vamos nessa! 🤜🏻🤛🏻👍🏻🙏🏻🙌🏻
Chave Primária e Estrangeira : Entendendo o Conceito e Utilização : Curso SQL Server : Fundamentos 💻
💎 Seja membro deste canal e ganhe benefícios:
▶️ ruclips.net/channel/UCqqJsllgIjDZjLE74Bba9ogjoin
💡 Curso de Linux Básico
▶️ bit.ly/linux-basico
📚 eBook : Introdução ao Linux: Um Guia Passo a Passo para Iniciantes em TI
▶️ bit.ly/linux-guia
---
⭐ Roteiro e vídeos citados ou relevantes:
🎦 Chave Primária e Estrangeira : Entendendo o Conceito e Utilização : Curso SQL Server : Fundamentos 💻
▶️ www.webmundi.com/curso-banco-de-dados-sql-server-fundamentos/
Playlists :
Windows : Dicas e Truques
▶️ ruclips.net/video/jXxlGeRDL8c/видео.html
Linux : Dicas e Truques
▶️ ruclips.net/video/KvgrQqHFPwM/видео.html
Informática Básica : Fundamentos de Tecnologia
▶️ ruclips.net/video/FBcbARMsgn4/видео.html
---
🛒 Loja Virtual ...
▶️ ruclips.net/channel/UCqqJsllgIjDZjLE74Bba9ogjoin
💡 Curso de Linux Básico
▶️ bit.ly/linux-basico
📚 eBook : Introdução ao Linux: Um Guia Passo a Passo para Iniciantes em TI
▶️ bit.ly/linux-guia
---
⭐ Roteiro e vídeos citados ou relevantes:
🎦 Chave Primária e Estrangeira : Entendendo o Conceito e Utilização : Curso SQL Server : Fundamentos 💻
▶️ www.webmundi.com/curso-banco-de-dados-sql-server-fundamentos/
Playlists :
Windows : Dicas e Truques
▶️ ruclips.net/video/jXxlGeRDL8c/видео.html
Linux : Dicas e Truques
▶️ ruclips.net/video/KvgrQqHFPwM/видео.html
Informática Básica : Fundamentos de Tecnologia
▶️ ruclips.net/video/FBcbARMsgn4/видео.html
---
🛒 Loja Virtual ...
Просмотров: 12
Видео
Entendendo Tipos de Dados SQL Server : Curso SQL Server : Fundamentos 🚀👩🏻💻
Просмотров 3814 часов назад
💎 Seja membro deste canal e ganhe benefícios: ▶️ ruclips.net/channel/UCqqJsllgIjDZjLE74Bba9ogjoin 💡 Curso de Linux Básico ▶️ bit.ly/linux-basico 📚 eBook : Introdução ao Linux: Um Guia Passo a Passo para Iniciantes em TI ▶️ bit.ly/linux-guia ⭐ Roteiro e vídeos citados ou relevantes: 🎦 Entendendo Tipos de Dados SQL Server : Curso SQL Server : Fundamentos ▶️ www.webmundi.com/curso-banco-de-dados-s...
Criação de Tabela no SQL Server - CREATE TABLE : Curso SQL Server : Fundamentos 🚀👩🏻💻
Просмотров 3614 дней назад
💎 Seja membro deste canal e ganhe benefícios: ▶️ ruclips.net/channel/UCqqJsllgIjDZjLE74Bba9ogjoin 💡 Curso de Linux Básico ▶️ bit.ly/linux-basico 📚 eBook : Introdução ao Linux: Um Guia Passo a Passo para Iniciantes em TI ▶️ bit.ly/linux-guia ⭐ Roteiro e vídeos citados ou relevantes: 🎦 Como Criar Tabelas no SQL Server - CREATE TABLE : Curso SQL Server : Fundamentos ▶️ www.webmundi.com/curso-banco...
Criação de banco de dados no SQL Server : CREATE DATABASE : Curso SQL Server : Fundamentos 💻🚀
Просмотров 6521 день назад
Como Criar de banco de dados no SQL Server com o comando CREATE DATABASE 💎 Seja membro deste canal e ganhe benefícios: ▶️ ruclips.net/channel/UCqqJsllgIjDZjLE74Bba9ogjoin 💡 Curso de Linux Básico ▶️ bit.ly/linux-basico 📚 eBook : Introdução ao Linux: Um Guia Passo a Passo para Iniciantes em TI ▶️ bit.ly/linux-guia ⭐ Roteiro e vídeos citados ou relevantes: 🎦 Criação de banco de dados no SQL Server...
Componentes do SQL Server : Visão Geral : Curso Banco de dados SQL Server : Fundamentos ✅💻
Просмотров 59Месяц назад
💎 Seja membro deste canal e ganhe benefícios: ▶️ ruclips.net/channel/UCqqJsllgIjDZjLE74Bba9ogjoin 💡 Curso de Linux Básico ▶️ bit.ly/linux-basico 📚 eBook : Introdução ao Linux: Um Guia Passo a Passo para Iniciantes em TI ▶️ bit.ly/linux-guia ⭐ Roteiro e vídeos citados ou relevantes: 🎦 Curso Banco de dados SQL Server : Fundamentos ▶️ www.webmundi.com/curso-banco-de-dados-sql-server-fundamentos/ P...
Visão Geral do Azure Data Studio: Interface e Recursos Essenciais ✅💻
Просмотров 442 месяца назад
Nesta aula do do curso de banco de dados SQL Server : Fundamentos, vamos a uma Visão geral do Azure Data Studio, com foco em sua interface e recursos essenciais para interação com o SQL Server. 💎 Seja membro deste canal e ganhe benefícios: ▶️ ruclips.net/channel/UCqqJsllgIjDZjLE74Bba9ogjoin 💡 Curso de Linux Básico ▶️ bit.ly/linux-basico 📚 eBook : Introdução ao Linux: Um Guia Passo a Passo para ...
Conhecendo o SSMS - SQL Server Management Studio : Aula 015 - Curso SQL Server : Fundamental ✅💻
Просмотров 1183 месяца назад
Conhecendo o SSMS - SQL Server Management Studio: Guia Completo para Iniciantes Neste vídeo, exploraremos o SQL Server Management Studio, a ferramenta essencial para gerenciar bancos de dados SQL Server. Você vai aprender sobre a interface do SSMS, funcionalidades básicas, como conectar em servidores, instâncias, bancos de dados, escrever e executar consultas SQL e muito mais. 🌟 Tópicos abordad...
Instalação Azure Data Studio Linux - Aula 014 - Curso SQL Server Fundamental ✅💻🐧
Просмотров 824 месяца назад
💎 Seja membro deste canal e ganhe benefícios: ▶️ ruclips.net/channel/UCqqJsllgIjDZjLE74Bba9ogjoin 💡 Curso de Linux Básico ▶️ bit.ly/linux-basico 📚 eBook : Introdução ao Linux: Um Guia Passo a Passo para Iniciantes em TI ▶️ bit.ly/linux-guia ⭐ Roteiro e vídeos citados ou relevantes: 🎦 Curso SQL Server : Fundamental ✅💻🐧 ▶️ www.webmundi.com/curso-banco-de-dados-sql-server-fundamentos/ Playlists : ...
Instalação Azure Data Studio Windows - Aula 013 - Curso SQL Server Fundamental 💻💿🚀
Просмотров 1274 месяца назад
💎 Seja membro deste canal e ganhe benefícios: ▶️ ruclips.net/channel/UCqqJsllgIjDZjLE74Bba9ogjoin 💡 Curso de Linux Básico ▶️ bit.ly/linux-basico 📚 eBook : Introdução ao Linux: Um Guia Passo a Passo para Iniciantes em TI ▶️ bit.ly/linux-guia ⭐ Roteiro e vídeos citados ou relevantes: 🎦 Instalação Azure Data Studio Windows - Aula 013 - Curso SQL Server Fundamental ▶️ www.webmundi.com/banco-de-dado...
Instalação do SQL Server 2022 Linux - Aula 012 - Curso SQL Server Fundamental💻🚀🐧
Просмотров 895 месяцев назад
💎 Seja membro deste canal e ganhe benefícios: ▶️ ruclips.net/channel/UCqqJsllgIjDZjLE74Bba9ogjoin 💡 Curso de Linux Básico ▶️ bit.ly/linux-basico 📚 eBook : Introdução ao Linux: Um Guia Passo a Passo para Iniciantes em TI ▶️ bit.ly/linux-guia ⭐ Roteiro e vídeos citados ou relevantes: 🎦 Instalação do SQL Server 2022 Linux - Aula 012 - Curso SQL Server Fundamental💻🚀🐧 ▶️ www.webmundi.com/banco-de-da...
Instalação do SQL Server 2022 Windows - Aula 011 - Curso SQL Server Fundamental 💻🚀👩🏻💻
Просмотров 1235 месяцев назад
💎 Seja membro deste canal e ganhe benefícios: ▶️ ruclips.net/channel/UCqqJsllgIjDZjLE74Bba9ogjoin 💡 Curso de Linux Básico ▶️ bit.ly/linux-basico 📚 eBook : Introdução ao Linux: Um Guia Passo a Passo para Iniciantes em TI ▶️ bit.ly/linux-guia ⭐ Roteiro e vídeos citados ou relevantes: 🎦 Instalação do SQL Server 2022 Windows - Aula 011 - Curso SQL Server Fundamental ▶️ www.webmundi.com/banco-de-dad...
Instalação, Atualização e Análise Linux EndeavourOS 💻🚀👩🏻💻🐧
Просмотров 765 месяцев назад
💎 Seja membro deste canal e ganhe benefícios: ▶️ ruclips.net/channel/UCqqJsllgIjDZjLE74Bba9ogjoin 💡 Curso de Linux Básico ▶️ bit.ly/linux-basico 📚 eBook : Introdução ao Linux: Um Guia Passo a Passo para Iniciantes em TI ▶️ bit.ly/linux-guia ⭐ Roteiro e vídeos citados ou relevantes: 🎦 Instalação, Atualização e Análise Linux EndeavourOS ▶️ www.webmundi.com/sistema-operacional/linux/instalacao-e-a...
Ética e Boas Práticas em Bancos de Dados - Aula 010 - Curso SQL Server Fundamental 💻🚀
Просмотров 615 месяцев назад
💎 Seja membro deste canal e ganhe benefícios: ▶️ ruclips.net/channel/UCqqJsllgIjDZjLE74Bba9ogjoin 💡 Curso de Linux Básico ▶️ bit.ly/linux-basico 📚 eBook : Introdução ao Linux: Um Guia Passo a Passo para Iniciantes em TI ▶️ bit.ly/linux-guia ⭐ Roteiro e vídeos citados ou relevantes: 🎦 Ética e Boas Práticas em Bancos de Dados - Aula 010 - Curso SQL Server Fundamental ▶️ www.webmundi.com/banco-de-...
Instalação, atualização e Análise Manjaro Linux KDE Plasma ✅💻👩🏻💻🐧
Просмотров 6665 месяцев назад
💎 Seja membro deste canal e ganhe benefícios: ▶️ ruclips.net/channel/UCqqJsllgIjDZjLE74Bba9ogjoin 💡 Curso de Linux Básico ▶️ bit.ly/linux-basico 📚 eBook : Introdução ao Linux: Um Guia Passo a Passo para Iniciantes em TI ▶️ bit.ly/linux-guia ⭐ Roteiro e vídeos citados ou relevantes: 🎦 Instalação, atualização e Análise Manjaro Linux KDE Plasma ▶️ www.webmundi.com/sistema-operacional/linux/instala...
Como instalar e usar o WinRAR para compactar e descompactar arquivos ✅💻🗜️📑📁
Просмотров 835 месяцев назад
💎 Seja membro deste canal e ganhe benefícios: ▶️ ruclips.net/channel/UCqqJsllgIjDZjLE74Bba9ogjoin 💡 Curso de Linux Básico ▶️ bit.ly/linux-basico 📚 eBook : Introdução ao Linux: Um Guia Passo a Passo para Iniciantes em TI ▶️ bit.ly/linux-guia ⭐ Roteiro e vídeos citados ou relevantes: 🎦 Como instalar e usar o WinRAR para compactar e descompactar arquivos ▶️ www.webmundi.com/sistema-operacional/win...
Desafios e Tendências em Bancos de Dados - Aula 009 - Curso SQL Server Fundamental ✅💻
Просмотров 745 месяцев назад
Desafios e Tendências em Bancos de Dados - Aula 009 - Curso SQL Server Fundamental ✅💻
Explorando o Poder do MX Linux: Guia Completo de Instalação e Avaliação ✅💻🐧
Просмотров 1815 месяцев назад
Explorando o Poder do MX Linux: Guia Completo de Instalação e Avaliação ✅💻🐧
Bancos de Dados Relacionais em Ação : Uso e Aplicações - Aula 8 - Curso SQL Server Fundamentos✅⌨️
Просмотров 456 месяцев назад
Bancos de Dados Relacionais em Ação : Uso e Aplicações - Aula 8 - Curso SQL Server Fundamentos✅⌨️
Como Compartilhar Arquivos, Pastas e Unidades de Disco no Windows 11 : Guia Completo 🚀👩🏻💻
Просмотров 1216 месяцев назад
Como Compartilhar Arquivos, Pastas e Unidades de Disco no Windows 11 : Guia Completo 🚀👩🏻💻
15 Distribuições Linux Leves para Impulsionar a Performance do seu PC 💻🚀
Просмотров 5066 месяцев назад
15 Distribuições Linux Leves para Impulsionar a Performance do seu PC 💻🚀
Principais Sistemas de Gerenciamento de Bancos de Dados - Aula 7 - Curso SQL Server Fundamentos🚀👩🏻💻
Просмотров 606 месяцев назад
Principais Sistemas de Gerenciamento de Bancos de Dados - Aula 7 - Curso SQL Server Fundamentos🚀👩🏻💻
Arquitetura Cliente / Servidor - Aula 006 - Curso SQL Server Fundamentos 🚀💻
Просмотров 1216 месяцев назад
Arquitetura Cliente / Servidor - Aula 006 - Curso SQL Server Fundamentos 🚀💻
Conhecendo o Banco de dados relacional e seus componentes - Aula 05 - Curso SQL Server ✅💻
Просмотров 977 месяцев назад
Conhecendo o Banco de dados relacional e seus componentes - Aula 05 - Curso SQL Server ✅💻
Linguagem T-SQL - Transact-SQL : SQL Server - Aula 004 - Curso SQL Server Fundamentos ✅💻
Просмотров 798 месяцев назад
Linguagem T-SQL - Transact-SQL : SQL Server - Aula 004 - Curso SQL Server Fundamentos ✅💻
Introdução a linguagem SQL - Aula 003 - Curso SQL Server Fundamental ✅💻🚀
Просмотров 1008 месяцев назад
Introdução a linguagem SQL - Aula 003 - Curso SQL Server Fundamental ✅💻🚀
História dos Bancos de dados - Aula 2 - Curso SQL Server Fundamental ✅💻
Просмотров 1519 месяцев назад
História dos Bancos de dados - Aula 2 - Curso SQL Server Fundamental ✅💻
Boas Vindas e Funcionamento do Curso - Aula 1 - SQL Server : Fundamental : da Teoria à Prática ✅💻
Просмотров 2099 месяцев назад
Boas Vindas e Funcionamento do Curso - Aula 1 - SQL Server : Fundamental : da Teoria à Prática ✅💻
Como Instalar o Azure Data Studio Linux ✅👩🏻💻🐧
Просмотров 1909 месяцев назад
Como Instalar o Azure Data Studio Linux ✅👩🏻💻🐧
Como instalar o SQL Server 2022 Express no Linux Ubuntu 💻🚀🐧
Просмотров 5649 месяцев назад
Como instalar o SQL Server 2022 Express no Linux Ubuntu 💻🚀🐧









sudo: snap: command not found
@user-xz5mn7hf5r Obrigado pelo comentário e envio de dúvida. Vamos ver se conseguimos lhe ajudar.👍🏻 Parece que o comando `snap` não está instalado ou configurado no seu sistema. O Snap é uma maneira popular de instalar aplicativos no Linux, mas nem todas as distribuições vêm com ele pré-instalado. Vou tentar te ajudar com isso: 1. Instalar o Snap: - Primeiro, vamos instalar o `snapd`, que é o serviço necessário para rodar os pacotes Snap. No terminal, execute: sudo apt update sudo apt install snapd 2. Habilitar o Snap: - Após a instalação, você pode precisar reiniciar o serviço ou até mesmo reiniciar o sistema para garantir que tudo funcione corretamente: sudo systemctl enable --now snapd.socket 3. Instalar o PyCharm via Snap: - Agora, tente instalar o PyCharm novamente: sudo snap install pycharm-community --classic Se mesmo após seguir esses passos o problema persistir ou se você estiver usando uma distribuição Linux que não suporta Snap, use outras formas de instalar o PyCharm no Linux conforme explicamos no vídeo! Qualquer dúvida, estou à disposição! Abraço e Boa Sorte!
Não funcionou, command not found
Já Respondi sua dúvida em outra pergunta sua, espero que isso lhe ajude. Abraço!
Salvooou, muito obrigado, mano. ERROR 1045 (28000): Access denied for user 'root'@'localhost' (using password: NO) Se caso apareceu esse erro para você no terminal, use este comando ( mysql -u root -p ) coloque a senha do vídeo ( P@ss...) e veja se dá certo, para mim deu certo ;)
@mathiasvasconcelos6928 Obrigado pelo comentário e feedback ! 👍🏻👏🏻👏🏻👏🏻 Ficamos felizes em saber que que você gostou do conteúdo. Não hesite em se inscrever no nosso canal e deixar um like no vídeo. ruclips.net/channel/UCqqJsllgIjDZjLE74Bba9og Isso nos ajuda a continuar produzindo conteúdo de qualidade e alcançar uma audiência maior. Forte abraço e Bons estudos Valeu!
Excelente tutorial, me ajudou demais
@astrobraya Obrigado pelo comentário e feedback ! 👍🏻👏🏻👏🏻👏🏻 Ficamos felizes em saber que que você gostou do conteúdo. Não hesite em se inscrever no nosso canal e deixar um like no vídeo. ruclips.net/channel/UCqqJsllgIjDZjLE74Bba9og Isso nos ajuda a continuar produzindo conteúdo de qualidade e alcançar uma audiência maior. Forte abraço e Bons estudos Valeu!
Graças a Deus por seu apoio
@sanclerantunes4521 Obrigado pelo comentário e feedback ! 👍🏻👏🏻👏🏻👏🏻 Ficamos felizes em saber que que você gostou do conteúdo. Não hesite em se inscrever no nosso canal e deixar um like no vídeo. ruclips.net/channel/UCqqJsllgIjDZjLE74Bba9og Isso nos ajuda a continuar produzindo conteúdo de qualidade e alcançar uma audiência maior. Forte abraço e Bons estudos Valeu!
Espetacular,,, a EXPLICAÇÃO bem detalhada, principalmente a forma GRAFICA das Configurações, e Tipos de Virtualizações,, e as Vantagens.....como Instrutor de Telefonia Movel 2,3,4,5G gostei muito....SUCESSOS Sr. Renato e equipe.
@wottowutzke Obrigado pelo comentário e feedback ! 👍🏻👏🏻👏🏻👏🏻 Ficamos felizes em saber que que você gostou do conteúdo. Não hesite em se inscrever no nosso canal e deixar um like no vídeo. ruclips.net/channel/UCqqJsllgIjDZjLE74Bba9og Isso nos ajuda a continuar produzindo conteúdo de qualidade e alcançar uma audiência maior. Forte abraço e Bons estudos Valeu!
Pra instalar apps tipo whatsapp é nesse msm local?
Olá @alanfranca5678 ! Obrigado pelo comentário e dúvida, vamos ver se conseguimos lhe ajudar. 👍🏻 Para instalar aplicativos no Linux, como o WhatsApp, o processo é um pouco diferente do que foi mostrado na aula. No Ubuntu, você pode instalar aplicativos de várias maneiras: 1. Usando a Loja de Aplicativos: - O Ubuntu possui uma Loja de Aplicativos chamada "Ubuntu Software". Você pode abrir essa loja e procurar por "WhatsApp" ou qualquer outro aplicativo que deseja instalar. Vale lembrar que, como o WhatsApp não tem uma versão oficial para Linux, você pode encontrar alternativas como o "WhatsApp Web" ou instalar um aplicativo como o "Franz" ou "Rambox", que permite usar o WhatsApp junto com outros serviços de mensagens. 2. Usando Snap ou Flatpak: - No terminal, você pode usar o comando `snap` ou `flatpak` para instalar alguns aplicativos. Por exemplo, para instalar o Franz via Snap, você pode usar: sudo snap install franz 3. Usando Wine para Executar Aplicativos Windows: - Se você realmente precisa rodar o aplicativo Windows original, pode usar o `Wine`, que é uma camada de compatibilidade para executar programas do Windows no Linux. O processo de instalação é mais avançado, mas pode ser uma solução dependendo da sua necessidade. Se precisar de ajuda com algum desses métodos, é só perguntar! Abraço e boa sorte!
Mto obg...esse "ubuntu software" já vem instalado?
Sim, A Ubuntu Software é a loja de aplicativos do Ubuntu. Abraço
Da erro e não instala em amd erro 32
@mane1571 Obrigado pelo comentário e envio de dúvida. Vamos ver se conseguimos lhe ajudar.👍🏻 Olá! O erro "32" ao tentar instalar o Deepin OS em um processador AMD pode estar relacionado a várias questões, incluindo compatibilidade de hardware, configurações de BIOS/UEFI ou até mesmo problemas no próprio pendrive de instalação. Aqui estão alguns passos que você pode tentar para resolver esse problema: 1. Verifique a Integridade do Download: - Certifique-se de que o arquivo ISO do Deepin OS foi baixado corretamente e não está corrompido. Você pode verificar a soma de verificação (checksum) fornecida no site de download do Deepin OS. 2. Recrie o Pendrive de Instalação: - Tente recriar o pendrive de instalação usando ferramentas como Rufus (no Windows) ou Etcher (no Linux e macOS). Certifique-se de selecionar as opções corretas para o seu sistema, como o esquema de partição e o sistema de destino (UEFI ou BIOS). 3. Verifique as Configurações da BIOS/UEFI: - Acesse a BIOS/UEFI do seu computador e certifique-se de que as configurações de "Secure Boot" estão desativadas. Além disso, ative a opção de "Legacy Boot" se estiver usando um pendrive criado para sistemas BIOS. 4. Atualize a BIOS/UEFI: - Verifique se há atualizações disponíveis para a BIOS/UEFI do seu computador no site do fabricante. Atualizar a BIOS pode resolver problemas de compatibilidade. 5. Tente uma Versão Diferente do Deepin OS: - Se possível, baixe uma versão diferente do Deepin OS ou tente uma versão mais antiga para verificar se o problema persiste. 6. Verifique a Compatibilidade de Hardware: - Certifique-se de que todos os componentes do seu hardware são compatíveis com o Deepin OS. Consulte a documentação oficial do Deepin para verificar a compatibilidade do seu processador AMD e outros componentes. Se após seguir esses passos o problema persistir, forneça mais detalhes sobre o erro e o ponto exato em que ele ocorre durante a instalação. Isso ajudará a diagnosticar melhor o problema e encontrar uma solução mais específica. Espero que isso ajude! Se tiver mais dúvidas, sinta-se à vontade para perguntar. Abraço!
Foi o ÚNICO que eu consegui fazer dar certo. Obrigado
@alexandreviniciusdacosta2000 Obrigado pelo comentário e feedback ! 👍🏻👏🏻👏🏻👏🏻 Ficamos felizes em saber que que você gostou do conteúdo. Não hesite em se inscrever no nosso canal e deixar um like no vídeo. ruclips.net/channel/UCqqJsllgIjDZjLE74Bba9og Isso nos ajuda a continuar produzindo conteúdo de qualidade e alcançar uma audiência maior. Forte abraço e Bons estudos Valeu!
e se for uma conta Microsoft e nao local??
@edmoraesmanzano Obrigado pelo comentário e envio de dúvida. Vamos ver se conseguimos lhe ajudar.👍🏻 Se você está tentando configurar o acesso remoto em uma conta Microsoft e não em uma conta local, você pode seguir estes passos adicionais: 1. Verifique as Credenciais: - Certifique-se de que você está usando o email e a senha corretos da conta Microsoft. A senha deve ser a mesma que você usa para fazer login no Windows com a conta Microsoft. 2. Configuração do Acesso Remoto: - Abra o Painel de Controle e vá para Sistema e Segurança > Sistema. - Clique em "Configurações avançadas do sistema" no lado esquerdo. - Vá para a aba "Remoto" e marque a opção "Permitir conexões remotas a este computador". - Clique em "Selecionar Usuários" e adicione o seu email da conta Microsoft. 3. Verifique as Configurações de Rede: - Certifique-se de que o computador está configurado para permitir conexões remotas na rede. - Abra o Painel de Controle e vá para Rede e Internet > Central de Rede e Compartilhamento > Configurações avançadas de compartilhamento. - Certifique-se de que a descoberta de rede e o compartilhamento de arquivos e impressoras estão ativados. 4. Utilize a Senha Correta: - Quando solicitado a inserir as credenciais durante a tentativa de conexão remota, use o formato `MicrosoftAccount\seuemail@dominio.com` para o nome de usuário e a senha da sua conta Microsoft. 5. Permitir Conexões na Firewall: - Certifique-se de que a firewall do Windows está configurada para permitir conexões de área de trabalho remota. - Vá para Painel de Controle > Sistema e Segurança > Firewall do Windows > Permitir um aplicativo ou recurso através do Firewall do Windows. - Certifique-se de que "Área de Trabalho Remota" está marcado para redes Privada e Pública. Esses passos adicionais devem ajudar a garantir que você possa configurar e usar o acesso remoto com uma conta Microsoft. Se você continuar enfrentando problemas, deixe outro comentário e ficaremos felizes em ajudar! Abraço!
Amigo o programa não instala de jeito nenhum. Me ajude. Aparece uma mensagem. "O Windows não pode verificar a assinatura digital deste arquivo" Me ajude.
Obrigado pelo comentário e envio de dúvida. Vamos ver se conseguimos lhe ajudar.👍🏻 Esse erro "O Windows não pode verificar a assinatura digital deste arquivo" geralmente ocorre quando o sistema não reconhece a assinatura digital do driver que você está tentando instalar. Aqui estão algumas etapas que você pode seguir para resolver esse problema: 1. Desabilitar a Verificação de Assinatura de Driver: - Pressione `Shift` enquanto clica em "Reiniciar" no menu Iniciar do Windows para entrar no modo de recuperação. - Vá para Solução de Problemas > Opções Avançadas > Configurações de Inicialização e clique em "Reiniciar". - Após reiniciar, pressione `F7` para desabilitar a imposição de assinatura de driver. - Tente instalar o Guest Additions novamente. 2. Executar o Instalador como Administrador: - Certifique-se de que você está executando o instalador do Guest Additions como administrador. Clique com o botão direito no arquivo e selecione "Executar como administrador". 3. Atualizar o VirtualBox: - Verifique se você está usando a versão mais recente do VirtualBox. Às vezes, atualizar para a versão mais recente pode resolver problemas de compatibilidade. 4. Desabilitar Temporariamente o Antivirus: - Às vezes, o software antivírus pode interferir na instalação de drivers. Tente desabilitar temporariamente o seu antivírus e veja se isso resolve o problema. 5. Baixar Novamente o Guest Additions: - Baixe novamente o Guest Additions diretamente do site oficial do VirtualBox para garantir que você tenha uma versão limpa e não corrompida. Espero que uma dessas soluções resolva o seu problema! Se você continuar a ter dificuldades, sinta-se à vontade para deixar outro comentário e tentaremos ajudar mais. Abraço!
@@webmundicom já consegui resolver o problema. Instalei uma versão mais antiga do virtual box
@TONINHODAMIDIA Ótima notícia! Fico feliz que tudo tenha dado certo. Abraço e boa sorte
Parabéns pelo vídeo, muito informativo e educacional.
@luizpaulodp88 Obrigado pelo comentário e feedback ! 👍🏻👏🏻👏🏻👏🏻 Ficamos felizes em saber que que você gostou do conteúdo. Não hesite em se inscrever no nosso canal e deixar um like no vídeo. ruclips.net/channel/UCqqJsllgIjDZjLE74Bba9og Isso nos ajuda a continuar produzindo conteúdo de qualidade e alcançar uma audiência maior. Forte abraço e Bons estudos Valeu!
Amigo este procedimento serve apenas para windows pro?
@jessefreitas8416 Obrigado pelo comentário e envio de dúvida. Vamos ver se conseguimos lhe ajudar.👍🏻 O procedimento mostrado para ativar o acesso remoto no Windows é aplicável apenas para as edições Pro, Enterprise e Education do Windows. Infelizmente, o Windows Home não possui a funcionalidade de acesso remoto (Remote Desktop) nativamente habilitada. Se você estiver usando o Windows 11 Home, ainda há alternativas como usar o Remote Desktop por meio de aplicativos de terceiros, como AnyDesk, TeamViewer ou Chrome Remote Desktop, que também permitem acessar seu computador remotamente. Espero que isso ajude! Se tiver mais dúvidas, sinta-se à vontade para perguntar. Abraço!
opa gostei
@nininho9847 Obrigado pelo comentário e feedback ! 👍🏻👏🏻👏🏻👏🏻 Ficamos felizes em saber que que você gostou do conteúdo. Não hesite em se inscrever no nosso canal e deixar um like no vídeo. ruclips.net/channel/UCqqJsllgIjDZjLE74Bba9og Isso nos ajuda a continuar produzindo conteúdo de qualidade e alcançar uma audiência maior. Forte abraço e Bons estudos Valeu!
Amigo coloca a aula 24 e 25 na sequencia da playlist, parabéns pelo material.
@andersonoliveirarn, Obrigado pelo comentário e feedback ! 👍🏻👏🏻👏🏻👏🏻 Já corrigimos a Playlist, também estava faltando a aula 31. Ficamos felizes em que você gostou do conteúdo. Não hesite em se inscrever no nosso canal e deixar um like no vídeo. ruclips.net/channel/UCqqJsllgIjDZjLE74Bba9og Isso nos ajuda a continuar produzindo conteúdo de qualidade e alcançar uma audiência maior. Forte abraço e Bons estudos Valeu!
Excelente vídeo. Obrigado.
@Diego.Silva. Obrigado pelo comentário e feedback ! 👍🏻👏🏻👏🏻👏🏻 Ficamos felizes em saber que tudo deu certo e que você gostou e apreciou o conteúdo. Se você gostou desse vídeo, por favor, não hesite em se inscrever no nosso canal e deixar um like no vídeo. ruclips.net/channel/UCqqJsllgIjDZjLE74Bba9og Isso nos ajuda a continuar produzindo conteúdo de qualidade e alcançar uma audiência maior. Forte abraço e Bons estudos Valeu!
Depois que comecei a usar o sdkman nunca mais precisei fazer isso kkkkk
Olá @charlesPinheiro759 ! Obrigado por seu comentário. Que ótimo saber que você encontrou uma ferramenta que facilita seu trabalho! 😄 O SDKMAN é realmente uma ferramenta poderosa para gerenciar várias versões de SDKs, incluindo o Java. Ele simplifica muito o processo de instalação, atualização e configuração de ambientes de desenvolvimento. Já temos um tutorial no WebMundi.com sobre a instalação e uso do SDKMAN Linux. ▶ www.webmundi.com/desenvolvimento-de-sistemas/java/sdkman-gerenciar-sdks-java/ Para quem não conhece, o SDKMAN é uma ótima alternativa para gerenciar múltiplas versões do JDK e outras ferramentas de desenvolvimento, especialmente para desenvolvedores que trabalham com diferentes projetos que requerem versões específicas de SDKs. Em breve faremos um vídeo sobre a instalação deste utilitário para os ambientes Linux e Windows. Obrigado pelo mensagem Abraço! 🚀
Pode me ajudar? Eu tenho um acer aspire5, o sistema operacional original dele é o Linux, mas eu mudei pro windows 10, a licença já expirou. Baixei a versão pro windows e quando instalei tive a mensagem de que ele não rodava no meu PC e que eu devia procurar uma versão compatível com ele. Baixei a versão pro Linux, segui seus códigos mas apenas mostra mensagens de erro, código errado ou não identificado, enfim, não consegui baixar nenhuma versão. O que eu devo fazer?
Seguem alguns passos para Reinstalar Linux. - Baixar a ISO do Linux: Baixe uma distribuição Linux compatível, como Ubuntu ou Linux Mint, do site oficial. - Criar um Pendrive Bootável: Use uma ferramenta como Rufus no Windows ou Etcher no Linux para criar um pendrive bootável com a ISO do Linux. - Boot pelo Pendrive: Insira o pendrive no Acer Aspire 5, reinicie o computador e selecione o pendrive como dispositivo de boot. - Instalar o Linux: Siga as instruções na tela para instalar o Linux. 4. Instalar o PyCharm no Linux Após reinstalar o Linux, siga estes passos para instalar o PyCharm: -Abrir o Terminal: No Linux, abra o terminal. -Baixar o PyCharm: Baixe o PyCharm do site oficial da JetBrains. wget download.jetbrains.com/python/pycharm-community-2021.3.1.tar.gz - Extrair o Arquivo: Extraia o arquivo baixado. tar -xzf pycharm-community-2021.3.1.tar.gz -Mover para o Diretório de Aplicações: Mova a pasta extraída para um diretório apropriado, como /opt. sudo mv pycharm-community-2021.3.1 /opt/pycharm -Executar o PyCharm: Navegue até o diretório e execute o script de inicialização. cd /opt/pycharm/bin ./pycharm.sh Solução de Problemas Se você encontrar erros durante a instalação, aqui estão algumas dicas: Mensagens de Erro no Terminal: Verifique as mensagens de erro e certifique-se de que você possui as permissões corretas. Use sudo quando necessário. Dependências Faltantes: Certifique-se de que todas as dependências necessárias estão instaladas. Por exemplo, você pode precisar instalar o Java Development Kit (JDK). sudo apt update sudo apt install default-jdk Espero que essas instruções te ajudem a resolver o problema! Forte abraço e boa sorte!
@@webmundicom Mas eu não quero o Linux, eu gostaria de saber se não tem como instalar pelo Windows, que é o que estou usando
Neste caso, você terá que baixar a ISO do Windows 10 ou 11 e efetuar a instalação deste sistema operacional. Para baixar a iso e criar a mídia temos estes 2 tutoriais aqui no canal: - Como BAIXAR a ISO do WINDOWS 11 OFICIAL e Criar Pendrive Bootável 💿 📀 ruclips.net/video/2mfamUJqnzM/видео.html - Como BAIXAR a ISO do WINDOWS 10 OFICIAL e Criar um Pendrive Bootável ruclips.net/video/WTb2hSGWGUc/видео.html Para instalação o processo é bem parecido com o do Linux, basta efetuar a inicialização do PC com a Mídia criada e seguir o processo de instalação: Como instalar o Windows 11 22H2 em qualquer PC do zero : Passo a Passo ✅💻 ruclips.net/video/pbnQVrK07SA/видео.html Vale lembrar que para instalar o Windows você irá precisar do número de série do Windows. Espero que isso lhe ajude de alguma forma Abraço e boa sorte
show de bola!
@ggarayo Obrigado pelo comentário e feedback ! 👍🏻👏🏻👏🏻👏🏻 Ficamos felizes em saber que tudo deu certo e que você gostou e apreciou o conteúdo. Forte abraço e Bons estudos Valeu!
adeus teamviewer
@C42210 Com certeza. Obrigado pelo comentário! Forte Abraço!
simples e objetivo
Obrigado pelo comentário e feedback ! 👍🏻👏🏻👏🏻👏🏻 Ficamos felizes em saber que tudo deu certo e que você gostou e apreciou o conteúdo. Forte abraço e Bons estudos Valeu!
Sou novo neste universo linux. Seu conteúdo foi bem detalhado e bem feito. Obrigado mano! Like + 1 inscrito.
Obrigado pelo comentário e feedback ! 👍🏻👏🏻👏🏻👏🏻 Ficamos felizes em saber que tudo deu certo e que você gostou e apreciou o conteúdo. Forte abraço e Bons estudos Valeu!
Nao consigo descobrir a senha na hora de colocar as credenciais, me aparece MicrosoftAccount\(meu email) porem ja usei asenha do computador, a senha do email que uso do oulook, porem só da senha invalida, aonde descubro ou troco essa senha ?
@MochaccinoAndGames Obrigado pelo comentário e Dúvida. Vamos ver se conseguimos lhe ajudar. Para acessar remotamente o seu Windows 11, você precisa usar a senha da conta Microsoft associada ao seu email. Se você está encontrando dificuldades para inserir a senha correta, aqui estão alguns passos que você pode seguir para resolver o problema: 1. Verificar a Senha da Conta Microsoft Certifique-se de que você está usando a senha correta da sua conta Microsoft. A senha da sua conta Microsoft é a mesma que você usa para fazer login no Windows, no Outlook.com e em outros serviços da Microsoft. 2. Redefinir a Senha da Conta Microsoft Se você não tem certeza da sua senha ou se acha que pode estar errada, você pode redefinir a senha da sua conta Microsoft: Visite o site de recuperação de conta da Microsoft: Recuperar sua conta. Siga as instruções: Digite seu email e siga as instruções para redefinir a senha. 3. Alterar a Senha do Usuário Local Se você está usando uma conta local em vez de uma conta Microsoft, você precisará redefinir a senha da conta local: Configurações: Vá em "Configurações" > "Contas" > "Opções de entrada". Senha: Clique em "Alterar" em "Senha" e siga as instruções para redefinir a senha da sua conta local. 4. Usar um PIN ou Senha Alternativa Se você tiver configurado um PIN ou uma outra forma de autenticação, tente usar essas opções em vez da senha. 5. Verificar as Configurações de Segurança Verifique se há outras configurações de segurança que possam estar interferindo: Configurações de Acesso Remoto: Certifique-se de que o acesso remoto está configurado corretamente e que você tem permissão para acessar remotamente. Antivírus/Firewall: Verifique se o software de antivírus ou o firewall está bloqueando a conexão remota. 6. Assistência Técnica Se você ainda está enfrentando problemas, considere entrar em contato com o suporte técnico da Microsoft para assistência adicional. Espero que essas dicas ajudem você a resolver o problema de acesso remoto no Windows 11. Se precisar de mais ajuda, por favor, me avise! Abraço e Boa Sorte
Boa tarde! Poderia me ajudar a excluir login e senha do Linux Gutta
@lizzaoliver Obrigado pelo comentário e Dúvida. Vamos ver se conseguimos lhe ajudar. Para excluir um usuário e a senha associada no Linux, você pode seguir os passos abaixo: 1. Abrir o Terminal Primeiro, abra o terminal no seu sistema Linux. 2. Excluir o Usuário Use o comando userdel para excluir um usuário. Para garantir que o diretório home do usuário também seja removido, use a opção -r. Aqui está o comando: sudo userdel -r nome_do_usuario Substitua nome_do_usuario pelo nome do usuário que você deseja excluir. Se o nome do usuário for gutta, o comando completo seria: sudo userdel -r gutta Espero que isso lhe ajude. Abraço
E quando, mesmo com a máquina virtual aberta, logo depois de eu clicar em Inserir imagem de CD para convidado, não aparece a Unidade de CD Virtual Box Guest Additions lá no menu Este Computador no Windows Explorer?
@iannnavas Obrigado pelo comentário e Dúvida. Vamos ver se conseguimos lhe ajudar. Se a Unidade de CD VirtualBox Guest Additions não aparecer no Windows Explorer após você clicar em "Inserir imagem de CD para convidado", aqui estão algumas etapas que você pode seguir para resolver o problema: 1. Verificar se a Imagem foi Inserida Certifique-se de que a imagem ISO dos Guest Additions foi realmente inserida. Para fazer isso, siga estes passos: Menu Dispositivos: Vá até o menu "Dispositivos" na janela da sua máquina virtual. Inserir Imagem de CD: Selecione "Inserir imagem de CD dos Adicionais para Convidado...". 2. Reinstalar as Ferramentas Se a imagem ISO foi inserida, mas ainda não aparece no Windows Explorer, tente ejetar e reinserir a imagem: Ejetar a Imagem: No menu "Dispositivos", escolha "Ejetar imagem de CD". Reinserir a Imagem: Depois, vá novamente em "Dispositivos" e selecione "Inserir imagem de CD dos Adicionais para Convidado...". 3. Verificar nas Configurações de Dispositivos Verifique nas configurações da máquina virtual se a unidade de CD está conectada: Configurações da VM: Com a máquina virtual desligada, vá em "Configurações". Armazenamento: Na aba "Armazenamento", certifique-se de que há uma unidade de CD/DVD listada e que a imagem ISO dos Guest Additions está selecionada. 4. Montar Manualmente a Imagem Se a imagem ainda não aparecer, você pode tentar montar a imagem manualmente dentro do Windows: Prompt de Comando: Abra o Prompt de Comando como Administrador. Montar Imagem: Navegue até o diretório onde está o executável do VirtualBox e use o comando para montar a imagem manualmente: VBoxManage storageattach "Nome da VM" --storagectl "IDE Controller" --port 1 --device 0 --type dvddrive --medium "Caminho/para/VBoxGuestAdditions.iso" Substitua "Nome da VM" pelo nome da sua máquina virtual e "Caminho/para/VBoxGuestAdditions.iso" pelo caminho completo da imagem ISO dos Guest Additions. 5. Atualizar o Windows Explorer Às vezes, atualizar o Windows Explorer pode fazer com que a unidade de CD apareça: Atualizar Explorer: No Windows Explorer, clique com o botão direito e selecione "Atualizar". Se você ainda estiver enfrentando problemas após seguir esses passos, por favor, me avise para que eu possa ajudar mais! Espero que isso resolva seu problema! Abraço e Boa Sorte!
Não encontrei o download do oracle linux 8.5 que tal um vídeo instalando na versão 9.4 da distro?
@wagnerdba Obrigado pelo seu comentário e pela sugestão. Sugestão anotada e esta em nossa esteira de produção de vídeos. 👍🏻 Mas acredito que o processo de Instalação do Oracle Database, não deve ter mudado tanto. Basicamente é Baixar o Oracle Database 21c XE do site oficial da Oracle e Seguir os passos de instalação conforme mostrado no vídeo para a versão 8.5, ajustando conforme necessário para a versão 9.4. (devem ser pequenos ajustes se houverem). Fique ligado no canal para o novo vídeo! Se tiver alguma dúvida específica sobre a instalação enquanto isso, sinta-se à vontade para perguntar aqui. Abraço e obrigado pela sugestão!
como instalar o oracle com o snapper já ativo?
@ivanpacheco2013 Obrigado pelo seu comentário, vamos ver se conseguimos lhe ajudar. 👍🏻 Seguem alguns links que acredito que podem lhe ajudar nesta instalação: docs.oracle.com/en/operating-systems/oracle-linux/8/fsadmin/fsadmin-ManagingtheBtrfsFileSystem.html docs.oracle.com/cd/F22978_01/fsadmin/OL8-FSADMIN.pdf ruclips.net/video/U3Ur9x_gZSg/видео.html Pelo que entendi se instala o Oracle antes do Snapper em linhas gerais são estes procedimentos: 1. Instalação do Oracle Linux 8.5 Siga os passos do vídeo para instalar o Oracle Linux 8.5. Certifique-se de concluir a instalação básica e configurar a rede e os usuários conforme necessário. 2. Configuração do Snapper O Snapper é uma ferramenta que facilita a criação e gestão de snapshots em sistemas de arquivos Btrfs ou LVM. Para configurá-lo para trabalhar com LVM (Logical Volume Manager), que é comum em instalações de servidores. 3. Instalação do Snapper sudo dnf install snapper 4 - Configuração do LVM Caso você não tenha configurado o sistema de arquivos LVM durante a instalação do Oracle Linux, você precisará configurar manualmente. Se já estiver configurado, pule para o passo seguinte. Crie volumes lógicos com LVM: sudo pvcreate /dev/sdX sudo vgcreate my_volume_group /dev/sdX sudo lvcreate -l 100%FREE -n my_logical_volume my_volume_group sudo mkfs.btrfs /dev/my_volume_group/my_logical_volume Substitua /dev/sdX, my_volume_group, e my_logical_volume pelos nomes apropriados para o seu sistema. 5 - Configuração do Snapper para LVM Configure o Snapper para utilizar o LVM Monte o volume lógico em /mnt antes de criar a configuração sudo mount /dev/my_volume_group/my_logical_volume /mnt 6 - Configuração do Snapper para Btrfs (Opcional) Se você preferir usar Btrfs, certifique-se de que o sistema de arquivos Btrfs está em uso e siga a configuração: sudo snapper -c root create-config / Isso configurará o Snapper para criar snapshots do sistema de arquivos Btrfs montado na raiz (/). 7 - Configuração de Políticas de Snapshot Edite o arquivo de configuração do Snapper para definir as políticas de snapshot: sudo nano /etc/snapper/configs/root Configure os parâmetros conforme necessário, como a frequência de criação de snapshots e a política de retenção. 8. Criação e Gestão de Snapshots Crie um snapshot manualmente para testar: sudo snapper create --description "Snapshot inicial" Liste os snapshots criados: sudo snapper list 9. Automatização com Cron Jobs (Opcional) Configure cron jobs para criar snapshots automaticamente em intervalos regulares. Edite o crontab: sudo crontab -e Espero que isso lhe ajude de alguma forma. Boa sorte com a sua instalação! abraço
@@webmundicom Obrigado pelo retorno, vou testar 👍🏽
o meu não vai para a tela de login, ele não instala nada:)
@Savert616 Obrigado por compartilhar seu problema. Vamos ver se conseguimos lhe ajudar a resolver isso. A falta de acesso à tela de login e a falha na instalação podem ser causadas por alguns fatores. Seguem alguns passos para diagnosticar e corrigir o problema: 1. Verificar a Integridade do ISO - Certifique-se de que o arquivo ISO do Manjaro que você baixou não está corrompido. Você pode fazer isso verificando o checksum fornecido no site oficial do Manjaro. 2. Criar um Pendrive Bootável Corretamente - Utilize uma ferramenta confiável como Rufus (no Windows) ou Etcher (no Linux) para criar o pendrive bootável. Certifique-se de selecionar o modo de gravação correto, geralmente "DD Image" em Rufus. 3. Configurações de Boot na BIOS/UEFI - Verifique se o seu sistema está configurado para inicializar a partir do pendrive. Acesse a BIOS/UEFI pressionando uma tecla específica durante a inicialização (geralmente `Delete`, `F2`, `F10`, ou `Esc`). 4. Modo Live do Manjaro - Inicialize a partir do pendrive e escolha a opção de testar o Manjaro no modo live. Isso ajudará a verificar se o sistema está reconhecendo corretamente seu hardware antes de tentar a instalação completa. 5. Iniciar a Instalação a Partir do Modo Live - Se o modo live funcionar corretamente, inicie o instalador do Manjaro a partir da área de trabalho do modo live. Siga as instruções na tela e certifique-se de selecionar corretamente as partições e o disco onde deseja instalar o sistema. 6. Configurações de Particionamento - Selecione a opção de particionamento automático ou configure manualmente as partições conforme necessário. Certifique-se de selecionar uma partição `ext4` para o root (`/`) e opcionalmente uma partição `swap` para gerenciamento de memória. 7. Verificar Erros Durante a Instalação - Preste atenção em qualquer mensagem de erro que apareça durante a instalação. Anote essas mensagens, pois elas podem fornecer pistas sobre o que está dando errado. 8. Reinstalação - Se a instalação falhar, tente refazer o processo desde o início, assegurando-se de seguir todos os passos com cuidado. Às vezes, uma pequena configuração incorreta pode causar problemas. Espero que essas dicas ajudem e que você consiga instalar o Manjaro Linux KDE Plasma com sucesso. Se tiver mais dúvidas, não hesite em perguntar. Boa sorte! Abraço e Boa Sorte!
@@webmundicom obrigado, que atencioso 😄
Amigo, faça um vídeo sobre a instalaçãoe configura,cão de server ftp no linux 🙏
@simondrummer100 Obrigado pelo seu comentário e pela sugestão. Fico feliz em saber que está gostando do conteúdo. Um vídeo sobre a instalação e configuração de um servidor FTP no Linux é uma ótima ideia e certamente será útil para muitos. Esta anotado e na esteira de vídeos a serem produzidos. Fique ligado para mais conteúdo! Abraço
Graças a esse SSD(1Tb) perdi tudo que tinha salvo. Não deve ter durado nem 1 ano. O barato que saiu muito caro!
@ancapsolteiro8595 Sinto pela sua experiência negativa com o SSD Kingspec. Os 2 discos que usamos no vídeo, continuam em funcionamento diário. É realmente frustrante quando um dispositivo de armazenamento falha, especialmente quando contém dados importantes. Infelizmente, algumas vezes, o hardware pode falhar antes do esperado. E as vezes nem é barato que sai caro, as vezes o caro também sai e dá problema. Já tive diversas experiências ruins com diversas marcas : Kingston, Seagate, WD, etc... É equipamento eletrônico, assim como um carro, pode dar problema. Seguem algumas sugestões que podem ajudar a evitar problemas futuros: 1. Backup Regular: - Sempre mantenha backups regulares de seus dados importantes. Utilize soluções de backup na nuvem ou discos rígidos externos para armazenar cópias de segurança. Isso evita perder dados, aqui vale o ditado, quem tem 1 não tem nenhum... 2. Verificar a Garantia: - Confira a política de garantia do produto. Muitos fabricantes oferecem garantia de 1 a 3 anos. Pode ser possível obter um substituto ou reparo se o SSD ainda estiver na garantia. 3. Monitoramento de Saúde do SSD: - Utilize ferramentas de monitoramento de saúde do SSD, como o CrystalDiskInfo, para verificar a integridade do disco e detectar problemas antes que ocorram falhas críticas. Espero que essas dicas possam ajudar a prevenir situações semelhantes no futuro. Se tiver mais alguma dúvida ou precisar de ajuda adicional, estou à disposição. Abraço
Não achei esse arquivo .deb para baixar
@valcleisilva3780 Obrigado pelo seu comentário. Vamos ver se conseguimos lhe ajudar. Para baixar o arquivo .deb do Azure Data Studio, você pode seguir estes passos: 1. Visite o Site Oficial do Azure Data Studio: - Acesse a [página oficial de download do Azure Data Studio] docs.microsoft.com/pt-br/sql/azure-data-studio/download-azure-data-studio 2. Selecione a Versão para Linux: - Role a página para baixo até encontrar a seção de downloads para Linux. - Clique no link de download para o arquivo .deb. Geralmente, ele estará identificado como "Linux (Debian)" ou "Linux (Ubuntu)". .deb x64 - go.microsoft.com/fwlink/?linkid=2261573 3. Baixe o Arquivo .deb: - O download do arquivo .deb deve começar automaticamente. Salve o arquivo em uma pasta de sua preferência. 4. Instale o Azure Data Studio: - Abra o Terminal e navegue até a pasta onde o arquivo .deb foi salvo. Use o comando `cd` para mudar de diretório, por exemplo: cd /caminho/para/o/arquivo - Execute o seguinte comando para instalar o Azure Data Studio: sudo dpkg -i nome_do_arquivo.deb Substitua `nome_do_arquivo.deb` pelo nome real do arquivo que você baixou. 5. Resolva Dependências (se necessário): - Se houver problemas de dependências, você pode resolver executando: sudo apt-get install -f Espero que isso resolva o seu problema. Boa instalação! Abraço
Super conteúdos de valor! Obrigado por disponibilizar do seu tempo para ensinar! Gratidão!
@gersonscavancini9976 Obrigado pelo comentário e feedback ! 👍🏻👏🏻👏🏻👏🏻 Ficamos felizes em saber que tudo deu certo e que você gostou e apreciou o conteúdo. Se você gostou desse vídeo, por favor, não hesite em se inscrever no nosso canal e deixar um like no vídeo. ruclips.net/channel/UCqqJsllgIjDZjLE74Bba9og Isso nos ajuda a continuar produzindo conteúdo de qualidade e alcançar uma audiência maior. Forte abraço e Bons estudos Valeu!
Muito obrigado por gravar este video, resolveu o meu problema.
@BernardoCastigoRenato-zp2so Obrigado pelo comentário e feedback ! 👍🏻👏🏻👏🏻👏🏻 Ficamos felizes em saber que tudo deu certo e que você gostou e apreciou o conteúdo. Se você gostou desse vídeo, por favor, não hesite em se inscrever no nosso canal e deixar um like no vídeo. ruclips.net/channel/UCqqJsllgIjDZjLE74Bba9og Isso nos ajuda a continuar produzindo conteúdo de qualidade e alcançar uma audiência maior. Forte abraço e Bons estudos Valeu!
Po eu removi o pendrive e deu tela preta
@matheuswaugusto75 Obrigado pelo seu comentário. Vamos ver se conseguimos lhe ajudar a resolver esse problema.👍🏻 A tela preta após remover o pendrive pode ocorrer por algumas razões, geralmente relacionadas à sequência de inicialização do sistema (boot). Alguns passos que podem ajudar: 1. Reinicie o Computador: - Primeiro, tente reiniciar o computador com o pendrive inserido. Isso pode ajudar a verificar se o sistema está configurado para inicializar a partir do pendrive. 2. Verifique a Ordem de Boot na BIOS/UEFI: - Acesse as configurações da BIOS/UEFI do seu computador. Normalmente, você pode fazer isso pressionando a tecla `Delete`, `F2`, `F10`, ou `Esc` durante a inicialização do sistema (a tecla específica pode variar conforme o fabricante). - Verifique a ordem de boot e certifique-se de que o disco rígido (onde o Deepin OS foi instalado) está configurado como a primeira opção de boot. - Salve as alterações e saia da BIOS/UEFI. 3. Reinstale o Grub: - Se a ordem de boot está correta e o problema persiste, pode ser necessário reinstalar o Grub, o gerenciador de boot do Linux. - Para isso, você precisará inicializar o sistema usando o pendrive de instalação do Deepin OS novamente. - Após inicializar pelo pendrive, abra um terminal e execute os seguintes comandos: sudo mount /dev/sdXY /mnt sudo mount --bind /dev /mnt/dev sudo mount --bind /proc /mnt/proc sudo mount --bind /sys /mnt/sys sudo chroot /mnt grub-install /dev/sdX update-grub exit sudo umount /mnt/dev sudo umount /mnt/proc sudo umount /mnt/sys sudo umount /mnt Substitua `/dev/sdXY` pela partição onde o Deepin OS está instalado (por exemplo, `/dev/sda1`) e `/dev/sdX` pelo disco rígido (por exemplo, `/dev/sda`). 4. Teste a Inicialização: - Remova o pendrive e reinicie o computador para verificar se o problema foi resolvido. Considerações Finais Se seguir esses passos não resolver o problema, pode haver uma configuração específica do hardware ou um problema com a instalação. Em tal caso, considere procurar ajuda em fóruns de suporte do Deepin OS ou consultar um técnico especializado. Espero que essas instruções ajudem a resolver a tela preta e que você consiga aproveitar o Deepin OS no seu PC. Se precisar de mais ajuda, estou à disposição! Abraço!
Ao tentar baixar o VMWARE aparece uma página TEMPO LIMITE DE CONEÇÃO ESGOTADO código de erro 522. O que fazer nesse caso?
Obrigado pelo comentário e dúvida. Vamos ver se conseguimos lhe ajudar👍🏻 Acessamos a página do vmware player e na hora do download também da erro, mas o programa e página existe, acredito que o vmware deve estar com algum problema no site. www.vmware.com/products/workstation-player/workstation-player-evaluation.html.html Tente em outro momento ou entre em contato com eles. Espero ter ajudado de alguma forma. Abraço e boa sorte!
Muito obrigado pela ajuda!!!!
@christianocamargo Obrigado pelo comentário e feedback ! 👍🏻👏🏻👏🏻👏🏻 Ficamos felizes em saber que tudo deu certo e que você gostou e apreciou o conteúdo. Se você gostou desse vídeo, por favor, não hesite em deixar um like no vídeo. Isso nos ajuda a continuar produzindo conteúdo de qualidade e alcançar uma audiência maior. Forte abraço e Bons estudos Valeu!
Eu ainda prefiro o Linux mint, não sei me adaptei bem com a distro, talvez mais para frente conhecendo mais sobre o deepin eu de uma oportunidade
@antemarmendespacheco703 Ficamos felizes em saber que você encontrou uma distribuição que se adapta bem às suas necessidades. O Linux Mint é realmente uma ótima escolha, especialmente pela sua facilidade de uso e estabilidade. O Deepin OS também tem seus pontos fortes, especialmente no que diz respeito ao design e experiência do usuário. Cada distribuição tem suas vantagens, e o importante é encontrar aquela que melhor atende às suas necessidades e preferências. Se um dia você decidir experimentar o Deepin novamente, esperamos que tenha uma boa experiência. E se precisar de ajuda ou tiver dúvidas, estaremos aqui para ajudar. Boa sorte e continue aproveitando o mundo do Linux! Forte Abraço Valeu!
Muito bom! 🎉
@MissKizzynha Obrigado pelo comentário e feedback ! 👍🏻👏🏻👏🏻👏🏻 Ficamos felizes em saber que tudo deu certo e que você gostou e apreciou o conteúdo. Se você gostou desse vídeo, por favor, não hesite em se inscrever no nosso canal e deixar um like no vídeo. ruclips.net/channel/UCqqJsllgIjDZjLE74Bba9og Isso nos ajuda a continuar produzindo conteúdo de qualidade e alcançar uma audiência maior. Forte abraço e Bons estudos Valeu!
alguém sabe dizer como que faz para instalar programa de Windows? exe
@leonardo-bw4mp obrigado pelo comentário e dúvida vamos ver se conseguimos lhe ajudar👍🏻 Para instalar programas de Windows (arquivos .exe) no Deepin OS Linux, você pode usar uma ferramenta chamada Wine, que permite executar aplicativos Windows em sistemas operacionais baseados em Linux. Aqui está um guia passo a passo para ajudá-lo: Passo a Passo para Instalar Programas Windows no Deepin OS Usando Wine 1. Instalar o Wine: - Abra o Terminal no Deepin OS. Você pode fazer isso procurando por "Terminal" no menu de aplicativos. - Atualize os repositórios de software com o comando: sudo apt update - Instale o Wine com o comando: sudo apt install wine 2. Configurar o Wine: - Após a instalação, você pode configurar o Wine executando o comando: winecfg - Isso abrirá a janela de configuração do Wine. Aqui, você pode ajustar várias configurações, como a versão do Windows que o Wine deve emular (por exemplo, Windows 7, Windows 10). 3. Instalar o Programa Windows (.exe): - Baixe o arquivo .exe do programa que deseja instalar. - Navegue até a pasta onde o arquivo .exe está localizado. Você pode fazer isso usando o comando `cd` no Terminal. Por exemplo: cd /caminho/para/o/arquivo - Execute o instalador com o Wine: wine nome_do_arquivo.exe - Siga as instruções do instalador como faria no Windows. 4. Executar o Programa Instalado: - Após a instalação, você pode executar o programa através do Terminal com: wine "C:\caminho\para\o\programa\programa.exe" - Algumas vezes, o ícone do programa será adicionado automaticamente ao menu de aplicativos do Deepin OS. Você pode procurá-lo lá e executá-lo diretamente. Alternativa: PlayOnLinux Se você preferir uma interface gráfica para gerenciar seus aplicativos Windows no Linux, pode usar o PlayOnLinux, que é uma interface para o Wine. 1. Instalar o PlayOnLinux: - Abra o Terminal e instale o PlayOnLinux com o comando: sudo apt install playonlinux 2. Usar o PlayOnLinux: - Abra o PlayOnLinux a partir do menu de aplicativos. - Siga o assistente para instalar novos programas Windows. O PlayOnLinux facilita a instalação de muitos aplicativos populares com scripts de instalação pré-configurados. Considerações Finais Nem todos os programas Windows funcionam perfeitamente no Wine, mas muitos aplicativos populares são totalmente compatíveis. Verifique a base de dados de compatibilidade do Wine (Wine AppDB) para informações específicas sobre o programa que você deseja instalar. Se tiver mais dúvidas ou precisar de ajuda adicional, sinta-se à vontade para perguntar! Boa sorte com a instalação dos seus programas no Deepin OS. Espero que isso lhe ajude de alguma forma Abraço e boa sorte
muito obrigado pela ajuda! consegui instalar o PlayOnlinux, o Winner não consegonde jeito nenhum fala que alguma coisa do sistema está quebrado, já formatei o HD já vi alguns tutoriais mas nada,
Uma aula e tanto!!!
@2juniordbz Obrigado pelo comentário e feedback ! 👍🏻👏🏻👏🏻👏🏻 Ficamos felizes em saber que tudo deu certo e que você gostou e apreciou o conteúdo. Se você gostou desse vídeo, por favor, não hesite em se inscrever no nosso canal e deixar um like no vídeo. ruclips.net/channel/UCqqJsllgIjDZjLE74Bba9og Isso nos ajuda a continuar produzindo conteúdo de qualidade e alcançar uma audiência maior. Forte abraço e Bons estudos Valeu!
Desculpa, sou leigo no assunto, eu consigo instalar esse sistema em uma placa singles board, arquitetura ARM 64 bits, processador Rockchip RK 3399?
@brunoluizfranca8616 Obrigado pelo seu comentário e dúvida Vamos ver se conseguimos lhe ajudar. A instalação do Deepin OS em uma placa single board (SBC) com arquitetura ARM, como a que possui o processador Rockchip RK 3399, não é diretamente suportada pela versão padrão do Deepin OS. Aqui estão algumas considerações e alternativas: 1. Compatibilidade do Deepin OS: O Deepin OS é desenvolvido principalmente para arquitetura x86_64 (computadores de 64 bits convencionais). Isso significa que não há uma versão oficial do Deepin OS para placas ARM como a sua. 2. Alternativas de Distribuições Linux para ARM: No entanto, existem várias outras distribuições Linux que são compatíveis com a arquitetura ARM e podem ser instaladas em placas single board como a sua. Algumas opções populares incluem: - Armbian: Uma distribuição Linux leve e otimizada para dispositivos ARM. - Ubuntu MATE: Oferece suporte para várias placas ARM, incluindo aquelas com processador Rockchip RK 3399. - Debian: Possui versões específicas para a arquitetura ARM. 3. Passos para Instalação em ARM: Se você optar por usar uma dessas distribuições, o processo geral de instalação seria: - Baixar a Imagem ARM da Distribuição Escolhida: Visite o site da distribuição Linux e baixe a imagem específica para ARM. - Criar um Pendrive ou Cartão SD Inicializável: Use uma ferramenta como o Rufus para gravar a imagem no cartão SD ou pendrive. - Inicializar a Placa Single Board: Insira o cartão SD ou pendrive na placa, conecte um monitor e um teclado, e inicialize a partir do dispositivo de armazenamento. - Seguir o Processo de Instalação* Siga as instruções fornecidas pela distribuição para completar a instalação. 4. Documentação e Suporte: Cada distribuição Linux tem sua própria documentação e comunidade de suporte, que pode fornecer orientações detalhadas para a instalação em dispositivos ARM. Recomendo verificar a documentação específica da distribuição que você escolher. Espero que isso ajude a esclarecer suas dúvidas! Se precisar de mais informações ou tiver outras perguntas, sinta-se à vontade para perguntar. Boa sorte com sua instalação! Abraço!
DAORA
shoow
Obrigado pelo comentário e feedback ! 👍🏻👏🏻👏🏻👏🏻 Estamos felizes em saber que você apreciou o conteúdo Valeu!
pqp MASSA D+
Obrigado pelo comentário e feedback ! 👍🏻👏🏻👏🏻👏🏻 Forte abraço e Bons estudos Valeu!
sENSACIONAL.
Obrigado pelo comentário e feedback ! 👍🏻👏🏻👏🏻👏🏻 Ficamos felizes em saber que tudo deu certo e que você gostou e apreciou o conteúdo. Se você gostou desse vídeo, por favor, não hesite em se inscrever no nosso canal e deixar um like no vídeo. ruclips.net/channel/UCqqJsllgIjDZjLE74Bba9og Isso nos ajuda a continuar produzindo conteúdo de qualidade e alcançar uma audiência maior. Forte abraço e Bons estudos Valeu!
nao existe mais o PLAYER? tentei baaixar e deu erro
@castregamer Obrigado pelo comentário e dúvida. Vamos ver se conseguimos lhe ajudar👍🏻 Acessamos a página do vmware player e na hora do download também da erro, mas o programa e página existe, acredito que o vmware deve estar com algum problema em seu site. www.vmware.com/products/workstation-player/workstation-player-evaluation.html.html Tente em outro momento ou entre em contato com eles. Espero ter ajudado de alguma forma. Abraço e boa sorte!
Muito bom seu tutorial. Parabéns e obrigado!
@reniwolffenbuttel5563 Obrigado pelo comentário e feedback ! 👍🏻👏🏻👏🏻👏🏻 Ficamos felizes em saber que tudo deu certo e que você gostou e apreciou o conteúdo. Se você gostou desse vídeo, por favor, não hesite em se inscrever no nosso canal e deixar um like no vídeo. ruclips.net/channel/UCqqJsllgIjDZjLE74Bba9og Isso nos ajuda a continuar produzindo conteúdo de qualidade e alcançar uma audiência maior. Forte abraço e Bons estudos Valeu!
Muito bom, sofria com esse probema faz tempo, porque uso um HD externo, finalmente a solução. Valeu demais!
@marceloxavier9275 Obrigado pelo comentário e feedback ! 👍🏻👏🏻👏🏻👏🏻 Ficamos felizes em saber que tudo deu certo e que você gostou e apreciou o conteúdo. Se você gostou desse vídeo, por favor, não hesite em se inscrever no nosso canal e deixar um like no vídeo. ruclips.net/channel/UCqqJsllgIjDZjLE74Bba9og Isso nos ajuda a continuar produzindo conteúdo de qualidade e alcançar uma audiência maior. Forte abraço e Bons estudos Valeu!
obrigado,
@tiagospina4896 Obrigado pelo comentário e feedback ! 👍🏻👏🏻👏🏻👏🏻 Ficamos felizes em saber que tudo deu certo e que você gostou e apreciou o conteúdo. Se você gostou desse vídeo, por favor, não hesite em se inscrever no nosso canal e deixar um like no vídeo. ruclips.net/channel/UCqqJsllgIjDZjLE74Bba9og Isso nos ajuda a continuar produzindo conteúdo de qualidade e alcançar uma audiência maior. Forte abraço e Bons estudos Valeu!