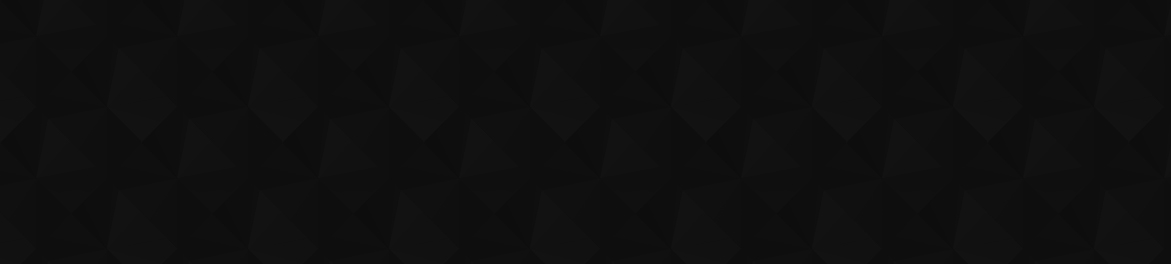
- Видео 277
- Просмотров 66 785
평범한 디자이너의 일상Ordinary designer life
Южная Корея
Добавлен 23 май 2018
7FYJN6@AICOMPANY
🧑⚕️🧑🏫🎀📢✮
🧑⚕️🧑🏫🎀📢✮
채널을 이용한 텍스트 효과 만들기 | 평범한 디자이너의 일상
#포토샵 #포토샵 강의 #텍스트 #텍스트효과
1. 소요시간 : 약 5분
2. New file / 800px * 600px (RGB Color)
3. 새로운 레이어를 만든 후, Rectangle tool로 사각형을 그리고 색상을 채웁니다. (색상 : #000000)
4. Type tool로 텍스트를 입력합니다. (색상 : #ffffff / 나눔 고딕 ExtraBold / 260pt / 자간 : -25)
5. 텍스트 레이어를 복사합니다. (색상 : #f9f34b)
6. 레이어에서 오른쪽 마우스를 클릭하고 Rasterize Type을 적용해 텍스트를 이미지로 만듭니다.
7. 이미지로 만든 레이어를 하나 복사합니다.
8. 레이어의 섬네일 부분을 더블 클릭하고 Blending Options / Channels : R만 체크
9. 복사한 레이어의 섬네일 부분을 더블 클릭하고 Blending Options / Channels : G, B만 체크
10. 복사한 레이어를 Move tool을 이용해 왼쪽으로 10px, 위쪽으로 3px 옮깁니다.
11. Channels / Blue
Filter / Distort / Shear 적용
12. 원본 텍스트 레이어를 복사합니다. (색상 : #ffffff)
오른쪽 마우스를 클릭하고 Rasterize Type을 적용해 텍스트를 이미지로 만듭니다.
13. Filter / Distort / Wave 적용
14. 적용된 효과의 모양이 마음에...
1. 소요시간 : 약 5분
2. New file / 800px * 600px (RGB Color)
3. 새로운 레이어를 만든 후, Rectangle tool로 사각형을 그리고 색상을 채웁니다. (색상 : #000000)
4. Type tool로 텍스트를 입력합니다. (색상 : #ffffff / 나눔 고딕 ExtraBold / 260pt / 자간 : -25)
5. 텍스트 레이어를 복사합니다. (색상 : #f9f34b)
6. 레이어에서 오른쪽 마우스를 클릭하고 Rasterize Type을 적용해 텍스트를 이미지로 만듭니다.
7. 이미지로 만든 레이어를 하나 복사합니다.
8. 레이어의 섬네일 부분을 더블 클릭하고 Blending Options / Channels : R만 체크
9. 복사한 레이어의 섬네일 부분을 더블 클릭하고 Blending Options / Channels : G, B만 체크
10. 복사한 레이어를 Move tool을 이용해 왼쪽으로 10px, 위쪽으로 3px 옮깁니다.
11. Channels / Blue
Filter / Distort / Shear 적용
12. 원본 텍스트 레이어를 복사합니다. (색상 : #ffffff)
오른쪽 마우스를 클릭하고 Rasterize Type을 적용해 텍스트를 이미지로 만듭니다.
13. Filter / Distort / Wave 적용
14. 적용된 효과의 모양이 마음에...
Просмотров: 115
Видео
일러스트 그리기 1 | 평범한 디자이너의 일상
Просмотров 542 года назад
#일러스트 #일러스트레이터 1. 소요시간 : 약 1시간 30분 2. New file / 1920px * 1080px (RGB Color) 3. 이미지 Transparency / Opacity : 70% Paintbrush Tool / 색상 : #330301 / Stroke Weight : 0.75pt, 1pt / Stroke Cap : Round Cap / Stroke Corner : Round Join 4. Brush Libraries / Bristle Brush / Bristle Brush Library (6.00 Mop / 3.00 Fan) 색상 가이드 머리 : #c9af8e, #efb97d 잎 : #ff7900 꽃 : #ffd57c, #f4a045 옷 : #ece3dc, #ddd3cc 이미지 소...
호랑이 일러스트 만들기 | 평범한 디자이너의 일상
Просмотров 1302 года назад
#일러스트 #캐릭터 #동물일러스트 1. 소요시간 : 약 50분 2. New file / 800px * 800px (RGB Color) 3. 이미지 Transparency / Opacity : 40% Pen tool / 색상 : #330301 4. Direct Selection tool로 수정이 필요한 부분을 조정합니다. 5. Stroke를 Fill로 변경하고, 색상을 변경합니다. 6. 무늬 부분은 새로운 레이어를 만들어 작업합니다. 7. 재작업이 필요한 부분을 지우고 Pen tool로 다시 작업합니다. 색상 가이드 #330301 #ff7900 #ffffff 이미지 소스 URL www.freepik.com/free-photo/head-tiger-sumatera-closeup-with-dark-blue-w...
라인 아트 손그림 그리기 1 | 평범한 디자이너의 일상
Просмотров 542 года назад
#일러스트 #손그림 #라인아트 1. 소요시간 : 약 1시간 10분 2. New file / 1920px * 1080px (RGB Color) 3. Paintbrush tool / 색상 : #110f10 / Weight : 2pt Cap : Round Cap / Corner : Round Join / Align Stroke : Align Stroke to Center 4. brush : 스케치1 / 색상 : #110f10 / Weight : 1pt 5. brush : 스케치1 / 색상 : #cc6670 / Weight : 2pt 6. brush : 스케치1 / 색상 : #ba606d / Weight : 1pt 7. 사용한 색상들을 New Swatch를 이용해 저장해 두면 다음에 같은 색상을 사용할 때 편...
패턴을 만들어 달에 적용하기 | 평범한 디자이너의 일상
Просмотров 772 года назад
#일러스트 #일러스트레이터 #패턴 1. 소요시간 : 약 15분 2. New file / 800px * 800px (RGB Color) 3. View / Rulers / Show Rulers 4. View / Show Grid 5. Polygon Tool로 8각형을 그립니다. 6. Pen tool로 라인을 그립니다. 7. 도형을 모두 선택한 후 Object / Expand를 적용합니다. 8. Pathfinder / Merge를 적용합니다. 9. Rectangle Tool로 사각형을 그립니다. 10. 도형을 모두 선택해 Pathfinder / Divide를 적용합니다. 그런 후 필요 없는 부분을 삭제합니다. 11. Add Anchor Point Tool로 패스 위에 포인트를 만듭니다. 12. Scissor...
Mesh Tool을 이용해 꽃 그리기 | 평범한 디자이너의 일상
Просмотров 462 года назад
#일러스트 #디자인 #일러스트레이터 1. 소요시간 : 약 10분 2. New file / 800px * 800px (RGB Color) 3. Pen tool로 꽃잎 모양을 그립니다. 4. 색상을 변경합니다. (색상 : #f6dbff / Stroke : None) 5. Mesh Tool로 색상을 넣을 부분의 포인트를 만듭니다. 6. Mesh 포인트를 클릭해 색상을 변경합니다. (색상 : #c9afff) 7. Selection tool로 꽃잎을 선택한 후 Rotate tool로 복사/회전시킵니다.(꽃잎 5장이므로 72도씩 회전시켰습니다.) 8. Direct Selection tool로 각각의 꽃잎 모양이 다르게 보이도록 조정해 줍니다. 9. Pen tool로 꽃술 부분을 그립니다. 10. 색상을 변경하고(...
Knife를 이용해 텍스트 효과 만들기 | 평범한 디자이너의 일상
Просмотров 892 года назад
#일러스트 #디자인 Knife를 이용해 텍스트 효과 만들기 1. 소요시간 : 약 3분 2. New file / 800px * 800px (RGB Color) 3. Rectangle tool로 사각형을 그립니다. (색상 : #3d44e1) 4. 배경 레이어를 잠근 후 새로운 레이어를 만들어 작업합니다. 5. Type tool로 텍스트를 입력합니다. (색상 : #ffffff) 6. 텍스트가 선택되어 있는 상태에서 마우스 오른쪽 버튼을 눌러 Create Outlines를 적용합니다. 7. Knife를 이용해 원하는 형태로 이미지를 분할합니다. 8. 어긋나 보이는 효과를 주기 위해 잘라져 있는 조각을 조금씩 이동합니다. 9. 다운로드한 이미지 소스를 더블클릭해 일러스트레이터로 불러옵니다. 10. 원하는 소스를...
Envelope Distort를 이용해 텍스트 효과 만들기 | 평범한 디자이너의 일상
Просмотров 742 года назад
#일러스트 #디자인 #텍스트효과 1. 소요시간 : 약 4분 2. New file / 800px * 800px (RGB Color) 3. Type tool로 텍스트를 입력합니다. 4. Pen Tool로 텍스트 주변에 자유롭게 선을 그려 도형을 만듭니다. 5. Direct Selection tool로 수정이 필요한 부분을 조정해 줍니다. 6. Knife 툴로 원하는 모양으로 도형을 분할합니다. 7. Selection tool로 도형과 텍스트를 동시에 선택해 Object / Envelope Distort / Make with Top Object를 적용합니다. 8. Direct Selection tool로 수정이 필요한 부분을 조정해 줍니다. 9. 오브젝트를 모두 선택해 Object / Envelope Dis...
패턴 이미지를 이용한 텍스트 마스크 효과 만들기 | 평범한 디자이너의 일상
Просмотров 542 года назад
#일러스트 #디자인 #일러스트강의 1. 소요시간 : 약 3분 2. New file / 800px * 800px (RGB Color) 3. Type tool로 텍스트를 입력합니다. 4. Stroke Weight로 두께를 좀 더 줍니다. 5. 폰트가 선택되어 있는 상태에서 오른쪽 마우스를 클릭해 Create Outlines을 적용합니다. 6. Object / Expand 7. Pathfinder / Unite 8. 폰트 색상 : #569b45 9. 패턴 이미지 소스를 불러와 복사해 가져옵니다. 10. 마스크 패턴으로 이용하기 위해 색상을 검은색으로 변경합니다. 11. 패턴을 복사합니다. 12. 텍스트 이미지를 선택하고 Transparency / Make Mask / Invert Mask 체크 마스크 영역이...
Pixelate / Color Halftone을 이용해 3D 원 만들기 | 평범한 디자이너의 일상
Просмотров 672 года назад
#일러스트 #디자인 #일러스트강의 1. 소요시간 : 약 5분 2. New file / 800px * 800px (RGB Color) 배경색상 : #540866 3. Ellipse tool로 원을 그립니다.(Gradient Color : #ffffff, #000000 / Radial) 4. Effect / Pixelate / Color Halftone을 적용합니다. 5. Object / Expand Appearance를 적용합니다. 6. Object / Image Trace / Make 7. Object / Expand 8. Direct Selection tool로 흰색 부분을 지웁니다. 9. Symbols로 만듭니다. 10. Ellipse tool로 원을 그립니다. Direct Selection too...
Field Blur 메뉴를 이용해 텍스트 효과 만들기 | 평범한 디자이너의 일상
Просмотров 1812 года назад
#포토샵 #포토샵 강의 1. 소요시간 : 약 2분 2. New file / 800px * 800px (Resolution : 72 px / RGB Color) 3. Horizontal Type tool로 텍스트를 입력합니다. 4. 텍스트를 Convert to Smart Object로 만듭니다. 5. 레이어 mode를 Dissolve로 선택합니다. 6. Filter / Blur Gallery / Field Blur
Transform 메뉴를 이용해 텍스트 효과 만들기 | 평범한 디자이너의 일상
Просмотров 432 года назад
#일러스트 #텍스트효과 #효과 #일러스트레이터 1. 소요시간 : 약 15분 2. New file / Web 1920px * 1080px (RGB Color) 3. Rectangle Tool로 사각형을 그립니다. (Stroke : none) 4. Effect Gallery / Film Grain / Artistic / Film Grain (Grain : 3 / Highlight Area : 0 / Intensity : 2) 5. 배경 이미지의 레이어는 잠그고 새로운 레이어를 만듭니다. 6. Type Tool로 텍스트를 입력합니다. 7. 오른쪽 마우스를 클릭하고 Create Outlines를 선택합니다. 8. Appearance / Fill / Gradient1 : #ff931e, #ffffb2, #ffb...
꽃이 흩날리는 텍스트 효과 만들기 | 평범한 디자이너의 일상
Просмотров 2052 года назад
#일러스트 #디자인 #일러스트레이터 1. 소요시간 : 약 5분 2. New file / Web 1920px * 1080px (RGB Color) 3. Type Tool로 텍스트를 입력합니다. (폰트 : 티몬체 / 크기 : 290pt / 색상 : #74dd43) 4. Polygon Tool로 다각형을 그립니다. (색상 : #ffff2e) 5. Effect / Distort & Transform / Pucker & Bloat (Bloat : 107%) 6. Brushes / Scatter brush로 등록합니다. 7. 폰트의 Transparency / Opacity : 20%로 조절합니다. 8. 등록해 둔 Scatter brush를 선택하고 Paintbrush Tool로 Stroke Weight를 조절해 ...
복고풍 텍스트 효과 만들기 | 평범한 디자이너의 일상
Просмотров 882 года назад
#일러스트 #디자인 #일러스트레이터 1. 소요시간 : 약 5분 2. New file / Web 1920px * 1080px (RGB Color) 3. Type Tool로 텍스트를 입력합니다. (폰트 : 티몬체 / 색상 : #f5f7bc) 4. 오른쪽 마우스를 클릭해 Create Outlines를 적용합니다. 5. Appearance / Add New Stroke (색상 : #f9373c) 6. Distort & Transform / Transform (Move Horizontal : 1px / Move Vertical : 1px / Copies : 10) 7. Appearance / Add New Stroke (색상 : #69b2a5) 8. Distort & Transform / Transform (M...
꽃 만들기 | 평범한 디자이너의 일상
Просмотров 362 года назад
#일러스트 #디자인 #일러스트레이터 1. 소요시간 : 약 5분 2. New file / Web 1080px * 1080px (RGB Color) 3. Ellipse Tool로 원을 그립니다. 4. Gradient Color : #fff33b, #fdc70c, #e93e3a (Radial) 5. Add Anchor Point Tool로 포인트를 추가합니다. 6. Effect / Distort & Transform / Pucker & Bloat (30%) 7. Effect / Distort & Transform / Transform (Horizontal : 120% / Vertical : 120% / Angle : 20 / Copies : 28)
포토샵 - 자르기 툴 정복하기 1탄 - 내용 인식 Content-Aware 채우기 기능 | 평범한 디자이너의 일상
Просмотров 1043 года назад
포토샵 - 자르기 툴 정복하기 1탄 - 내용 인식 Content-Aware 채우기 기능 | 평범한 디자이너의 일상
포토샵 - 돋보기(Zoom tool) 도구로 작업 화면 조절하기 | 평범한 디자이너의 일상
Просмотров 1233 года назад
포토샵 - 돋보기(Zoom tool) 도구로 작업 화면 조절하기 | 평범한 디자이너의 일상
포토샵 - Canvas Size로 캔버스 크기 조절하기 | 평범한 디자이너의 일상
Просмотров 3363 года назад
포토샵 - Canvas Size로 캔버스 크기 조절하기 | 평범한 디자이너의 일상
포토샵 - Image Size로 이미지 크기 조절하기 | 평범한 디자이너의 일상
Просмотров 943 года назад
포토샵 - Image Size로 이미지 크기 조절하기 | 평범한 디자이너의 일상









브러쉬가 글자에 안입혀지는데 클리핑마스크해서 쓱삭쓱삭하는게 아닌가요?? ㅠ
만든 오브젝트를 brushes 패널로 드래그해서 브러쉬로 우선 등록을 해줘야 합니다. (영상 55초 부근) 등록한 뒤 stroke 색상이 선택되어 있는지 확인해 보세요. 색상이 none으로 되어 있으면 안됩니다~
대박~!!! 꿀정보에요
마우스로 아주 잘 그리시네요
곰돌이가 분위기 있게 귀여워요 많은 영상 보고 열심히 공부할게요 저도 따라 그린 이미지 사용해도 될까요?
I can't find your font(TmonMonsori Black) , Could you recomment any other font please? Thanks for video!
brunch.co.kr/@creative/32 You can download it from url.
너무 신기해요!! 100퍼 디지털로 이게 되는군요 ~~ 잘보고갑니다
도움이 많이 됐어요~^^ 마우스로 그리는건지 아니면 타블렛으로 그린거에요?
타블렛으로 작업했어요. ^^*
감사합니다! 점묘화처럼 표현하고싶었는데 많이 배우고 갑니다👍👍
백점 쏩니다 멋짐~~^^
brush 다운로드 받고 싶은데 블로그에서 못찾겠습니다 ㅠㅠ
blog.naver.com/dodud102/222026610623 에서 다운받으시면 됩니다~
수채화 브러쉬 어떻게 들어가는지 자세히 알수있을까요.
어도비 계정이 있으셔야 다운받아 사용하실 수 있어요. URL은 www.adobe.com/kr/products/photoshop/brushes.html 입니다.
대단하세요 정말 세련 되게 만드시네요
감사합니다 😍
두 달여 만에 동영상을 올리는 것 같아요. 제 스스로 약간의 휴식기를 가졌습니다. 그동안 제 동영상을 기다리고 계셨던 분들께 죄송하다는 말씀드립니다. 그리고 제 동영상을 기다려주신 분들께 감사하다는 말씀 전해드리고 싶어요. 앞으로도 도움이 될 수 있는 영상 올려드리도록 노력하겠습니다. 좋은 하루 보내세요.
포토샵도 한글과 영어버전 같이 쓸수있을까요 프리미어도 같이 쓰던데 ㅎ
제 경험의 경우 cc 영어버전을 쓰다가 지우고 한국어로 바꿔서 다시 깔아서 쓴 경험은 있어요. 두 언어를 동시에 사용하는 것은 경험이 없어 말씀드릴 수가 없네요.
멋짐 뿜뿜~~^^
인스타하시나요?
있긴 한데요, 제가 게을러서 업로드를 잘 못하고 있어요^^*
@@ordinarydesignerlife9611 디자인의뢰드릴께 있어서 상담좀하고싶어서용
@@블링하이 의뢰하시고 싶으신 내용을 dodud102@naver.com으로 주시면 확인해 보겠습니다 ^^*
@@ordinarydesignerlife9611 메일확인부탁드려요^^
감사합니다 ❤️❤️항상 잘 보고 있어요
감사합니다^^*
저.. 팝콘 그리는 방법 강좌 가능할까요..?
준비해 볼께요~^^*🥰
@@ordinarydesignerlife9611 감사합니다!!
아이패드로 그리셨나요 ? 일반 컴터로는 저렇게 브러쉬로 그리기 힘들지 않나요 ? ㅠㅠ
컴퓨터에서 작업했어요. 포토샵에서 안내드린 브러쉬로 작업해 보시면 좋을 것 같습니다.
헐 진짜 개이뻐요
감사합니다😄😃😍🥰
먹고싶네요 참 맛있는빵.
좋은 하루보내세요.😍
멋짐~~^^
영상 감사합니다 :) !!
감사합니다🥰
많이 도움이 되요~~
감사합니다. 새해 복 많이 받으세요.🥰😍
느낌너무좋아요
감사합니다. 새해 복 많이 받으세요. 기쁨일만 가득하시길 🥰😍
모두 후회없는 한해였길 바랍니다 아듀! 2020.
항상잘보고있어요 혹시 포토샵 기본편으로 브러쉬나 레이어다루는법도 가능할까요?
고민해 보겠습니다^^* 항상 잘 봐주셔서 감사해요❤️😍
what app
오호호 멋짐 뿜뿜~~^^
감사합니다🥰💕
👍👍👍
와!!!!! 이렇게 자세하게 설명을 써주시다니!!! 영상보면서 하나하나 차근차근 따라해봐야겠어요~! 꿀팁 감사합니다.
😍💖💞
가레떡 맞지요? 오늘은 가레떡데이~^^
윤종시 ㅋㅋㅋ 초코가래떡입니다 ㅎㅎㅎ
설명란에 있는 브러쉬 다운로드 링크 들어가도 안보이는데 .. 어떻게 다운 받을 수 있을까요??
브러시 자료 올려놨습니다. 사이트의 해당 내용으로 들어가서 확인해 보세요.^^*
다운로드 받아서 일러스트에서 안열리면 버전이 안맞아서 그렇겠죠 ..? 🥺
@@Miseoning cs6버전도 안열리나요?
The file “brush_print(1).ai” was generated by a newer version of illustator. Would you like to import this file? Some data loss may occur. 이라고 뜨고 오케이 누르면 The document contains PDF objects that have been reinterpreted 란 제목에 To preserve appearance, some text has been outlined. 이라고 하는데 ,,, 브러쉬 사용 못하는 거 겠죠 ㅠㅠ ,, 토끼 꼭 해보고싶었는데 ,,,,,, ㅠㅠ
@@Miseoning print_cs6이름의 것으로 다운로드해서 열어보세요.
일러스트레이터 공부하는 중이라 열심히 보고 있습니다. 좋은 영상 공유해주셔서 감사합니다. 자주 올게요 ^^*
감사합니다^^*😍💕💕🥰
멋쟁이~~^^
윤종시 감사합니다🥰💕
영감 토끼의 외출 적절한 비유인가... 아무튼 멋짐요~~^^
윤종시 ^^*
감사 한스푼 놓고 갑니다~~^^
윤종시 고맙습니당
Good!!
너무 쉽게 잘 그렸어요!>< 김사합니다. 너무 이뻐요!구독 박아요!💕
감사합니다. ^^*
늘 잘 보고 도움 받고 있습니다. 질문이 있어요. 저는 일러스트 브러쉬툴을 쓰면 선으로 그려져서 이레이저 툴이 안될때가 있든데 왜 그럴까요??
어떤 상황인지 제가 잘 모르겠네요. 일러스트레이터에서 제공되는 브러쉬로 그려보고 지우개로 지워봐도 모두 지워지는데, 질문 주신 것은 제가 잘 모르겠네요. T.T
전체윤곽딸때 선질감은 만든건가요?
주영 브러시 소스는 이미지무료 소스에서 다운받아 만든거예요. 브러시 다운로드는 url 정보 남겨놓았습니다.
처음에 파일 열고 브러시가 선택 안되고 사진전체가 선택되는데 혹시 파일 열때 어떻게 여시나요~~???ㅠㅜㅜ
김창현 파일은 소스 파일, ai나 eps파일을 더블클릭해서 엽니다. 혹은 일러스트 프로그램이 열려있는 상태에서 파일을 드래그해서 엽니다. 전체가 선택될 때 혹시 더블클릭해서 상세화면으로 들어가지던가요? 그게 안되면 버전이 안맞아 안열리는게 아닌가 의심은 되네요.
평범한 디자이너의 일상Ordinary designer life jpg파일을 드래그해서 여니 안됬던가 봅니다ㅠㅜeps파일로 여니 되네요...! 감사합니다~!
That was great process good to see your amazing grip on software drawing you are doing great my friend very impressive Stay connected
Art Explore and more thank you, thank you 💕💖
상세한 설명 감사해요!! 궁금한 게 있는데요! RGB로 그림그린 걸 프린트하려고 하면 색이 똑같이 표현되나요??
최으녕 좀 더 톤다운색으로 프린트되요. 잉크는 화면 표현색상과 달라서요. 컴퓨터는 RGB, 잉크는 CMYK로 표현됩니다.
Wow...... It’s a so so wonderful painting. This is great work. I enjoyed it. You are talented. Stay sfe stay connect. ❤❤❤❤❤💓💓💓❤❤❤❤❤❤❤
Thank you. Thank you^^*
깃털그림은 볼때마다 신기함 ~일상님그린 깃털표현은 유난히 가벼워보이네요 438번째 이웃합니다 저는 병아리유투버인데 방문하셔서 제그림도 봐주시고 구독꾹~친구삼아주셈
Healing STORY - 힐링 스토리 ^^* 네넵 구독 꾹 ^^* 자주 들릴께요~~
고마워요~~~네 자주뵈요~~~^^
Amazing work🤩 love how it turned out 😁just subbed ! keep going and stay connected !💕
Insights by Zahra Thank you!!! Have a nice day.😁
예쁨 예쁨~~^^
윤종시 항상 응원해 주셔서 감사합니다^^*
ㄷㄷ 괴물인데
겸허히 받아들이겠습니다. ㅎㅎ 사실상 꽃인데 너무 괴물같았나요? 누군가는 콘헤드 영화가 생각난다고 하긴했어요. 오늘은 비가 많이 오네요. 화창한 날이 올때까지 조금 참아봐요 우리 ^^*
@@ordinarydesignerlife9611 그림실력이 괴물같잖아요 ㅋㅋㅋㅋㅋㅋㅋㅋㅋㅋㅋㅋㅋㅋ 평범하게 그냥 스케치하고 색칠하는 줄알았는데 이건 그 수준을 이미 넘은 신의 실력이랄까? ㅋㅋㅋㅋㅋㅋㅋㅋ
@@ordinarydesignerlife9611 암튼 화이팅이여 저도 언젠가 편집만이 아닌 포토샵으로 그림그려서 장인이라는 말이 나올떄 까지 구독 평생 짱박겠습니다
@@Reonrun_MGb 홧팅요!!~
와..........정말잘그리시네요 구독박고갑니다~~
박선희 감사합니다.^^*
@@ordinarydesignerlife9611 넹^^