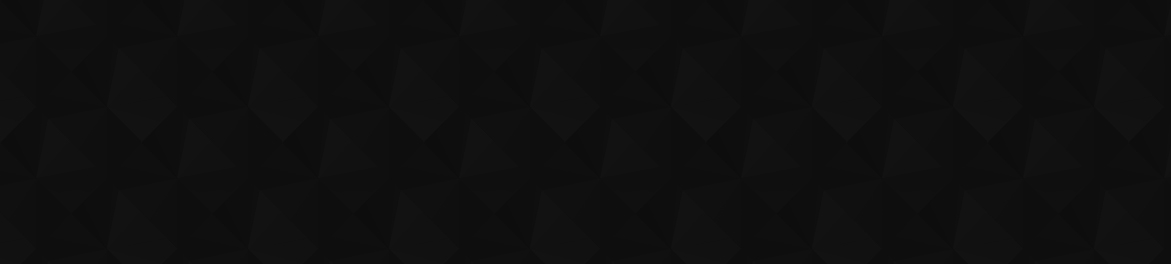
- Видео 22
- Просмотров 106 681
RaspBerry Pi Made Easy
Канада
Добавлен 19 июн 2020
Welcome to RaspBerry Pi Made Easy! 🎉 Dive into the world of Raspberry Pi with our easy-to-follow tutorials and guides. Whether you're a beginner or a seasoned tech enthusiast, our channel is your go-to resource for mastering Raspberry Pi projects. From setting up your first Pi to advanced sensor integrations, we cover it with clarity and precision.
Join our community of tech lovers and subscribe for regular updates on the latest Raspberry Pi innovations. Have questions or project ideas? Feel free to reach out at raspimadeeasy@gmail.com. Let's make tech simple and fun together! 🚀
Join our community of tech lovers and subscribe for regular updates on the latest Raspberry Pi innovations. Have questions or project ideas? Feel free to reach out at raspimadeeasy@gmail.com. Let's make tech simple and fun together! 🚀
How to set up Raspberry Pi 5 ? | Raspberry Pi 5 Tutorial 2025
Get started with the Raspberry Pi 5 in this step-by-step tutorial that covers everything from unboxing and hardware overview to OS installation, remote access, and even a quick LED blink project. Whether you’re a beginner exploring Raspberry Pi 5 for the first time or looking to discover its new features and enhanced performance, this guide has you covered. Plus, learn how to stay updated, install software like Chromium, and compare Raspberry Pi 5 vs Raspberry Pi 4 for your next project.
Grab your Raspberry Pi 5 Kit now!: bit.ly/3PlaOYw
Join my community for more tips and support: tally.so/r/w5EeNv
Timestamps
00:00 - Introduction to Raspberry Pi 5
00:32 - Unboxing & Hardware Overview
01:09 - Se...
Grab your Raspberry Pi 5 Kit now!: bit.ly/3PlaOYw
Join my community for more tips and support: tally.so/r/w5EeNv
Timestamps
00:00 - Introduction to Raspberry Pi 5
00:32 - Unboxing & Hardware Overview
01:09 - Se...
Просмотров: 2 837
Видео
The Ultimate Guide to Python Virtual Environments on Raspberry Pi
Просмотров 460День назад
Learn how to set up a Python virtual environment on your Raspberry Pi and seamlessly install the Adafruit DHT11 sensor library using pip. This tutorial prevents messy dependency management issues by isolating each project, ensuring your Raspberry Pi projects stay organized and conflict-free. Whether you're a beginner exploring GPIO pins for temperature and humidity readings or an advanced maker...
How to Connect a 7 Segment Display to Raspberry Pi 5 (Step-by-Step Tutorial)
Просмотров 6742 месяца назад
This video provides a brief guide on how to connect a 7-segment display to a Raspberry Pi. The video then demonstrates the process of wiring the display to the Raspberry Pi, including the correct placement of resistors and the importance of grounding. It also covers the programming aspect, showing how to use Python to control the display and create different patterns or numbers. Raspberry Pi 5 ...
Raspberry Pi 5 LCD Display: The Ultimate Setup Guide
Просмотров 2 тыс.3 месяца назад
How to Connect a 16x2 LCD Display to Raspberry Pi 5 | Full Tutorial Welcome back to Raspberry Pi Made Easy! In this video, we're diving into a hands-on project that's both fun and practical: connecting a 16x2 LCD display to your Raspberry Pi 5. By the end of this tutorial, you'll be able to display custom messages on your screen, making your Raspberry Pi projects even more interactive. Raspberr...
Raspberry Pi: The Ultimate Guide to Controlling Stepper Motors
Просмотров 3,7 тыс.3 месяца назад
How to Control a Stepper Motor with Raspberry Pi 5 & L298N Driver | Step-by-Step Tutorial Welcome back to Raspberry Pi Made Easy! In this video, we'll show you how to control a stepper motor using a Raspberry Pi 5 and an L298N motor driver. This setup is perfect for adding precise movements to your Raspberry Pi projects, whether you're a beginner or an experienced DIY enthusiast. Raspberry Pi 5...
Raspberry Pi 5: The Ultimate Stepper Motor Controller
Просмотров 3,1 тыс.5 месяцев назад
Control a Stepper Motor with Raspberry Pi 5 & ULN2003 Driver | Easy Guide Welcome back to Raspberry Pi Made Easy! In this video, we'll show you how to control a stepper motor using a Raspberry Pi 5 and a ULN2003 driver. This setup is perfect for adding precise movements to your Raspberry Pi projects, whether you're a beginner or an experienced DIY enthusiast. 🔧 What You'll Need: Raspberry Pi 5 ...
The Raspberry Pi 5 Servo Guide
Просмотров 4,4 тыс.5 месяцев назад
You'll learn how to connect a servo motor to your Raspberry Pi 5 and gain a clear understanding of the code to control it. We'll cover everything you need: your Raspberry Pi, a servo motor, and three jumper wires. I'll guide you through connecting the servo motor to the Raspberry Pi, including which pins to use. Then, we'll run a Python script to control the servo and break down the code step-b...
Ultimate Breadboard Guide: For Beginners
Просмотров 3386 месяцев назад
Hey, what's up, guys? Welcome to Raspberry Pi Made Easy! Today, we're diving into how anyone can start using a breadboard for their electronics projects. Whether you're looking to operate your first LED or build a mini robot, understanding a breadboard is step one. We'll cover: What is a breadboard? Understanding series vs. parallel circuits Step-by-step breadboard setup Creating a series circu...
Raspberry Pi 5: The Easiest Way to Blink an LED
Просмотров 5 тыс.7 месяцев назад
Today's tutorial will guide you through setting up your first project: making an LED blink. We'll cover everything you need - from assembling your Raspberry Pi 5 with a breadboard and essential components to writing the code that controls the LED. Raspberry Pi 5 Kit: bit.ly/3PlaOYw Stay ahead of the curve with the latest news on Pi. Subscribe to our newsletter at bit.ly/41vdJ8v Access the compl...
Raspberry Pi 5: Everything You NEED To Know
Просмотров 6057 месяцев назад
Unlock the full potential of your Raspberry Pi 5 with this detailed tutorial! Whether you're a beginner eager to explore computing or a tech enthusiast looking to leverage the Raspberry Pi for innovative projects, this video is your ultimate guide. Dive into everything from setting up your device to real-world applications like home automation and media centers. Learn about the powerful specs o...
Install Bookworm OS Simple SD Card Upgrade for Raspberry Pi
Просмотров 1,2 тыс.8 месяцев назад
Welcome to Raspberry Pi Made Easy, your go-to channel for all things Raspberry Pi. We provide easy-to-follow tutorials, like our step-by-step guide on updating your Raspberry Pi SD card to the latest OS, Raspberry Pi OS Bookworm. Learn how to prepare, download the necessary software and OS, write the image, and safely eject your SD card. Our guides ensure compatibility across different Pi model...
Raspberry Pi 5: The Ultimate Ultrasonic Sensor Guide
Просмотров 4,9 тыс.8 месяцев назад
Raspberry Pi 5: The Ultimate Ultrasonic Sensor Guide
Unboxing Raspberry Pi 4 Model B Full Kit
Просмотров 3393 года назад
Unboxing Raspberry Pi 4 Model B Full Kit
3 Ultrasonic Sensor to Raspberry Pi Straightforward connection | Quick Recap
Просмотров 1,1 тыс.4 года назад
3 Ultrasonic Sensor to Raspberry Pi Straightforward connection | Quick Recap
Connecting Three Ultrasonic sensors to Raspberry Pi Tutorial | Three (HC-SR04) to RaspberryPi
Просмотров 9 тыс.4 года назад
Connecting Three Ultrasonic sensors to Raspberry Pi Tutorial | Three (HC-SR04) to RaspberryPi
Connecting Two Ultrasonic sensors to Raspberry Pi Tutorial | DistanceSensor (HC-SR04) to RaspberryPi
Просмотров 8 тыс.4 года назад
Connecting Two Ultrasonic sensors to Raspberry Pi Tutorial | DistanceSensor (HC-SR04) to RaspberryPi
Raspberry Pi 4: The Ultimate Ultrasonic Sensor Guide
Просмотров 46 тыс.4 года назад
Raspberry Pi 4: The Ultimate Ultrasonic Sensor Guide









Hello sir I had buyed new raspberry pi 3 A but may be got it a faulty one it is not displaying anything even after trying multiple different ways I could but nothing works. 😢😢😢. Please help me and also suggest me how can I connect you privately.
So May i have the code? Or the link to the code?
can you please do a tutorial? or give me the link to the code?
Does this also work with raspberry pi 3 model b
It should work
Did you ever think at all about doing any tutorials about setting up bitcoin notes on a raspberry pi? There are several different software options that would be super interesting to see somebody create training manuals for. Bitcoin core, start nine, Citadel, umbrella, and a few others.
Well done from a pi owner
Thanks for the compliment!
jpd. kids stop spaming other people. U ARE XEROX DUDE. BIG MINUS grow up! do somethink without download schema and copy other vide. stupid xerox kids
Well explained. Please give us a demo of nas storgare
Great suggestion, will consider making a video on this topic. Stay Tuned!
Hello, can you make a vide on how to make more safer or how to deal with security issues on raspberry pi 5. thank you
Great suggestion, will consider making a video on this topic. Stay Tuned!
Need a tutorial on setting up the HQ camera with Raspberry 5.
Check this out www.raspberrypi.com/products/raspberry-pi-high-quality-camera/
Hi! I just had an issue with the same servo that you used: Pi 5 turns off when I start the servo or interrupt the script. What is the possible reason for this? Thank you beforehand 😊
This was great thank you! I'm curious, should this work with other rpi versions? I belive I have a 2b or something in my drawer.
The techniques shown should work across all Raspberry Pi versions!
work so good, thanks
Glad it Worked, Umer!
Will this work with a DC motor?
The L298N driver should work with a DC Motor
Thank you so much for the tutorial! Just had it assembled, everything works great, except the stepper motor is turning back and forth, it might be bad wiring. I want to ask you if you might know where the problem is
Glad you found the tutorial helpful! It does sound like a wiring issue. Double-check the connections to the motor driver and ensure the sequence matches the code. Small wiring mistakes can cause the motor to reverse.
Can you give the proper circuit diagram for it to understand well enough
Will keep this in mind for future videos
Hey i have this chip = gpiod.Chip('gpiochip4') PermissionError: [Errno 13] Permission deniederror" while exacuting the code. Can you show me how to fix it please?
Sure! Try running your script with sudo to give it the necessary permissions: sudo python your_script.py If that doesn't work, add your user to the gpio group: sudo usermod -a -G gpio your_username Then log out and log back in. This should fix the permission error.
@raspberrypimadeeasy oh nvm i got it fixed thanks anyway
for some reason i cant get this project working? i have a raspberry pi 5 and all of the materials (i am using a different resistor, but it should work) can somebody help? i used his code exactly!
Sorry to hear you're having trouble! Make sure the resistor value you're using is appropriate for the LED. Double-check all your connections and try running the script with sudo. If the issue persists, you might want to check the GPIO permissions with sudo usermod -a -G gpio your_username and then reboot.
Hi, may i ask how the Max long between drive and motor cable can be? if i need put the motor in far away, what is the best way?thank
Hi ! For longer distances between the driver and motor, you might experience signal degradation. Using shielded cables can help reduce interference. If the distance is significant, consider using a motor driver that supports long cable runs or adding repeaters. Ensuring proper power supply is also crucial. Hope this helps!
Naw the sound effect is crazy
Please tell me how to connect Pi 5 to DHT11
That's a great question! I'll probably make a video on that topic soon.
This channel is EXACTLY what I was looking for, keep up the good work! However, I encounter an issue I don't know how to solve - The Pi 5 crashes, it seems, after the servo running for about 30 seconds. Do you know why this might happen?
Thanks for reaching out! It sounds like the Raspberry Pi 5 might be experiencing some power or resource-related issues when running the servo for an extended period. Here are a few things you could try to troubleshoot: Power Supply: Ensure that your Pi 5 is getting enough power, especially if you're running multiple peripherals. Servos can draw significant current, which might cause the Pi to crash if the power supply isn't sufficient. Overheating: Check if your Pi is overheating. The Pi 5 has a higher performance than its predecessors, so it may generate more heat, particularly when running tasks like controlling a servo. You might want to check the temperature or use a heatsink/fan. Servo Power: If you're powering the servo directly from the Pi, it could be causing a power drop. It's recommended to use an external power supply for the servo to avoid overloading the Pi's power circuit. Code Optimization: Review the code controlling the servo to ensure there are no memory leaks or resource-intensive operations that might cause the crash after some time. Try these steps, and let me know how it goes.
@@raspberrypimadeeasy Hi, I'm using the active cooler with the Pi 5. I'm not sure how to monitor temperature better. As for the Servo power, I tried powering the servo externally at current 5v==1.8A, but this caused the Pi to crash immediately. I think I changed the library or something and it seems to be working for now. I'm not entirely sure, but it is fine for now, and I don't know what I did! 😅 Thanks for the vids though, hope you'll make more! Do you have one maybe from people used to Arduino looking to use a Pi? I would definitely watch
@@brightfuturelearningacadem1042 Glad it worked, looking forward to making more videos. Your support is appreciated
what do I do if my 16x2 lcd screen has a board on the back that only needs 4 wires? (ground, 5V, gpio 2, gpio3 needed) how do i change the code to use the pins that im using
If your 16x2 LCD screen only requires four connections (ground, 5V, GPIO 2, and GPIO 3), you can adjust the code to match these pin requirements. Code Adjustments Change the GPIO Pins: Update the pin definitions to match the GPIO pins you are using. Use I2C Communication: Since you're only using two GPIO pins for data, it's likely your LCD uses an I2C backpack. You can utilize the smbus library or the gpiozero library with I2C support. Here's an example code snippet to get you started: python Copy code from gpiozero import LED from time import sleep from luma.lcd import CharLCD # Define the pins for I2C lcd = CharLCD(pin_rs=2, pin_e=3) lcd.clear() lcd.message("Hello, World!") Explanation pin_rs=2 and pin_e=3: This indicates which GPIO pins are used for RS and E (Enable) signals. Using I2C: If your display uses an I2C interface, you'll need to install the relevant library (luma.lcd in this case) that simplifies the code and makes it compatible with fewer connections. If the display requires a specific library (like Adafruit_CharLCD for standard connections), check the documentation for details on using fewer pins. Final Note Make sure to confirm the wiring based on the type of LCD you're using. If it's an I2C LCD, you should also ensure you have the correct library installed and configured on your Raspberry Pi.
@@raspberrypimadeeasy i made sure the binary is correct and i also installed luma.lcd, but the code still doesnt work and it says Traceback (most recent call last): File "/home/pie/Desktop/screen.py", line 3, in <module> from luma.lcd import CharLCD ModuleNotFoundError: No module named 'luma' Sorry for asking for help again but i am seriouslly lost at how i could fix this.
@@Poylo It looks like you're encountering a couple of issues. Let's tackle them one by one. 1. ModuleNotFoundError: No module named 'luma'** This error indicates that the `luma.lcd` module isn't installed correctly. You can try reinstalling it using pip: pip install luma.lcd Make sure you're using the correct Python environment where your script is running. 2. Using a 16x2 LCD with I2C Module For your 16x2 LCD screen that uses only 4 wires (ground, 5V, GPIO 2, GPIO 3), it sounds like you're using an I2C module. This simplifies the connection and reduces the number of GPIO pins needed. Here's how you can modify your code to use the I2C interface with the `luma.lcd` library: 1. **Install the required libraries**: pip install luma.lcd smbus2 2. Modify your code: Replace your existing code with the following: from luma.core.interface.serial import i2c from luma.lcd.device import hd44780 from time import sleep # Initialize I2C interface serial = i2c(port=1, address=0x27) # Adjust the address if necessary device = hd44780(serial) # Define LCD parameters LCD_WIDTH = 16 # Maximum characters per line def lcd_string(message, line): """Send string to display.""" message = message.ljust(LCD_WIDTH, " ") device.text = message device.show() # Main program loop if __name__ == '__main__': while True: lcd_string("Raspberry Pi 5", 1) lcd_string("16x2 LCD Display", 2) sleep(3) ``` This code uses the `luma.lcd` library to interface with the LCD via I2C. Make sure to adjust the I2C address (`0x27` in this example) if your module uses a different address. Additional Tips - Check Connections**: Ensure that your I2C connections are correct (SDA to GPIO 2, SCL to GPIO 3). - I2C Address**: If you're unsure about the I2C address, you can use `i2cdetect` to find it: sudo apt-get install -y i2c-tools sudo i2cdetect -y 1 ``` This should help you get your LCD working with the I2C interface.
It worked for me, thanks! I was looking for a tutorial for the PI5 and this one helped me.
Glad it worked
Love it ❤ But I think u might have made into a short under 1 min by showing the connections in a schematic maybe and omit the time needed to show it done
Great suggestion!
Thank you !
No worries!
Hello, recently I was working on a project and it was my first time trying to access the Raspberry Pi 5 GPIOs. I encountered the error that says Runtime error: Could not determine the SOC peripheral base address ? I was using gpiozero library,can you help me with that
Hi! The error you're encountering typically happens when the system can't detect the correct hardware base address for the GPIO pins. This can be resolved by ensuring that your Raspberry Pi is fully updated. You can try running the following commands: ``` sudo apt-get update sudo apt-get upgrade ``` Also, make sure the `gpiozero` library is installed and configured properly. If the issue persists, consider switching to the `RPi.GPIO` library to see if that helps. Hope this helps!
my servo jitters please help
To address the jittering issue with your servo, try adjusting the min_pulse_width and max_pulse_width values, as different servos may require slight tweaks in those values to operate smoothly. Some servos are more sensitive to pulse width variations, and using values that are too low or high can cause jittering. Additionally, you could try adding a small delay (like `sleep(0.05)`) between angle changes to prevent rapid movement, which sometimes helps reduce jitter.
any idea why echo pin can't reach high?
I don't know, but I had to edit the line of code chip = gpiod.Chip('gpiochip0')
My understanding is that you had to change the line chip = gpiod.Chip('gpiochip4') to chip = gpiod.Chip('gpiochip0') because the GPIO chip on your system is identified as gpiochip0 instead of gpiochip4. This can vary depending on the hardware and configuration. Thanks for pointing that out
How can we solve shaking problem after completed movement?
you are a solved this problem?
@@g-4660-i4l no solved
Try the following: 1. Use a stabilizing delay: Add a short delay after the movement, allowing the servo to stabilize. For example, `sleep(2)` after setting the angle might help reduce shake. 2. Adjust the pulse width: As with jittering, adjusting the `min_pulse_width` and `max_pulse_width` to fine-tune the signal to match the servo’s specifications could reduce shaking. 3. Check for power supply issues: Make sure your power supply is consistent and sufficient to drive the servo motor without fluctuations.
Thanks for your video , How to connect L298n with raspberry pi 5
Planning to release that video
Video is now live at ruclips.net/video/0hxznifVx60/видео.html
感謝您!受惠良多!
Glad it provided value 😊
This is a most helpful video. Is there a video installing and setting up the GPIOZERO software? Thank you.
This is a wonderful RPi5 servo example. Do you have a video using the RPI5 controlling the PWM pins for the brightness of a LED? Thank you.
you can find that in the internet
Very nice tutorial I need how programme motor and sensor by vs code in raspberry pi 5 not ssh
Thanks for the video. Pleaseee make a lot more. There are very few resources for RPI5.
Sounds good!
Hi! I really appreciate that you're making videos about GPIO on the Pi 5. I'm just starting to learn how to use this board, and I've found that there's very little information for beginners about using the GPIO port on the Pi 5. I would appreciate it if you could let me know where I can find more information on this topic ( I would prefer not to use the gpiozero package). I hope you continue making these instructional tutorials. Specifically, I'm looking for guidance on how to use an ADC like the 16-bit ADS1115 I2C to work with analog sensors.
not working
@FHCRT2 can you provide more details on what's not working ?
@@raspberrypimadeeasy It does not work
@@FHCRT2 if you require more help please provide more detail on what's not working. I won't be able to help you if I don't know what's not working
@@raspberrypimadeeasy I used the whole code you wrote and it is not working. Also I have a raspberry pi 4 not arduino Uno. And I have a breadboard connected with a transfer of all GPIO pins to the breadboard.
very good tutorial, cant read anything, cuz u got such a "good" quality, useless to me, but thx
Thank you for your feedback!
seems fine to me? maybe wait for HD?
Hi can i ask you please, is there's is a sensor that can present radar sensor ( calculating speed and velocity ) ? if yes tell me and thaak you so much brother
Yes, there are radar sensors that can be used with a Raspberry Pi to calculate speed and velocity. Here are a couple of examples: • OmniPreSense OPS243-A Doppler Radar Sensor: This sensor was used in a project to build a “speed trap” that uses machine learning to identify vehicles and a radar sensor to measure speed1. The data was then reported to the cloud1. • HB100 Radar Sensor: This sensor can be wired to a Raspberry Pi to calculate the speed/velocity of an object2. • A111 Pulsed Radar Sensor: This is a single-chip solution for pulsed coherent radar (PCR) and comes complete with antennae and an SPI interface capable of speeds of up to 50MHz3. Applications for PCR include distance-sensing, gesture, motion, and speed detection. Check out this links below wiki.ros.org/Drivers/Tutorials/SpeedMeasurementWithRadarSensorHB100Python www.tomshardware.com/news/raspberry-pi-mobile-speed-trap learn.sparkfun.com/tutorials/getting-started-with-the-a111-pulsed-radar-sensor/all
@@raspberrypimadeeasy I just want to know if there's sensor's do the same thing, that i can use in proteus simulation
You can simulate the ultrasonic sensor in Proteus using the Ultrasonic Sensor Library
I haven’t gotten one of these yet. Still waiting for retropie to support it.
Amazing video!
Hello ! Thank you for making this video. This is one of the rare videos I saw on raspberry pi 5 GPIO projects. I just have one issue though. The code, while not giving any compiler time error, it doesn't work. The powershell just stays black, no values appear on the screen. I copied your code on my raspberry pi 5 and checked the GPIOs. It's still blank. The only part that I didn't do is the CMD part at the very end. I just run the code with the run button. Is there some way to fix this ?
Hey @BradenNeighbor, Give this link a Read mesquite-bead-b16.notion.site/Read-Me-c99015f8dd4f48c6861445a952b40d56 If it still doesn't work Here are a few things you could check: Wiring: Please ensure that the wiring of the ultrasonic sensor to the Raspberry Pi is correct. The TRIG and ECHO pins should be connected to the correct GPIO pins on the Raspberry Pi. Sensor Functionality: Check if the ultrasonic sensor is working correctly. You can do this by testing the sensor on a different circuit or using a multimeter to check if it’s sending and receiving signals. Run in Terminal: You mentioned you didn’t use the CMD part at the end. It’s possible that the script might not run correctly if it’s not executed in a terminal. Try running the script directly from the terminal using the command python3 [script_name].py, replacing [script_name] with the name of your Python script. Permissions: Ensure the script has the necessary permissions to access the GPIO pins. You might need to run the script with sudo to give it these permissions. Python Version: Check if you are using the correct version of Python. This script should be run with Python 3. lgpio Library: Ensure that the lgpio library is correctly installed and working. You can test this by running a simple script that turns an LED on and off. Remember, it’s always important to troubleshoot step by step, checking the most likely issues first. I hope this helps! Let me know if you have any other questions.
Hello mate i did all the steps but gaved me the message "in <module> import lgpio as GPIO" and is there anyway to do something? (And also is saying "No module named 'lgpio' ")
It seems you’re encountering an issue with the ultrasonic sensor code on your Raspberry Pi 5. Import Error for ‘lgpio’: The error message “No module named ‘lgpio’” indicates that the lgpio module is missing. To resolve this, you can try using the gpiod library instead of RPi.GPIO. The Pi 5 uses gpiod for GPIO access. Install the lgpio package by running: pip install lgpio Update your code to use gpiod: Python import lgpio
With these 3 sensors how long is the maximun distance that is get?
4 metter ! You have blue print from this how to connet? I nothing understand what this meen speak
great thanks
Why is the 2k ohm resistor not repeated for the other sensors?
Nice video, thanks :)
Hello there!! super useful video thank you very much. I use it with my autonomous car project. For this sensor, if I have only 2 resistors, will I be able to use it with multiple sensor?
i don’t have a 2kohm resistor, but i have lots of 1KOhm. how would i wire it that way?
the resistance can stack