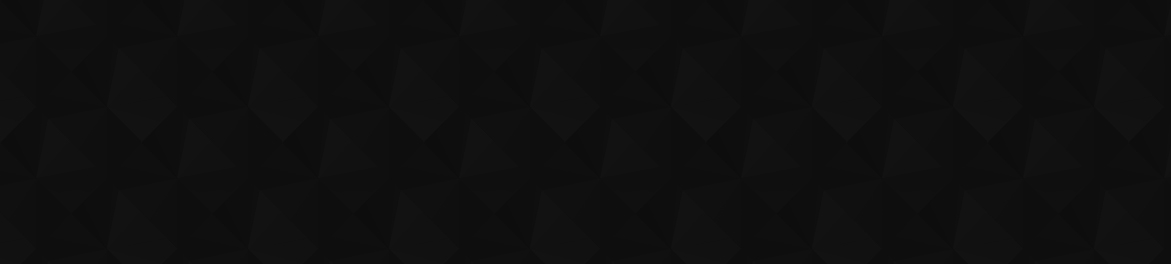
- Видео 90
- Просмотров 493 455
Let's use something other than the SUM function
Добавлен 23 мар 2022
This page explains the basic functions of Excel for those who use Excel regularly but only know about the SUM function.
In the rapidly changing world of IT, Excel is a software that has been used in many workplaces for over 20 years.
What you learn will be a technique that you can use for a long time, so be sure to learn how to use it.
In the rapidly changing world of IT, Excel is a software that has been used in many workplaces for over 20 years.
What you learn will be a technique that you can use for a long time, so be sure to learn how to use it.
【Excel】見やすい表とは?
ルイカともうします。
今回は、表の見やすさについてお話いたします。
何万行でも見やすい表にする方法
ruclips.net/video/DDsJdn7Lo7c/видео.html
【使用素材】
Microsoft Excel
www.amazon.co.jp/s?k=microsoft+excel&rh=n%3A688890&__mk_ja_JP=%E3%82%AB%E3%82%BF%E3%82%AB%E3%83%8A&ref=nb_sb_noss
音声
VOICEVOX: 四国めたん
voicevox.hiroshiba.jp/
音楽
BGMer: bgmer.net
イラスト
イラストAC: www.ac-illust.com/
いらすとや: www.irasutoya.com/
その他フリー素材サイト
#Excel
#表
#表作成
#見やすい
今回は、表の見やすさについてお話いたします。
何万行でも見やすい表にする方法
ruclips.net/video/DDsJdn7Lo7c/видео.html
【使用素材】
Microsoft Excel
www.amazon.co.jp/s?k=microsoft+excel&rh=n%3A688890&__mk_ja_JP=%E3%82%AB%E3%82%BF%E3%82%AB%E3%83%8A&ref=nb_sb_noss
音声
VOICEVOX: 四国めたん
voicevox.hiroshiba.jp/
音楽
BGMer: bgmer.net
イラスト
イラストAC: www.ac-illust.com/
いらすとや: www.irasutoya.com/
その他フリー素材サイト
#Excel
#表
#表作成
#見やすい
Просмотров: 204
Видео
【Excel】長さが違うセル範囲を一発で合計する方法
Просмотров 1,2 тыс.21 час назад
ルイカともうします。 今回は、長さがそれぞれ違うセルの範囲を、一発で合計する方法をご紹介いたします。 【Excel】複数条件や範囲指定の検索を可能にする方法 ruclips.net/video/hxeNFiaByKE/видео.html 【使用素材】 Microsoft Excel www.amazon.co.jp/s?k=microsoft excel&rh=n:688890& mk_ja_JP=カタカナ&ref=nb_sb_noss 音声 VOICEVOX: 四国めたん voicevox.hiroshiba.jp/ 音楽 BGMer: bgmer.net イラスト イラストAC: www.ac-illust.com/ いらすとや: www.irasutoya.com/ その他フリー素材サイト #Excel #SUM関数 #範囲 #可変 #バラバラ
[Excel] Searchable pulldown, supports multiple cells
Просмотров 48321 день назад
ルイカともうします。 今回は、以前ご紹介した検索できるプルダウンを複数のセルに設定する方法をご紹介いたします。 【Excel】プルダウンを検索する方法 ruclips.net/video/kdZi8Mx0IUQ/видео.html 【使用素材】 Microsoft Excel www.amazon.co.jp/s?k=microsoft excel&rh=n:688890& mk_ja_JP=カタカナ&ref=nb_sb_noss 音声 VOICEVOX: 四国めたん voicevox.hiroshiba.jp/ 音楽 BGMer: bgmer.net イラスト イラストAC: www.ac-illust.com/ いらすとや: www.irasutoya.com/ その他フリー素材サイト #Excel #プルダウン #ドロップダウン #検索 ↓↓↓↓↓↓ 今回使用したVBA(セル...
【Excel】神Excel徹底攻略
Просмотров 1,4 тыс.Месяц назад
ルイカともうします。 今回は神Excelといわれる、セルを方眼紙にしたり結合したExcelからデータを集計する方法をご紹介いたします。 神Excelに限らず、データを1行にする時の参考になると思いますので、ぜひご覧くださいね。 【使用素材】 Microsoft Excel www.amazon.co.jp/s?k=microsoft excel&rh=n:688890& mk_ja_JP=カタカナ&ref=nb_sb_noss 音声 VOICEVOX: 四国めたん voicevox.hiroshiba.jp/ 音楽 BGMer: bgmer.net イラスト イラストAC: www.ac-illust.com/ いらすとや: www.irasutoya.com/ その他フリー素材サイト #excel #神Excel #ネ申Excel #結合 #データ抽出 【目次】 0:00 神Exc...
[Excel] Tips to make bullet points easier in Excel
Просмотров 1,1 тыс.2 месяца назад
ルイカともうします。 Excelの箇条書きを楽にする方法をご紹介いたします。 とても簡単にできますので、ぜひご覧くださいね。 【使用素材】 Microsoft Excel www.amazon.co.jp/s?k=microsoft excel&rh=n:688890& mk_ja_JP=カタカナ&ref=nb_sb_noss 音声 VOICEVOX: 四国めたん voicevox.hiroshiba.jp/ 音楽 BGMer: bgmer.net イラスト イラストAC: www.ac-illust.com/ いらすとや: www.irasutoya.com/ その他フリー素材サイト #excel #箇条書き #折り返し
Excel] How to split long data into multiple columns
Просмотров 5163 месяца назад
ルイカともうします。 今回は、縦に長いデータを複数列に分割する方法をご紹介いたします。 【使用素材】 Microsoft Excel www.amazon.co.jp/s?k=microsoft excel&rh=n:688890& mk_ja_JP=カタカナ&ref=nb_sb_noss 音声 VOICEVOX: 四国めたん voicevox.hiroshiba.jp/ 音楽 BGMer: bgmer.net イラスト イラストAC: www.ac-illust.com/ いらすとや: www.irasutoya.com/ その他フリー素材サイト #excel #表 #複数列 #分割 #OFFSET
[Excel] How to operate tables in lists
Просмотров 1,4 тыс.3 месяца назад
ルイカともうします。 今回はリスト形式のデータを操作するだけで、印刷用に整形された表の表示を変える方法をご紹介いたします。 見やすさと保守のしやすさの両立が出来ますので、ぜひご覧くださいね。 【使用素材】 Microsoft Excel www.amazon.co.jp/s?k=microsoft excel&rh=n:688890& mk_ja_JP=カタカナ&ref=nb_sb_noss 音声 VOICEVOX: 四国めたん voicevox.hiroshiba.jp/ 音楽 BGMer: bgmer.net イラスト イラストAC: www.ac-illust.com/ いらすとや: www.irasutoya.com/ その他フリー素材サイト #excel #表 #表作成 #しやすい #折り返し #OFFSET
【Excel】リンクからマクロを実行する方法
Просмотров 7463 месяца назад
ルイカともうします。 今回はセルのリンクからマクロを実行する方法をご紹介いたします。 さらに、セルの中の文字ごとに別々の処理を実行する方法もありますので 税ご覧くださいね 【使用素材】 Microsoft Excel www.amazon.co.jp/s?k=microsoft excel&rh=n:688890& mk_ja_JP=カタカナ&ref=nb_sb_noss 音声 VOICEVOX: 四国めたん voicevox.hiroshiba.jp/ 音楽 BGMer: bgmer.net イラスト イラストAC: www.ac-illust.com/ いらすとや: www.irasutoya.com/ その他フリー素材サイト #excel #リンク #マクロ #実行 #FollowHyperlink
Let's play with Excel Part 4
Просмотров 5944 месяца назад
ルイカともうします。 今回はExcelの3Dモデルを使って遊んでみようと思います。 とても楽しいので、ぜひご覧くださいね。 Excelは2021で解説していますが、Excel2019ではアニメーションが動かない可能性があります。 Excelで遊んでみよう その1 ruclips.net/video/w6D4CH8fsQM/видео.html Excelで遊んでみよう その2 ruclips.net/video/q8-ksS09NCA/видео.html Excelで遊んでみよう その3 ruclips.net/video/HksGpyhN768/видео.html 【使用素材】 Microsoft Excel www.amazon.co.jp/s?k=microsoft excel&rh=n:688890& mk_ja_JP=カタカナ&ref=nb_sb_noss 音声 VOI...
【Excel】途中に空白やタイトル行がある表の貼り付け方
Просмотров 4055 месяцев назад
ルイカともうします。 今回は、途中に空白行やタイトル行がある表の貼り付け方をご紹介いたします。 分類ごとに別々の表になっている状態を扱うときに便利ですので、ぜひご覧くださいね。 Excelは2021で解説しています。 【使用素材】 Microsoft Excel www.amazon.co.jp/s?k=microsoft excel&rh=n:688890& mk_ja_JP=カタカナ&ref=nb_sb_noss 音声 VOICEVOX: 四国めたん voicevox.hiroshiba.jp/ 音楽 BGMer: bgmer.net イラスト イラストAC: www.ac-illust.com/ いらすとや: www.irasutoya.com/ その他フリー素材サイト #excel #貼り付け #飛び飛び #バラバラ #表
[Excel] A trick to freely manipulate relative and absolute references
Просмотров 4507 месяцев назад
[Excel] A trick to freely manipulate relative and absolute references
[Excel] How to create an image selection drop-down list
Просмотров 7747 месяцев назад
[Excel] How to create an image selection drop-down list
[Excel] How to create a multiple selection pulldown
Просмотров 5 тыс.8 месяцев назад
[Excel] How to create a multiple selection pulldown
[Excel] How to make anything into a merge print
Просмотров 280 тыс.9 месяцев назад
[Excel] How to make anything into a merge print


![[Excel] Searchable pulldown, supports multiple cells](http://i.ytimg.com/vi/DN_B7tHLUy8/mqdefault.jpg)

![[Excel] Tips to make bullet points easier in Excel](http://i.ytimg.com/vi/Vl02rgo2-OE/mqdefault.jpg)
![Excel] How to split long data into multiple columns](http://i.ytimg.com/vi/sHTw0uwUiUU/mqdefault.jpg)
![[Excel] How to operate tables in lists](http://i.ytimg.com/vi/ni1pqLLid3E/mqdefault.jpg)


ありがとうございます 月末の日にち&曜日がうまく非表示にできなくて困ってたので助かりました
コメントありがとうございます! お役に立てて良かったです(^^)
こんにちは、ものすごく内容に感銘を受けて真似してみたのですが、VBAがうまいこと動作しません。 targetセルの値を確定(enter)をすると本来次のセルがアクティブになるはずが、「select」で元に戻ってalt+下がsendされる、という動作だと思いますが、プルダウンリストが一瞬見えるものの、すぐに消えてしまいます。 Excel自体の設定が影響しますでしょうか? ご教示いただければ幸いです
お試しいただいてうれしいです(^^) 原因として考えられるのは ・入力規則の設定タブで「ドロップダウンリストから選択する」のチェックが外れている ・ファイル→オプション→詳細設定の「オブジェクトの表示」が「なし(オブジェクトを表示しない)になっている あたりではないかと思います。 「オブジェクトの表示」は、水平スクロールバーを表示するなどの少し下にあります。 もしそれらでない場合は ・マウスのクリックでプルダウンが表示されるか ・セルを選択して、キーボードでAltと下矢印で表示されるか などで切り分けができるのではないかと思いますので、お試しくださいね。
そんな時は、コーヒーでも淹れましょう😊
MA★ZI★DE?
b2にプルダウン リストがe2 b4にプルダウン、リストがg2 プルダウンまではできるのですが vbaの2つのセルのみに対応する打ち方がわかりません。
コメントありがとうございます。 仮に、 b2にプルダウン、リストがe2、Filter関数で表示候補の設定がj2 b4にプルダウン、リストがg2、Filter関数で表示候補の設定がk2 とすると、以下のようなプログラムで行けるのではないかと思います。 j列、k列は仮で書いていますので、実際の列に置き換えてみてください。 Private Sub Worksheet_Change(ByVal Target As Range) If Target.Address <> "$B$2" And Target.Address <> "$B$4" Then 'B2,B4セルではないので終了 Exit Sub End If 'ChangeしたのがB2セルで、 'その値がFilter関数のJ2セルと同じで、 'J2の下のJ3が値なしなら '1つだけに絞れたので、プルダウンは出さずに終了 '(入力規則のリストの元を =J2# にしている場合) If Target.Address = "$B$2" And _ Target.Value = Range("J2").Value And _ Range("J3").Value = "" Then Exit Sub End If 'ChangeしたのがB2セルで、 'その値がFilter関数のK2セルと同じで、 'K2の下のK3が値なしなら '1つだけに絞れたので、プルダウンは出さずに終了 '(入力規則のリストの元を =K2# にしている場合) If Target.Address = "$B$4" And _ Target.Value = Range("K2").Value And _ Range("K3").Value = "" Then Exit Sub End If 'プルダウンを表示 Target.Select SendKeys "%{DOWN}" End Sub
目から鱗でした。 個々の方法は知ってましたが、そうか!その手がっ!と声に出してしまいました。 危うくテンプレートをエクセル内に自作するところでした。 とても助かりました。ありがとうございます。
ありがとうございます! お役に立てたようで良かったです(^^)
めちゃめちゃ参考になりました! これで仕事がもっと効率よくできるようになります! ありがとうございます!
コメントありがとうございます! お役に立てて良かったです。
予測変換プルダウンをA行全てにやりたい場合は入力規則はわかるのですが、VBAのスクリプトはどのようになりますか?
A列の全てで検索をできるようにしたい、という事でしたら 例えば1行目の場合、K1セルを =TRANSPOSE(FILTER($F$2:$F$48,IFERROR(FIND(A1,$I$2:$I$48),FALSE),"")) にして、A1セルの値を検索した結果を横方向に表示するように設定。 A1セルの入力規則を =K1# にしてK列を指定。 A列、K列それぞれを縦方向に必要な行数だけコピーしたら、VBAは Private Sub Worksheet_Change(ByVal Target As Range) Dim r As String If InStr(Target.Address, "$A$") = 0 Then 'A列でないので終了 Exit Sub End If '自分の行取得 r = Target.Row If Target.Value = Range("K" & r).Value And _ Range("K" & r).Offset(0, 1).Value = "" Then 'リストから選択したので終了 '(自分の行のK列が自分のセルと同じで、その右が空白) Exit Sub End If Target.Select SendKeys "%{DOWN}" End Sub こんな感じでいけるのではないかと思います。
こういういつ使う?みたいなものを実際に求められるから困ります。。。 いつも応援してます!!
ありがとうございます! おかげさまで動画投稿がんばれます(^^)
@@sum3311 すこしでもルイカさんのモチベに繋がれば嬉しいです!
すごーい!神回です。VBAできないのでこういうことを教えていただけるのはありがたいです❤
ありがとうございます! 動画投稿してよかったです(^^)
神動画
こんばんわ。こちら無料エクセルでは出来ないですよね?
無料版のExcelはマクロが使えなかったと思いますので 残念ながら今回の方法では出来ないと思います・・・
どこかで使いそう。
良いですね。 Excelって深いなぁw
ありがとうございます!
今回の数式を自分で考えてみましたが、楽しかった~(^.^) うまくいった時に、この方法しかない!と思いましたが、 忘れてた関数が登場して驚きw ↓左上の表部分のみ ------------------------------ A1 0 0 No 地域名 3 =IF(INDIRECT("J"&$A4+C$1)<>"",INDIRECT("J"&$A4+C$1),"") =IF(INDIRECT("K"&$A4+D$1)<>"",INDIRECT("K"&$A4+D$1),"") 4 =IF(INDIRECT("J"&$A5+C$1)<>"",INDIRECT("J"&$A5+C$1),"") =IF(INDIRECT("K"&$A5+D$1)<>"",INDIRECT("K"&$A5+D$1),"") 5 =IF(INDIRECT("J"&$A6+C$1)<>"",INDIRECT("J"&$A6+C$1),"") =IF(INDIRECT("K"&$A6+D$1)<>"",INDIRECT("K"&$A6+D$1),"") 6 =IF(INDIRECT("J"&$A7+C$1)<>"",INDIRECT("J"&$A7+C$1),"") =IF(INDIRECT("K"&$A7+D$1)<>"",INDIRECT("K"&$A7+D$1),"") 7 =IF(INDIRECT("J"&$A8+C$1)<>"",INDIRECT("J"&$A8+C$1),"") =IF(INDIRECT("K"&$A8+D$1)<>"",INDIRECT("K"&$A8+D$1),"") 8 =IF(INDIRECT("J"&$A9+C$1)<>"",INDIRECT("J"&$A9+C$1),"") =IF(INDIRECT("K"&$A9+D$1)<>"",INDIRECT("K"&$A9+D$1),"") 9 =IF(INDIRECT("J"&$A10+C$1)<>"",INDIRECT("J"&$A10+C$1),"") =IF(INDIRECT("K"&$A10+D$1)<>"",INDIRECT("K"&$A10+D$1),"") 10 =IF(INDIRECT("J"&$A11+C$1)<>"",INDIRECT("J"&$A11+C$1),"") =IF(INDIRECT("K"&$A11+D$1)<>"",INDIRECT("K"&$A11+D$1),"") 11 =IF(INDIRECT("J"&$A12+C$1)<>"",INDIRECT("J"&$A12+C$1),"") =IF(INDIRECT("K"&$A12+D$1)<>"",INDIRECT("K"&$A12+D$1),"") 12 =IF(INDIRECT("J"&$A13+C$1)<>"",INDIRECT("J"&$A13+C$1),"") =IF(INDIRECT("K"&$A13+D$1)<>"",INDIRECT("K"&$A13+D$1),"") ------------------------------
ちょうど仕事で差し込み印刷用のエクセルを作っていたのですが苦戦していたのでとても助かりました…! VBAが使えない人も一緒に使用するものなのでこういった内容を求めていました 解説ありがとうございます
VBAが使えない人が使う事を前提に作らなければならない事もありますよね お役に立てて良かったです(^^)
僕はヘッダーに画像配置してますねー。 関数も使えるし、何人分でも一気に印刷できるから住所録全員分の書類が一瞬で終わります。
(・∀・)イイネ!! エクセルなぜ差し込み印刷出来ないのか不思議
コメントありがとうございます! 標準機能であってもよさそうですが、印刷のズレとかの問題なのでしょうか・・・(^^;)
凄すぎるスキル スゴスキル
ありがとうございます! 解説も兼ねたロング動画を近日中に公開しますので、楽しみにしてくださいね(^^)
ナベアツ懐かし
お、テキストボックス、こんな使い方できるのか!しかも、マルまで参照出来るんかい!!! 差し込みでワード開くのめんどくさかったから、エクセル一本でできるのは助かる!! vbaもai使えばほぼノーコードで書けるからこいつは使える!!!
なるほど、わかりやすい 以前、申請書をこんな感じで書き込んだことがあるけど 全部ワードアートで、1枚作るのにやたらめんどくさかったw
コメントありがとうございます。 私もワードアートを直接入力していたことがありましたが、とても大変でした(^^;)
目から鱗
これは実用的!
とても有益な情報ありがとうございます。 このプルダウンを活用したいのですが、 例えば会社毎にシートが分けられていて、 A1に会社名、B1に「赤」と入力すると、 その会社名のシートの中のリストから「赤」が含まれる商品をプルダウンに表示するよう作成するようにするには、どうすればいいのでしょうか? わかりにくい文章で申しわけございませんがよろしくお願いします。
コメントありがとうございます(^^) 会社ごとのシートのA列に商品があるとして、検索するシートのC1セルなどに =FILTER(INDIRECT(A1&"!A1:A100"),IFERROR(FIND(B1,INDIRECT(A1&"!A1:A100")),FALSE),"") とすると、A1のシート名のシートからB1の文字を検索して、該当する値だけが表示されるようになります。 あとはB1セルの入力規則をリストにして元の値を「=C1#」、SendKeysなどのVBAを設定すれば、 シートを切り替えて検索できるようになると思います。 会社のシートの商品がある範囲をA1:A100としていますが、そこは実際に合わせてご変更くださいね。
ありがとうございます。 丁寧な説明でわかりやすいです! 今度試してみます。
すごい
○の表示非表示はVBAじゃないと出来ないかと思ってた!すごっ
おい!😂 カイル動画投稿すな
こんな作表、したくない…。ピボットテーブルではダメ?
わかる… データとしては今の表記の方がフィルターした時などにも便利だし…😅 今回は手間は別として、見栄えという意味としての説明ですかね…
理想としては、(1)データはテーブルで表して、(2)集計はテーブルを参照したピボットテーブルで行って、(3)さらに見栄え重視の表を、ピボットテーブルを参照した集計表で実現する。こうすることで、(1)のテーブルを更新すると、(2)と(3)にもその更新が自動的に反映される、ってところでしょうか。最初に作る手間はかかるけど、データが大量で何度も更新があるようだと、こうでもしなければやってられないような気がする。
セル結合ではダメ?
結合は極力やめた方がよい…
気持ちはすごくわかる 結合したらフィルタかけれなくなっちゃうんや・・・
そこまでしたら条件付き書式にしようよ そうしたら行の挿入があってもデザインは追従されるよね
条件付き書式にE列に書いた関数をぶち込む感じか。文字の書式・セル背景・罫線も指定できるもんな。
テキストボックスではなくて、「カメラ機能」や「セルをコピーしてリンクされた図で貼り付ける」方法もありますね。
色々やりかたがありそうですね。
コレはパワポでも使えますか?
パワポはあまり詳しくないのですが セル参照や1行ずつ順番に処理などはなさそうなので 難しいのではないかと思います。
Excelでやる必要ある? ここまでできるなら他の言語もできるだろうし、完全自動化すればいいやんと毎回思う
最後付近の連続印刷がなりません、連続印刷の設定について、も少し詳細に説明していただければ有難いです。
もし1枚しか印刷されないようでしたら、複数シート選択しているかご確認ください。 また、K1セルに1を入力して印刷、2を入力して印刷、としていますが 入力する時も、印刷する5シートを選択して、5シートのK1セルにまとめて入力しています。 それも問題ないようでしたら、K2セルの数式が問題だと思われます。 動画内では ・SHEET関数はそのシートが左から何シート目かを返す ・左から2シート目から6シート目の5シートが印刷対象 ・K2セルが3ならデータ1行目、4ならデータ2行目のデータが印刷対象になる という条件で数式を作っていますので、各シートのK1セルに1を入力しますと、K2セルに入力された =(K1-1)*5+SHEET()+1 という数式は =(1-1)*5+2+1 → 3 (2シート目、3行下→データ1行目) =(1-1)*5+3+1 → 4 (3シート目、4行下→データ2行目) =(1-1)*5+4+1 → 5 (4シート目、5行下→データ3行目) =(1-1)*5+5+1 → 6 (5シート目、6行下→データ4行目) =(1-1)*5+6+1 → 7 (6シート目、7行下→データ5行目) となり、データの1行目から5行目が印刷されます。 次にK1に2を入力しますと、(1-1)の部分が(2-1)になり、 2シート目から6シート目のK2セルは8から12となりますので 結果としてデータの6から10行目が印刷されることになります。 文章での解説だと説明が難しくイメージしづらいと思いますが セル名や関数名を数字に置き換えて、試してみてくださいね。
アドバイス有難うございます。当方はデータ件数が多いため20件ずつ印刷する設定を行いですが、k2に入力する数式を変えればいいでしょうか?よろしくお願いいたします。
今回の動画と同じで ・印刷元の行の3行下がデータ1行目 ・左から2シート目以降が印刷対象 ・印刷対象のシートをまとめて選択している という条件でしたら =(J1-1)*20+SHEET()+1 で20ページ印刷できるのではないかと思われます。
@@sum3311返信有り難うございます。 =(k1-1)*20+SHEET()+2入力で行けそうですが、SHEET1(2)~SHEET1(20)までコピーしたらできました。これでいいでしょうか?他に簡単な方法もありますか?よろしくお願いいたします。
20シート選択して20枚印刷できていれば、多分大丈夫だと思います。 VBAを使わない方法ですと、今のところこの方法までですが もっと簡単なやり方が思いついたら動画にしてみますね(^^)
INDRECTはR1C1形式で相対参照すると便利ですよ ひとつ上のセルを参照するなら INDIRECT("R[-1]C",FALSE) こんなかんじ
なるほど! 相対参照なら他のセルを直接参照していないので 行を削除してもREFにならないですね。 ありがとうございます。 勉強になりました。
素晴らしい!!細かいところまで行き届いた解説ですね。 使用したことのない関数もとてもわかり易く、大変参考になります! 早速使わせていただきます!
ありがとうございます! ぜひお役立てくださいね。
動画とても参考になりました。 質問なのですが今回の様なプルダウンリストを複数のセルに適応しようと思った場合、都度動画手順のように追加したいセルをVBA内で選択して増やしていくしかないでしょうか。 素人の為解決方法が思いつきません。もしよろしかったら回答お願いします。
コメントありがとうございます。 色々試してみましたら、こんな感じでできそうでした。 1.プルダウンのボタンの画像名を「ボタンB2」「ボタンB7」など、「ボタン」+対象のセル名にする 2.「リスト表示非表示」プロシージャーの先頭に以下を追加 Dim 対象セル As String 対象セル = Replace(Application.Caller, "ボタン", "") '(a) ActiveSheet.Shapes("リスト").Top = Range(対象セル).Top + Range(対象セル).Height '(b) Range("A1").Value = 対象セル '(c) 3.「セルの値表示」プロシージャーの Range("B2").Value = セルの値 を Range(Range("A1").Value).Value = セルの値 に変更 その他、Range("B2")となっているところを Range(Range("A1").Value) に変更 (a) Application.CallerでVBAの呼び出し元のオブジェクト名を取得できますので、 そのオブジェクト名にB2、B7など対象のセル名を仕込んでおく所がポイントです。 (b) そしてActiveSheet.Shapes("リスト").Topでリストの位置を対象のセルの下に移動させています。 (c) 対象のセル名をA1セルに保存しておき、以降の処理でそちらをもとにセルの値を変えています。 わかりやすくA1にしましたが、実際にするときは遠くの非表示セルなどにしてください。 コメントが長くならないように縦方向だけ対応してみましたが、 リストのLeftなどを指定すると、横方向へのコピーにも対応できそうです。 リストのListFillRangeを変えてリストの内容を変えることもできますが、 若干動作が不安定でしたので、リストを変えるときは別のリストボックスを用意したほうが良いかもしれません。 ・・・かえって面倒になってしまったかもしれませんが、 適応させるセルがたくさんの場合は効率が良いかもしれませんので、お試しくださいね。
@@sum3311 お世話になっています。 試してみた所、無事望むような動きになりました。ありがとうございます。 ただ Private Sub Worksheet_SelectionChange(ByVal Target As Range) If Target.Address = "$B$3" Then ActiveSheet.Shapes("ボタン").Visible = True Else ActiveSheet.Shapes("ボタン").Visible = False End If のボタンの表示非表示がどのように書き換えればいいか分かりません。 自分でも調べてみたのですがいまいちうまくいかなかったのでよろしければ回答いただけるとありがたいです。
お試しいただけて良かったです。 SelectionChangeの部分は、ボタンを表示したままで良ければ プロシージャーごと削除してしまえば簡単ですが 対象のセルを選択したときだけそのボタンを表示したい、であれば こちらでできると思います。 お試しくださいね。 Private Sub Worksheet_SelectionChange(ByVal Target As Range) Dim shp As Shape Dim w As String w = Replace(Target.Address, "$", "") '$を除いて「B2」や「B7」にしています For Each shp In ActiveSheet.Shapes If shp.Name = "ボタン" & w Then '「ボタン」+選択されたセルの場合は表示します shp.Visible = True ElseIf Left(shp.Name, 3) = "ボタン" Then 'それ以外の「ボタン」で始まる画像は非表示です shp.Visible = False End If Next End Sub
発想は工夫が凝っていて面白いですが、これは行政的いうか神エクセル的というか、旧時代の手作業を無理やり省略化したようでややこしく感じますね。 これだけの工夫ができるなら様式の形そのものを見直すと、より互換性が高く使いやすい帳票ができそうですが
お役所の帳票は昔ながらのものが多いですね(^^;) 自分でレイアウトを決めてよい場合は、なるべく使いやすいものにしよと思います。
これはいいアイディア 参考にさせていただきます😊
ワードアートの○は初めて知りました。ありがとうございました。
VBA初心者で、本を片手になんとかVBAの差し込み印刷を作ることができました。 そこまで複雑な書類ではなかったので、VBAの知識がなくても今回の動画の方法で十分作れそうだったので活用してみたいと思います。
お役に立てて良かったです。 VBAだけでなくExcelの機能も併せて使うことで、シンプルで効率的なシステムを作れますので ぜひ色々と習得なさってくださいね。
ほおお…すごい pdfの解像度上げた取り込みからテキストボックスの参照まで全然知らなかった これは活用できる!覚えておきます~
コメントありがとうございます。 お役に立てて良かったです!
エクセルは答えが一つじゃないところが好きです。この動画がそれを物語ってくれてます😆 テキストボックスにセル参照させるやり方を知りたいと思っていたので明日からの仕事に活用します🙇♀️
ありがとうございます! 色々なやり方を考えるのは楽しいですね(^^)
いつも何かに活かせそうな知識を得るが、うまく活用できていない… いつも楽しみにしてます!
いつもご覧いただきましてありがとうございます。 いつの日か必要な場面が来るかもしれませんので、その時はぜひ思い出してくださいね。
懐かしいなぁ、画像データを利用してこんなことをしていました。当時のPCは性能が低かったので動作が重かったです。 ただデーター量によっては「遅すぎる」との苦情も多く、「手書きよりマシだろう」と心の中で悪態をつきながら、渡す相手が作った形式の書類だったので仕方なくそっくりのワークシートを作成して使いました。作り込めばバレなかったなぁ、それとも相手が目を瞑ったのかな。 〇付けはどうしていたんだろう、こんな感じだったような違う様な、記憶が曖昧です。 参照はVLOOKUP関数を利用していました。
みなさん同じように苦労されているのですね(^^;)
この動画を見ながら、実際にやってみましたが、とても分かりやすかったです! ちなみに、動画内のセルB2をB3、B4・・・と下にコピーしたいのですが、 FIND関数でB2のみしか選択できないので、うまく出来ませんでした。 何かいい方法がありますでしょうか?
嬉しいコメントありがとうございます(^^) 複数のセルに対応するには、それぞれのセルのリストを別々に作る必要があります。 B2、B3と行方向にコピーすることまで考えますと、例えばK2セルに =TRANSPOSE(FILTER($F$2:$F$48,IFERROR(FIND(B2,$I$2:$I$48),FALSE),"")) と入力して、B2セルの入力規則の「元の値」を「=K2#」に変更、 B2セルをB3、B4とコピーしたら、K2セルもK3、K4とコピーすれば、それぞれのセルで検索できると思います。 あとWorksheet_Changeの方も、B3、B4セル対応すれば、より使い勝手が良くなると思いますので、お試しくださいね。
@@sum3311横にスピルさせられるのですか⁈凄すぎますね
マクロ禁止のうちの職場にとって、この動画は革命かも
ぜひお役立てください(^^)
便利✨
動画ありがとうござます。 作ったのですが下の行にオートフィル出来得ないでしょうかq
リストの元になるセルが増えたらリストボックスも自動的に増える、という事でしょうか? もしそうでしたら、名前の定義でセル範囲を指定することでできます。 今回の例の場合で、シート名がSheet1でしたら =OFFSET(Sheet1!$E$3,0,0,COUNTA(Sheet1!$E:$E)-1) と名前の定義で登録して、その名前をリストボックスのListFillRangeに入力すると、元のセル範囲に連動してリストが拡張します。