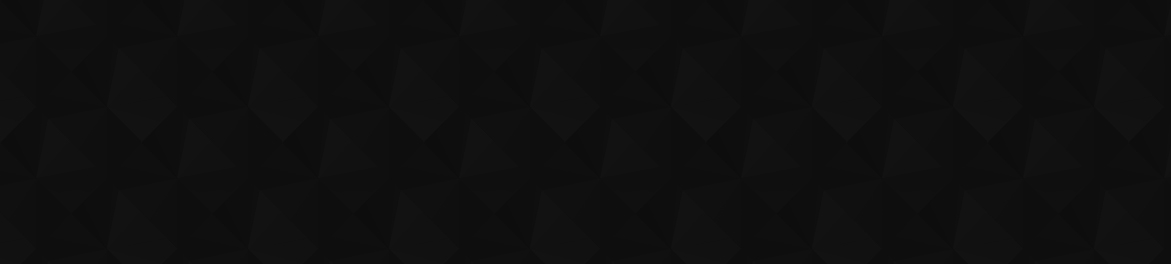
- Видео 98
- Просмотров 649 215
Holzborn Consulting
Германия
Добавлен 3 дек 2018
Excel ist schon seit mehr als 20 Jahren meine Leidenschaft! Tatsächlich erstelle ich auch in meiner Freizeit sehr gerne Excel-Tools (auch mit Makros), die den Berufsalltag oder auch das Privatleben deutlich vereinfachen. Ich bin dabei stets praxisorientiert und immer auf der Suche nach besseren Lösungen und neuen Tipps. Gerne möchte ich mein Wissen mit Dir teilen! Deshalb findest Du hier die Videos mit neuen und alten Funktionen sowie vielen Tipps und Tricks.
Abonniere meinen Kanal um mit Tipps und Tricks versorgt zu werden!
Gerne kannst Du mich kontaktieren, wenn Du meine Hilfe benötigst. Sei es bei einem Projekt mit Excel, Word, Outlook, PowerPoint, Power Query, VBA. Auch Auftragsprogrammierung biete ich an und erstelle die Lösung, die zu Deinem Problem passt!
Viele Grüße
Dein Excel-Spezialist Sebastian
Abonniere meinen Kanal um mit Tipps und Tricks versorgt zu werden!
Gerne kannst Du mich kontaktieren, wenn Du meine Hilfe benötigst. Sei es bei einem Projekt mit Excel, Word, Outlook, PowerPoint, Power Query, VBA. Auch Auftragsprogrammierung biete ich an und erstelle die Lösung, die zu Deinem Problem passt!
Viele Grüße
Dein Excel-Spezialist Sebastian
#093 VBA Tutorial mit ChatGPT - ist das möglich?
Ein VBA Tutorial vom Anfänger zum Profi mit ChatGPT - ist das möglich? Ja, eine komplette Grundlagenschulung in Excel VBA ist ganz leicht möglich mit ChatGPT.
Du kannst Dich Stand heute (Mai 2023) kostenfrei für ChatGPT anmelden.
In diesem Video geht es darum, wie Du Dir auch ganz leicht Dein maßgeschneidertes VBA-Online-Training erstellen kannst.
Du erfährst, wie Du Fehler beheben und Lösungen finden kannst.
Welche Prompts helfen Dir und wie nutzt Du ChatGPT? Auch das erkläre ich im Video.
Ich wünsche Dir viel Freude bei dieser neuen Art des Lernens!
Die Word-Datei findest hier: holzborn-consulting.de/093-vba-tutorial-vom-anfaenger-zum-profi-mit-chatgpt-geht-das/
Bist Du auf der Suche nach...
Du kannst Dich Stand heute (Mai 2023) kostenfrei für ChatGPT anmelden.
In diesem Video geht es darum, wie Du Dir auch ganz leicht Dein maßgeschneidertes VBA-Online-Training erstellen kannst.
Du erfährst, wie Du Fehler beheben und Lösungen finden kannst.
Welche Prompts helfen Dir und wie nutzt Du ChatGPT? Auch das erkläre ich im Video.
Ich wünsche Dir viel Freude bei dieser neuen Art des Lernens!
Die Word-Datei findest hier: holzborn-consulting.de/093-vba-tutorial-vom-anfaenger-zum-profi-mit-chatgpt-geht-das/
Bist Du auf der Suche nach...
Просмотров: 210
Видео
#092 Arbeitszeiterfassung mit Abwesenheiten in Excel mit VBA inkl Anleitung - Zeiterfassung Lösung
Просмотров 1,5 тыс.2 года назад
Zur Arbeitszeiterfassung mit Abwesenheiten in Excel mit VBA biete ich diese Lösung an. Die Lösung funktioniert in Windows mit Barcodes, QR-Codes oder NFC-Codes. In diesem Video zeige ich die genaue Funktionsweise. Zeiten und Arbeitszeiten von Mitarbeitenden zu erfassen ist aufwendig. Dieses Excel Tool zum Arbeitszeit erfassen ist einfach zu nutzen, anpassbar und sofort einsatzbereit! Die Vorlag...
#091 Arbeitszeiterfassung für Stunden mit Excel VBA inkl Anleitung - Tool für mehrere Mitarbeitende
Просмотров 2,1 тыс.2 года назад
Zur Arbeitszeiterfassung von Stunden in Excel biete ich diese Lösung an. Die Lösung funktioniert mit Barcodes, QR-Codes oder NFC-Codes. In diesem Video zeige ich die genaue Funktionsweise. Zeiten und Arbeitszeiten von Mitarbeitenden zu erfassen ist aufwendig. Dieses Excel Tool zum Arbeitszeit erfassen ist einfach zu nutzen, anpassbar und sofort einsatzbereit! Die Vorlage kann sofort heruntergel...
#090 Outlook Verzögerter Versand rettet Dich plus Button für Direktversand mit VBA - Delay mails
Просмотров 4772 года назад
In diesem Video teile ich einen meiner besten Tipps für Outlook mit Dir. Mit dem verzögerten Versand werden Mails in Outlook erst nach den eingestellten Minuten verschickt. So hast Du leicht die Möglichkeit vergessene Anlagen zu ergänzen. Vielleicht möchtest Du auch lieber den Text doch noch etwas umformulieren. Auch das geht in diesem Fall. Oder Du stellst fest, dass Du aus Versehen einen fals...
#089 Excel kurios: Bild Pixel für Pixel in Excel nachbilden mit AutoIt und Makros VBA - geht das?
Просмотров 1,2 тыс.3 года назад
In diesem Video zeige ich Dir, wie ich bei einem digitalen Bild (Foto) Pixel für Pixel mit AutoIt über MS Paint auslese. Anschließend wandele ich die Farben in RGB-Farben um. Dann bereite ich ein Excel Tabellenblatt auf, damit es aus winzigen Quadraten besteht. Danach ändert ein VBA-Makro für jede Zelle die Hintergrundfarbe auf die Farbe des Pixels! Mit diesem Verfahren ist auch edie Ermittlung...
Excel Deutschlandkarte mit Postleitzahlenbereichen Vektorgrafiken mit Pins konfigurierbar PLZ Karte
Просмотров 20 тыс.3 года назад
Hier der Link zur Karte: www.digistore24.com/product/406576 Du bist auf der Suche nach einer Deutschlandkarte in Excel, bei der Du Postleitzahlenbereiche nach Deinen Vorgaben in Deine Wunschfarben färben kannst? Dann bist Du hier richtig! Die Deutschlandkarte besteht aus 8.169 einzelnen Objekten. Für jede Postleitzahl gibt es ein einzelnes Objekt. Die Datenbasis stammt von OpenStreetMap. Du kan...
#088 Beste Shortcurts in Excel Werte einfügen und Filter löschen Fenster fixieren Doppelte Werte
Просмотров 1,7 тыс.3 года назад
In diesem Video präsentiere ich die besten Tastenkombinationen für Excel-Profis! Es gibt Shortcuts für Werte einfügen, Filter löschen, Fenster fixieren, Fixierung aufheben, Doppelte Werte, Duplikate entfernen, Formatierung löschen, Format übertragen und einige mehr! Wie immer erkläre ich Schritt für Schritt, was Du tun kannst, um ab sofort auch von diesen ultimativen Tastenkombinationen zu prof...
#087 Zeilenhöhe automatisch anpassen bei verbundenen Zellen in Excel mit VBA - es geht doch!
Просмотров 11 тыс.3 года назад
In diesem Video zeige ich Dir Schritt für Schritt, wie Du in Excel die Zeilenhöhe automatisch anpassen kannst bei verbundenen Zellen! Diese Funktion fehlt in Excel und deshalb gibt es diesen wunderbar einfachen Workaround, damit Du auch bei verbundenen Zellen die Zeielnhöhe automatisch anpassen kannst. Verbundene Zellen sind so weit es geht zu vermeiden, u. a. weil es beim Ausschneiden Probleme...
Über 160 Excel-Dateien zu 80 meinen YouTube Videos | Excel Vorlagen als Download Paket
Просмотров 1,2 тыс.3 года назад
Hallo Excelfreund! Dir gefallen meine RUclips Videos mit praktischen Tipps und Tricks vom Anfänger bis zum Profi und Du hast Interesse an den zugehörigen Exceldateien? Ich freue mich, Dir ab sofort die zugehörigen Excel-Dateien als Paket im Download anbieten zu können! Im Paket sind über 160 Excel-Dateien enthalten, die zu über 80 Videos gehören. Die meisten Dateien bestehen aus mehreren Tabell...
#086 MouseOver Effekt in Excel in Zellen mit Bedingung und VBA Bilder einblenden PopUp Text in Excel
Просмотров 17 тыс.3 года назад
In diesem Video stelle ich Dir einen bedingten MouseOver Effekt in Zellen in Excel vor, den Du beliebig anpassen und erweitern kannst! Dazu nutze ich VBA! Im Video sind alle Einzelschritte zu finden. Ich starte mit einer Datenüberprüfung, also einem DropDown-Feld. Darein schreibe ich alle Berufe. Anschließend ergänze ich einen Text, der später die MouseOver-Funktion sein soll. Darüber lege ich ...
Komplettes Tutorial Vorlage für wissenschaftliche Arbeiten erstellen mit Word in unter 30 Minuten
Просмотров 40 тыс.3 года назад
Eine Vorlage für wissenschaftliche Arbeiten erstellen mit Word in unter 30 Minuten? Ja das geht! Aus meiner langjährigen Dozententätigkeit bei der Hochschule Fresenius in Köln oder Düsseldorf und für die FOM Neuss sind in diesem Tutorial die besten Tipps enthalten. So kannst Du ganz leicht die Vorlage für Deine Hausarbeit, Bachelor Thesis (Bachelorarbeit) oder Master Thesis (Masterarbeit) erste...
#085 Waffel Diagramm | Waffle Chart | Excel | Bedingte Formatierung dür Dashboard | Excel Tipp
Просмотров 1,5 тыс.4 года назад
Das Waffel Diagramm / Waffle Chart ist ein leicht zu erstellendes Visualisierungstool für Excel. Du nutzt hier die bedingte Formatierung und kannst so ganz leicht beeindruckende Effekte erzielen! Hier die Formel aus dem Video: =(SPALTEN($D14:D$14) 10*(ZEILEN(D14:$D$14)-1))/100 D14 ist dabei die linke unterste Zelle. In diesem Video zeige ich Dir alle Schritte, wie Du leicht und schnell zum Ziel...
#084 Score Meter Diagramm | Bar Meter Diagramm | Fortschrittsbalken in Excel | Bar Meter Chart
Просмотров 2,5 тыс.4 года назад
Mit dem Score Meter Diagramm und Bar Meter Diagramm kannst Du Dir ganz leicht einen prima Fortschrittsbalken in Excel erstellen. So wertest Du Dein Excel Dashboard auf. Dazu baust Du Dir sogar einen eigenen Zeiger. Das kann ein Kreis mit Pfeil sein - wie im Video - oder auch Dein Firmenlogo. Damit visualisiert Du Ergebnisse in ansprechender Form! In diesem Video zeige ich Dir alle Schritte, wie...
#083 Kundenverwaltung mit RFID inkl. Besuchsbericht und Guthabenbon in Excel mit VBA und UserForm
Просмотров 2,5 тыс.4 года назад
In diesem Video stelle ich eine komplette Kundenverwaltung in Excel mit VBA vor. Die Erfassung der Kartennummern erfolgt per RFID - Scan oder durch manuelle Eingabe. Alle Aktionen wie Besuch abziehen, Guthaben aufladen, Anzahl korrigieren, Neuanlage und Änderungen werden protokolliert. Im Formular ist (nach Eingabe eines Kennworts) ein Besuchsbericht für einen selbst definierbaren Zeitraum auf ...
#082 Balkendiagramm mit Bandbreiten und Mittelwert Diagramm in Excel mit dynamischer Linie - Tipp
Просмотров 13 тыс.4 года назад
In diesem Video stelle ich Dir vor, wie Du in Excel ein Diagramm oder Balkendiagramm mit einem dynamischen Schwellenwert und Mittelwert überlappend darstellen kannst. Fachbergiffe aus der Finanzwelt sind: Bandbreiten in Diagrammen, neutrale Quoten in Diagrammen und Über- und Untergewichtung in Diagrammen. Im ersten Schritt stelle ich die Balken überlappend dar. Dann folgt die Ergänzung eines Pu...
#081 Windows Emojis in bedingten Formatierungen mit WENN nutzen in Excel - Tipp Daten visualisieren
Просмотров 2,3 тыс.4 года назад
#081 Windows Emojis in bedingten Formatierungen mit WENN nutzen in Excel - Tipp Daten visualisieren
#080 Neue LET Funktion in Excel - Berechnungen in einer Formel Namen zuweisen ab Excel 365 - LET()
Просмотров 4,2 тыс.4 года назад
#080 Neue LET Funktion in Excel - Berechnungen in einer Formel Namen zuweisen ab Excel 365 - LET()
#079 Doppelte Werte Duplikate finden und löschen auch über mehrere Spalten - leicht erklärt
Просмотров 9 тыс.4 года назад
#079 Doppelte Werte Duplikate finden und löschen auch über mehrere Spalten - leicht erklärt
#078 Senkung der Umsatzsteuer - Reduktion der Mehrwertsteuer berechnen mit Excel - Absenkung Steuer
Просмотров 7564 года назад
#078 Senkung der Umsatzsteuer - Reduktion der Mehrwertsteuer berechnen mit Excel - Absenkung Steuer
75 besten Tipps und Tricks für Outlook Effizienz kostenloser Download - Kostenloses Tutorial Outlook
Просмотров 3,1 тыс.4 года назад
75 besten Tipps und Tricks für Outlook Effizienz kostenloser Download - Kostenloses Tutorial Outlook
#077 Hintergrund entfernen und Bilder freistellen in Excel - Grafiken bearbeiten leicht gemacht
Просмотров 5 тыс.4 года назад
#077 Hintergrund entfernen und Bilder freistellen in Excel - Grafiken bearbeiten leicht gemacht
#075 Gesamte Excel Datei übersetzen mit Excel VBA Makros oder Funktion Übersetzen - VBA Toolbox
Просмотров 9 тыс.4 года назад
#075 Gesamte Excel Datei übersetzen mit Excel VBA Makros oder Funktion Übersetzen - VBA Toolbox
Excel, Office und VBA Auftragsprogrammierung von Holzborn Consulting - Wie ich arbeite - Explainer
Просмотров 4 тыс.4 года назад
Excel, Office und VBA Auftragsprogrammierung von Holzborn Consulting - Wie ich arbeite - Explainer
#076 Piktogramme, Icons, Stickers und ausgeschnittene Personen neu Excel eindrucksvoll visualisieren
Просмотров 1,3 тыс.4 года назад
#076 Piktogramme, Icons, Stickers und ausgeschnittene Personen neu Excel eindrucksvoll visualisieren
#074 Dynamische Arrays neu ab Excel 365: FILTER()-Funktion - Excel Tipp
Просмотров 6 тыс.4 года назад
#074 Dynamische Arrays neu ab Excel 365: FILTER()-Funktion - Excel Tipp
#073 Dynamische Arrays neu ab Excel 365: Überlauf - Matrix-Formeln werden abgelöst - Excel Tipp
Просмотров 8 тыс.4 года назад
#073 Dynamische Arrays neu ab Excel 365: Überlauf - Matrix-Formeln werden abgelöst - Excel Tipp
#072 Tastenkombinationen für Profis - Advanced Shortcuts Excel - Excel Tipp: Filter löschen Shortcut
Просмотров 6 тыс.4 года назад
#072 Tastenkombinationen für Profis - Advanced Shortcuts Excel - Excel Tipp: Filter löschen Shortcut
#071 RGB Farben aus Bildern und Logos in Excel nutzen - RGB Colours in Excel - mit Paint Excel Tipp
Просмотров 2,3 тыс.4 года назад
#071 RGB Farben aus Bildern und Logos in Excel nutzen - RGB Colours in Excel - mit Paint Excel Tipp
#070 Projektverwaltung mit Zeiterfassung und UserForm VBA Makros in Excel - Tool Excel Lösung Praxis
Просмотров 5 тыс.4 года назад
#070 Projektverwaltung mit Zeiterfassung und UserForm VBA Makros in Excel - Tool Excel Lösung Praxis
#069 Möglichkeiten des Spezialfilters (Erweiterter Filter) - Daten nach mehreren Kriterien filtern
Просмотров 4,6 тыс.4 года назад
#069 Möglichkeiten des Spezialfilters (Erweiterter Filter) - Daten nach mehreren Kriterien filtern









Ich sehe da kein Text. Ich sehe da bereits Ziffern. Ich will aber Text in Zahklen umwandeln. Also aus de,m Text Januar eine 1 madchen.
Hallo, leider funktioniert bei mir (iMac) die Tastenkombi Strg-8 (also ctrl-8) nicht wie gewünscht! Funktioniert der Mac anders, bzw. sind die Kombis nur für Windows-Tastaturen?
Super, danke fürs Video hat mir viel Arbeit gespart
Dieses Video ist sowas von underrated. Bis jetzt nur schlechte Tutorials gefunden, mit dem hier ab ich schon damals meine Bachelorarbeit gemacht und werde das gleiche auch für meine Masterarbeit machen.
Das was ich brauche, aber ich bin schockiert, dass ein Programm, dass es so lange gibt und von so vielen Menschen tagtäglich benutzt wird, so DERMAßEN unhandlich daherkommt, dass ich ein 5 Minuten Video (!) brauche, um einfach eine Zellenformel identisch zu kopieren, ohne die Komfortfunktion m Zellenbezug. Dass ich dafür einen "workaround" brauche und tricksen muss, ist in meinen Augen absolut unverständlich. Danke trotzdem, auch wenns nur begrenzt bequemer ist.
Bin gespannt ob nach fünf Jahren noch eine Antwort kommt. Mache alles so, wie Du beschrieben hast. Bei der Bedingten Formatierung kann ich zwar mit der Taste F4 die Bezüge rel/absolut wechseln. Sobald ich jedoch Annehmen und OK klicke springt die Formatierung wieder in eine Absolute zurück, und ich bekomme dadurch eine total falsche Auswertung. Gibt es hier Abhilfe? Vielen Dank für jegliche Hilfe.
1. Richtige Eingabe der Formel in der bedingten Formatierung Wenn du eine bedingte Formatierung mit relativen Bezügen (z.B. A1) oder gemischten Bezügen (z.B. $A1 oder A$1) verwenden möchtest, achte darauf, dass du die Formeln korrekt eingibst, bevor du die bedingte Formatierung anwendest. Wenn Excel die Formeln nicht wie gewünscht übernimmt, kann es helfen, die Formel manuell in die bedingte Formatierung einzugeben: Relativer Bezug: Keine Dollarzeichen (A1). Absoluter Bezug: Mit Dollarzeichen ($A$1). Gemischter Bezug: Nur Spalte oder Zeile fixiert ($A1 oder A$1). 2. Kein Zellenbezug in der Auswahl Ein häufiger Fehler ist, dass du beim Erstellen der bedingten Formatierung möglicherweise eine ganze Spalte oder Zeile ausgewählt hast, bevor du die Formel eingibst. Excel interpretiert dies oft so, dass die Formel absolute Bezüge erfordert. Um dies zu vermeiden, solltest du: Zuerst nur eine Zelle oder einen kleineren Bereich auswählen, bevor du die Formel eingibst. Wenn du z.B. eine Formatierung für die ganze Spalte A haben möchtest, solltest du die Formel anpassen, sodass sie auf die relativen Bezüge der Zellen verweist, z.B. =A1>10 anstatt $A$1>10. 3. Formel korrekt überprüfen Nachdem du die Formel und die bedingte Formatierung angewendet hast, überprüfe, ob Excel sie wie gewünscht interpretiert. Manchmal springt Excel zurück zu absoluten Bezügen, wenn die Formel inkorrekt ist oder wenn Excel versucht, die Formel an den Bereich anzupassen. Hier sind Schritte, um die Formel zu überprüfen: Gehe in das Menü "Bedingte Formatierung" und wähle "Regeln verwalten". Überprüfe, ob die eingegebene Formel korrekt übernommen wurde. Falls Excel die Formel geändert hat, versuche, sie manuell zu korrigieren. 4. Anwenden der Formatierung auf mehrere Zellen Wenn du die Formatierung auf einen größeren Bereich anwenden möchtest, achte darauf, dass du die Formel nur auf die erste Zelle des Bereichs beziehst, aber die Auswahl auf den gesamten Bereich erweiterst. Beispiel: Wenn du eine Formatierung auf die Zellen A1:A10 anwenden möchtest und deine Regel auf =A1>10 basiert, wähle A1:A10 aus, aber beziehe dich in der bedingten Formatierung auf A1, nicht auf $A$1. 5. Benutzung von INDIREKT Eine alternative Methode, um sicherzustellen, dass Excel die relativen Bezüge korrekt behandelt, ist die Verwendung der Funktion INDIREKT. Diese Funktion erzwingt, dass Excel die Bezüge als Text interpretiert und sie dann korrekt umwandelt: excel Code kopieren =INDIREKT("A1")>10 Auf diese Weise vermeidest du, dass Excel die Bezüge automatisch in absolute Bezüge umwandelt. 6. Verwendung der Tabellenfunktionalität Falls dein Arbeitsbereich eine große Tabelle ist, kann es sinnvoll sein, den Bereich in eine Excel-Tabelle (über "Einfügen" > "Tabelle") umzuwandeln. Excel behandelt dann die Bezüge innerhalb der Tabelle in der Regel korrekter und bleibt konsistent mit relativen Bezügen.
@@HolzbornConsulting VielenDank für die schnelle und ausführliche Antwort. Mit Indirekt springt Excel nicht mehr auf eine absolute zurück. Wieder etwas gelernt, und das mit bald 80 Lenzen.
Unnötig kompliziert von Exel, aber endlich habe ich es geschafft, danke.
Top!!
Vielen Dank! Schön, dass du es top findest! 🙌
Einfach nur Danke!
Immer wieder gern! Es bedeutet mir viel, dass du Danke sagst 😊
Was für ne geile Taktik !! genau was ich gesucht habe - Danke !!
Freut mich total, dass dir die Taktik gefällt! Viel Erfolg damit und danke für das tolle Feedback!
Hi. Das Video ist sehr hilfreich. Das mit dem VBA Button war etwas schade, dass du das nur anteaserst, aber nicht auf den Code eingehst, wobei dafür natürlich eher ein extra Video Sinn machen würde.
Freut mich sehr, dass dir das Video geholfen hat! Danke für dein Feedback zum VBA-Button - das ist eine gute Anregung!
OK, wie bekomme ich eine Beschriftung der Achsen dazu? mF (MikroFarad)geht, aber mOhm (MilliOhm) Akzeptiert er nicht. nH (NanoHenry) geht auch nicht. Weis das jemand??
Hier sind ein paar Ansätze, wie du das Problem lösen kannst: Lösung 1: Verwenden von Unicode-Zeichen für Ohm (Ω) Anstelle von „mOhm“ könntest du das Ohm-Symbol (Ω) verwenden. Dieses wird von Excel korrekt unterstützt. Du kannst die Beschriftung wie folgt manuell eingeben: Klicke auf die Achsenbeschriftung, die du ändern möchtest. Drücke F2 (oder klicke in die Bearbeitungsleiste), um die Beschriftung zu bearbeiten. Gib "m" und danach das Ohm-Zeichen (Ω) ein. Du kannst das Ohm-Zeichen auf folgende Weise einfügen: Halte die Alt-Taste gedrückt und tippe auf dem Ziffernblock 234 ein (Alt-Code für Ω). Oder kopiere das Ω-Symbol direkt hier und füge es ein. Beispiel: „mΩ“ für MilliOhm. Für NanoHenry kannst du entsprechend auch „nH“ ohne Probleme verwenden, da dieses keine speziellen Sonderzeichen enthält. Lösung 2: Verwenden von Indirekter Formatierung Falls du bei der Achsenbeschriftung immer noch auf Probleme stößt, kannst du die Achsenbeschriftung auch über Textfelder hinzufügen: Manuelle Beschriftung mit Textfeld: Gehe zu Einfügen > Textfeld und füge ein Textfeld in dein Diagramm ein. Schreibe die gewünschte Beschriftung, z.B. "mΩ" oder "nH". Platziere das Textfeld an die gewünschte Position (nahe der Achse), sodass es aussieht, als sei es die Beschriftung der Achse. Erstellen einer benutzerdefinierten Achsenbeschriftung: Gehe zu Diagrammtools > Layout > Achsentitel und wähle die Achse aus, die du beschriften möchtest. Du kannst die Beschriftung dann manuell bearbeiten und wie oben beschrieben das Ohm-Zeichen (Ω) oder andere Einheiten verwenden. Lösung 3: Zeichencodierung in Excel anpassen In seltenen Fällen kann Excel Probleme mit der Zeichencodierung haben. Achte darauf, dass du eine Schriftart verwendest, die das Ohm-Zeichen unterstützt (z.B. Arial oder Calibri). Fazit: Der häufigste Lösungsweg ist das Verwenden des Ω-Symbols für Ohm und das Einfügen dieser Symbole manuell in die Achsenbeschriftung. Excel sollte danach in der Lage sein, diese Einheiten korrekt anzuzeigen.
Die erste Lösung mit STRG+h ist soooo klasse! Vielen Dank!!! Ich habe stunden-, ach was sage ich, tagelang an meiner Tabelle gesessen und diese automatischen Bezugänderungen händisch zurückgetippt und korrigiert. Es hätte sooo einfach sein können. Für mich ist das ein Suuuuupertip!
Wow, vielen Dank für deinen lieben Kommentar! Es ist super, dass der Tipp dir so viel geholfen hat. Genau dafür mache ich das! Viel Spaß weiterhin!
Super Sache leide habe ich erst sehr spät gesehen, dass man 2 Tabellenblätter benötigt. Aber jetzt klappt es. Vielen Dank. Es Ausführlich und ruhig erklärt. Macht Spass.🙂
Danke für dein positives Feedback! Freut mich, dass dir die Erklärung geholfen hat - viel Freude weiterhin!
Habe eine große Liste mit mehrfach den Spalten: NAME, Anzahl, NAME, Anzahl, usw... Wie kann ich über alle Spalten NAME hinweg alphabetisch sortieren ...?
Um eine Liste in Excel, die mehrfach die Spalten "NAME" und "Anzahl" enthält, alphabetisch über alle "NAME"-Spalten hinweg zu sortieren, musst du einen Ansatz verwenden, der alle "NAME"-Spalten in einer einzigen Liste zusammenführt. Anschließend kannst du diese Liste alphabetisch sortieren. Eine Schritt-für-Schritt-Anleitung liefert Dir ChatGPT.
Super 👌👏👍🏾
Freut mich, dass es dir gefällt!
Super Video 👌👏👍🏾! Schade, dass ich es erst jetzt gefunden habe!
Vielen Dank für deinen netten Kommentar! Freut mich, dass du das Video gefunden hast!
habe leider das Problem, dass ich auf die erste Möglichkeit angewiesen bin, da die zu kopierenden Seiten aus vielen verschiedenen Bildern, Formatierungen und unterschiedlichen Formeln bestehen. Bei benutzen von STRG H und drücken von alle ersetzen tritt ein Fehler auf: "Leider konnte nichts ersetzt werden, INFO: das Blatt könnte geschützt sein" Das Blatt ist ungeschützt und selbst bei Formatierung und dem Löschen des Schutzes lässt sich nichts ersetzten. vielleicht hat ja jemand eine Idee, würde mir eine Menge Arbeit sparen
Hallo, gib das einmal bei ChatGPT ein, es gibt mehrere Möglichkeiten und so solltest du deine Lösung leicht finden können.
super, super gut. Herzlichen Dank für diese anschauliche und tolle Erklärung!!!
Wow, danke dir für das super nette Lob! Es freut mich sehr, dass die Erklärung hilfreich war!
Vielen Dank!!!
Es ist mir eine Freude! Danke dir für das positive Feedback!
Ist das auch umgekehrt anwendbar bzw. wie? Ich habe das Ergebnis als mein Ausgangspunkt und möchte den hier gezeigten Ausgangspunkt als Ergebnis erhalten. Gibt es dazu eine Anleitung?
Ja, die Funktion in Power Query, mit der du mehrere Spalten in einer einzigen Spalte auflisten kannst (durch das sogenannte Unpivot), ist auch umgekehrt anwendbar, um Daten von einer einzigen Spalte in mehrere Spalten aufzuteilen. Dieser Prozess wird als Pivot bezeichnet. ChatGPT hilft Dir weiter.
Wie läuft das wenn man, mehrere Spalten automatisch anpassen möchte. Zb von B2 bis b100
Daaaankeee, endlich mein regemäßiges Problem gelöst !!!
Es ist so toll zu wissen, dass ich helfen konnte! Danke für dein nettes Feedback!
Klasse Video. Für Einsteiger prima erklärt
Das freut mich riesig! Danke dir für deinen netten Kommentar!
Verständlich erklärt! Danke 👍🏻
Danke für dein Feedback! Freut mich, dass es verständlich rüberkam!
Danke!! Interessant, dass Microsoft dafür noch kein Feature gemach hatt und man sich mit Workarounds selbst helfen muss...
Freut mich, dass es dir geholfen hat! Microsoft lässt sich da manchmal Zeit, aber bis dahin bleiben uns ja zum Glück die Workarounds.
Was für eine schlechte Einleitung
Danke für dein Feedback!
Starkes Video. Direkt erstmal 3 Arbeiten schreiben
Freut mich, dass dir das Video gefallen hat! Drücke dir die Daumen für die Arbeiten!
Super, vielen Dank für dieses ausführliche, gut erklärte Video!
Super, dass dir das Video gefallen hat! Danke fürs Anschauen und für den tollen Kommentar!
Wie kann man einzelnen Zellen z.B. aus einem Rechnungsformular auslesen. Die Formulare sind immer gleich aufgebaut und befinden sich in der gleichen Datei auf unterschiedlichen Tabellenblätter: Eine Rechnung pro Blatt. Jedoch sind die Daten nicht streng im Listenformat. Sprich: Es gibt einige Leerzeilen/Zellen zwischen den Werten. Ich habe versucht mit der Makroaufzeichnung, die Kopie/Paste Schritten zu automatisieren, aber ich weiss nicht, wie man das Makro dynamisch aufbaut. Aufgrund der festen Blattbezug muss ich ständig den Code pro Datenblatt anpassen. VBA kann ich rudimentär verstehen, jedoch nicht programmieren. Vielen Dank im Voraus.
Gib Deine Frage einmal bei ChatGPT ein und Du wirst hoffentlich eine Lösung finden. Viel Erfolg!
Genau das was ich gesucht habe. Mega 😊😊😊😊😊
Das freut mich riesig! 😊 Schön, dass es dir gefällt!"
❤
❤
wie funktioniert das bei verbundenen Spalten, dass die automatisch sich anpassen?
Hast du eine Antwort bekommen ?
hallo, ich glaube die Funktion fehlt in diesem Fall.
wenn man ein Geburtstag eingetragenen hat in Juli macht er garnichts ( hat einen Fehler in der Formel ) schade das man das Jahr nicht stellen kann :-(
Tausend Dank! Damit hast du mir so viel Arbeit erspart! In keinem Forum eine passende Lösung und dann ist es so einfach :)
Großartig, das freut mich sehr! Ja, es muss einfach sein!
Perfekt erklärt! Dankeschön
Danke, das freut mich! Viel Freude weiterhin mit Word!
Farben ersetzen funktioniert leider nicht mit der Pipette, nur mit der benutzerdefinierte Farbeneingabe, gibts da keine Lösung
Hallo, bei mir hilft Strg + h - Format von Zelle wählen - da ist die Pipette. Viel Erfolg!
Hallo. Danke für dieses Video. Bei mir ist das Problem, ich habe in den "Zahlen" Kommas, also einen Punkt drin. Dabei funktioniert keiner von den Schritten. Tausche ich den Punkt zu einem Komma, macht er es. Nur wie tausche ich die alle?
Hallo, versuche es mit Bereich markieren, dann Strg + h und tausche Punkt zu Komma. Viel Erfolg!
Leider nicht alles nötige dabei
Danke für Deinen Kommentar! Was fehlt Dir denn?
Sehr schöne Erklärweise
Ich danke für diese schöne Rückmeldung :)
Sehr informatives Video, danke! Hat mir bei meiner Pivot Chart fast auch geholfen. Leider hat der Teil mit dem Copy/Paste nicht funktioniert & ich habe keine schönen Flächen wie in dem Video. :(
Danke dennoch für die Rückmeldung!
Wie mache ich das, dass nicht zwei mal Inhaltsverzeichnis untereinander steht? Und wie lasse ich die Römischen Seitenzahlen weg? ❤
Einfach eins der Inhaltsverzeichnisse markieren (es wird dann grau im Hintergrund) und löschen. Die römischen Seitenzahlen kannst Du ändern, indem Du einen Rechtsklick auf sie machst und dann Seitenzahlen formatieren - Zahlenformat anpassen. Viel Erfolg!
Ich war kurz vor dem Aufgeben. Super! Vielen Dank!🙏👍
Sehr gerne und danke für den prima Kommentar!
Danke für die Super Tipps! Für dass das Excel so schlau ist, ist es unglaublich dumm, dass man so was nicht beim kopieren im Auswahlmenu so auswählen kann... :-/
Ja, da staune ich auch immer wieder!
Für mich war die Erklärung super hilfreich! Wie man dann mit Pivot Tabellen die gesammelten Daten analysiert hängt ja sehr vom Inhalt ab.
Danke für den super Kommentar!
Das Video ist gut. Aber das zehnseitige PdF ist mit knapp 10 Euro eindeutig zu teuer für den Inhalt. Letzteres kann ich nicht empfehlen. Nicht einmal das im Video vorgeführte Dokument ist enthalten.
Danke für deine ehrliche Meinung!
Was mache ich denn schlaues, wenn die Trichterdiagramme generell bei mir als Vorlage nicht verfügbar sind?
Hallo, auf Alle Diagramme klicken und dann unten Trichterdiagramm wählen. Ansonsten ist die Version evtl. zu alt.
@@HolzbornConsulting Dann muss ich wohl upgraden. Danke für die Rückmeldung.
hi, welcher NFC-Reader wurde da benutzt?
Coole Idee! Danke!
Freut mich und sehr gerne!
Hallo, bei mir funktioniert es leider nicht, da bei mir nicht wahr bzw falsch ausgegeben, sondern es wir #blockiert! angezeigt. Was kann da der Grund sein?
Hallo, ist es sicher #blockiert?