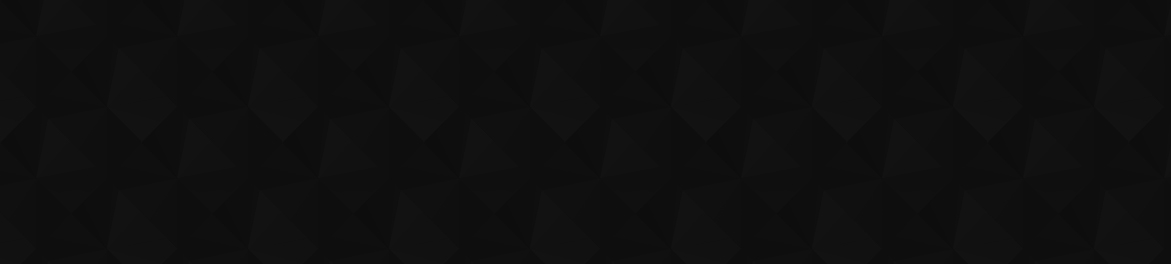
- –Т–Є–і–µ–Њ 391
- –Я—А–Њ—Б–Љ–Њ—В—А–Њ–≤ 570 834
EXCEL WIZARD IN MINUTES
–Ю–±—К–µ–і–Є–љ–µ–љ–љ—Л–µ –Р—А–∞–±—Б–Ї–Є–µ –≠–Љ–Є—А–∞—В—Л
–Ф–Њ–±–∞–≤–ї–µ–љ 16 —Д–µ–≤ 2022
рЯОУMBA from Harvard
рЯ§µрЯПївАНвЩВпЄПOver 15 years as Head of Strategy, Advanced Analytics, and Artificial Intelligence
вЦґпЄПIf you prefer in Spanish, I have a channel: youtube.com/@excelenespanol?sub_confirmation=1
Learn Excel Fast to Improve your Productivity by 10X and Impress your Boss! ruclips.net/user/excelwizardinminutes?submission=1
Welcome to the Excel Wizard in Minutes Channel! With 350+ videos, you will learn all the tricks to master excel from shortcuts to formulas passing by painful formatting...If you are more advanced, you can even learn about pivots, charts, power query and how to develop macros to automate your dashboards.
The catch is that all videos are short and straight to the point! No time wasted!
If you are:
- Totally new to excel
- Advanced in excel but want to deepen your knowledge
- Short on time
Then this channel is for you!
рЯ§µрЯПївАНвЩВпЄПOver 15 years as Head of Strategy, Advanced Analytics, and Artificial Intelligence
вЦґпЄПIf you prefer in Spanish, I have a channel: youtube.com/@excelenespanol?sub_confirmation=1
Learn Excel Fast to Improve your Productivity by 10X and Impress your Boss! ruclips.net/user/excelwizardinminutes?submission=1
Welcome to the Excel Wizard in Minutes Channel! With 350+ videos, you will learn all the tricks to master excel from shortcuts to formulas passing by painful formatting...If you are more advanced, you can even learn about pivots, charts, power query and how to develop macros to automate your dashboards.
The catch is that all videos are short and straight to the point! No time wasted!
If you are:
- Totally new to excel
- Advanced in excel but want to deepen your knowledge
- Short on time
Then this channel is for you!
Unprotect Excel Sheet Without Password for FREEрЯС§рЯТ∞ - No paid third party Paid Software
Unprotect Excel Sheet
In this highly requested video, I'll be sharing a valuable technique to unprotect an Excel sheet without needing a password or relying on any third-party software. Whether you've forgotten the password or inherited a protected sheet, this method will come to your rescue, and the best part is, it's completely free!
Follow along as I guide you through the step-by-step process to unprotect your Excel sheet. Here's what you'll learn:
Protecting Your Original File: Before we begin, I'll show you how to ensure the safety of your original file by making a copy of the protected sheet. This precautionary step will protect your data from any potential damage during the unprotecti...
In this highly requested video, I'll be sharing a valuable technique to unprotect an Excel sheet without needing a password or relying on any third-party software. Whether you've forgotten the password or inherited a protected sheet, this method will come to your rescue, and the best part is, it's completely free!
Follow along as I guide you through the step-by-step process to unprotect your Excel sheet. Here's what you'll learn:
Protecting Your Original File: Before we begin, I'll show you how to ensure the safety of your original file by making a copy of the protected sheet. This precautionary step will protect your data from any potential damage during the unprotecti...
–Я—А–Њ—Б–Љ–Њ—В—А–Њ–≤: 40
–Т–Є–і–µ–Њ
Using Artificial Intelligence (AI) рЯ§Ц to Create Excel Formulas!
–Я—А–Њ—Б–Љ–Њ—В—А–Њ–≤ 517–Ф–µ–љ—М –љ–∞–Ј–∞–і
Using Artificial Intelligence to Create Excel Formulas! Explore the revolutionary way to handle Excel formulas with the help of artificial intelligence in our latest video! We're diving into an innovative Add-in called Ai-Aided Formula Editor, which leverages AI to enhance how you create, manage, and understand Excel formulas. What You Will Learn: AI-Driven Formula Writing: Watch as the AI writ...
The BEST Excel Gantt Chart For Project Management - Absolutely Free! рЯМЯ
–Я—А–Њ—Б–Љ–Њ—В—А–Њ–≤ 18414 –і–љ–µ–є –љ–∞–Ј–∞–і
Best Excel Gantt Chart for Project Management!рЯОѓ And it s FREE! Are you looking for a powerful, easy-to-use Gantt Chart in Excel for your project management needs? In this video, I'll show you the best free Gantt Chart template that will simplify your project tracking and planning in Excel! Here's what you can expect from this Gantt Chart: * Scrollable Interface: Easily navigate through your pro...
Find ALL Excel Formulas in Seconds! рЯО®
–Я—А–Њ—Б–Љ–Њ—В—А–Њ–≤ 35521 –і–µ–љ—М –љ–∞–Ј–∞–і
Colour all Cells with Formula in Excel: Dive into the world of Excel magic with our latest tutorial! рЯО® In this video, we're demystifying the art of coloring all cells with formulas, giving you the tools to visually enhance your data analysis game. Here's what you'll uncover: A) Learn the quick and efficient method of highlighting formula cells using the "Go to Special" option in Excel. Say good...
I solved the Delivery / Pickup Route Optimization Problem! рЯЪЪ Free Workbook with Algorithm
–Я—А–Њ—Б–Љ–Њ—В—А–Њ–≤ 242–Ь–µ—Б—П—Ж –љ–∞–Ј–∞–і
I solved the Delivery / Pickup Route Optimization Problem! Free Workbook with Algorithm In this video, I'll walk you through a powerful solution to the delivery and pickup route optimization problem using a custom-built Excel workbook. The workbook comes equipped with an LNS (Large Neighborhood Search) algorithm to help you find the most efficient routes for your fleet. I will demonstrate how t...
Password Protect рЯФТ Workbook, Sheets and Specific Cells in Excel!
–Я—А–Њ—Б–Љ–Њ—В—А–Њ–≤ 86–Ь–µ—Б—П—Ж –љ–∞–Ј–∞–і
Password protect in excel. Welcome to my latest RUclips video where I will guide you through the process of securing your Excel files by password protecting workbooks, sheets, and even specific cells. If you're looking to enhance the security of your sensitive data, this tutorial is a must-watch! In this video, I'll cover various aspects of password protection in Excel to ensure that your infor...
Free Excel Calculator for Time and Distance between locations Using Google Maps API
–Я—А–Њ—Б–Љ–Њ—В—А–Њ–≤ 849–Ь–µ—Б—П—Ж –љ–∞–Ј–∞–і
Free Excel Calculator for Time and Distance between locations Using Google Maps API In this video, I will guide you step-by-step on how to create an Excel tool that calculates the distance and driving time between two locations using the Google Maps API. Whether you're planning a road trip, need to optimize logistics, or simply want to explore the possibilities of Excel and APIs, this tutorial ...
Get the Day of Week from a Date рЯУЕ in Excel
–Я—А–Њ—Б–Љ–Њ—В—А–Њ–≤ 223–Ь–µ—Б—П—Ж –љ–∞–Ј–∞–і
Excel get day of week from date: Welcome to another insightful Excel tutorial! рЯУЕ Have you ever struggled with extracting the day of the week from a date in Excel? The answer is here, and it's simpler than you think. In this video, we'll unravel the mysteries of Excel as we cover: A) Mastering the "WEEKDAY" function in Excel, the key to unlocking the day of the week from any date. B) Learn how t...
How to Find and Manage all External LinksрЯФЧ in Excel
–Я—А–Њ—Б–Љ–Њ—В—А–Њ–≤ 131–Ь–µ—Б—П—Ж –љ–∞–Ј–∞–і
How to Find and Manage all External LinksрЯФЧ in Excel Playlist: ruclips.net/p/PL6-SEsI0-5ES1hkJqu828hiKaJoTJWaeE&si=FNO5PxDAXtwD3z67 Are you ready to embark on a mission to unveil the hidden external links lurking in your Excel workbook? рЯХµпЄПвАНвЩВпЄП In this tutorial, we'll equip you with the skills to identify and manage external links with ease, ensuring your data remains secure and error-free. What W...
Create and Apply your Own Default Theme in Excel (e.g. Colors & Fonts)
–Я—А–Њ—Б–Љ–Њ—В—А–Њ–≤ 3012 –Љ–µ—Б—П—Ж–∞ –љ–∞–Ј–∞–і
How to change color theme of Excel - Customize Your Excel Experience: Changing the Default Office Color Theme Beginner Playlist: ruclips.net/p/PL6-SEsI0-5ES8xNvvPP4YYH7mSxH6kOAp Unleash your creativity and personalize Excel to suit your style! In this tutorial, we explore the fascinating world of changing the default Office color theme in Excel. Join us as we dive into the essentials of a theme...
How to Use ChatGPT рЯ§Ц in Excel
–Я—А–Њ—Б–Љ–Њ—В—А–Њ–≤ 6912 –Љ–µ—Б—П—Ж–∞ –љ–∞–Ј–∞–і
You can know Integrate and Use Chat GPT рЯ§ within Excel! Discover how to integrate and utilize ChatGPT within Excel, transforming how you manage and analyze data with the power of AI! This tutorial covers various features that harness ChatGPT to enhance your Excel experience, making your spreadsheets smarter and more efficient. Features Explained: AI.Ask: Interact directly with ChatGPT to ask que...
Make Your Excel Chart Pop With Conditional Formatting! рЯУКрЯТ•
–Я—А–Њ—Б–Љ–Њ—В—А–Њ–≤ 3232 –Љ–µ—Б—П—Ж–∞ –љ–∞–Ј–∞–і
Can you Conditionally Format a Chart in Excel ? Dive into the world of dynamic charting in Excel with our latest tutorial! рЯЪА In this video, we'll explore the question: Can you conditionally format a chart in Excel? The answer is a resounding yes! рЯМИвЬ® Here's what we'll cover: рЯУИ Create a Helper Column for Top X Values: Learn the power of Excel formulas (NA, LARGE, and IF) to create a helper column...
Excel Ratios: Simplifying With The Greatest Common Denominator! (2 & More Numbers)
–Я—А–Њ—Б–Љ–Њ—В—А–Њ–≤ 1072 –Љ–µ—Б—П—Ж–∞ –љ–∞–Ј–∞–і
Ratios in Excel using the Greatest Common Denominator! (2 or more Numbers) Are you struggling with calculating ratios in Excel? Look no further! In this video, we will show you not just one, but three different methods to work out the ratio of two or more numbers using Excel, including the use of the greatest common denominator (GCD) formula. Method A involves utilizing the GCD formula in Excel...
Indian Numbering System in Excel - рЯТ∞ Formatting Rupees the Right Way (вВє 12,34,567)
–Я—А–Њ—Б–Љ–Њ—В—А–Њ–≤ 1,3 —В—Л—Б.3 –Љ–µ—Б—П—Ж–∞ –љ–∞–Ј–∞–і
Indian Numbering System in Excel - рЯТ∞ Formatting Rupees the Right Way (вВє 12,34,567)
Get the Last (business) Day рЯУЕ of Current / Previous Month
–Я—А–Њ—Б–Љ–Њ—В—А–Њ–≤ 1543 –Љ–µ—Б—П—Ж–∞ –љ–∞–Ј–∞–і
Get the Last (business) Day рЯУЕ of Current / Previous Month
Excel Formula to Create Hyperlink рЯФЧ in Cell - WebsitesрЯМР, FilesрЯУБ, Workbook NavigationрЯІ≠!
–Я—А–Њ—Б–Љ–Њ—В—А–Њ–≤ 2763 –Љ–µ—Б—П—Ж–∞ –љ–∞–Ј–∞–і
Excel Formula to Create Hyperlink рЯФЧ in Cell - WebsitesрЯМР, FilesрЯУБ, Workbook NavigationрЯІ≠!
Create Custom Data Validation Checks (Advanced Rules) вЬФпЄПfor better Excel Data Entry
–Я—А–Њ—Б–Љ–Њ—В—А–Њ–≤ 2773 –Љ–µ—Б—П—Ж–∞ –љ–∞–Ј–∞–і
Create Custom Data Validation Checks (Advanced Rules) вЬФпЄПfor better Excel Data Entry
How to use Google Translate in Excel to Translate Multiple Columns at Once
–Я—А–Њ—Б–Љ–Њ—В—А–Њ–≤ 6 —В—Л—Б.3 –Љ–µ—Б—П—Ж–∞ –љ–∞–Ј–∞–і
How to use Google Translate in Excel to Translate Multiple Columns at Once
Mark the Current Date on an Excel Chart #excel #excelcharts #excelgraphs #linechart #exceltricks
–Я—А–Њ—Б–Љ–Њ—В—А–Њ–≤ 7154 –Љ–µ—Б—П—Ж–∞ –љ–∞–Ј–∞–і
Mark the Current Date on an Excel Chart #excel #excelcharts #excelgraphs #linechart #exceltricks
How to Remove рЯЪЂ Conditional Formatting in Excel
–Я—А–Њ—Б–Љ–Њ—В—А–Њ–≤ 7174 –Љ–µ—Б—П—Ж–∞ –љ–∞–Ј–∞–і
How to Remove рЯЪЂ Conditional Formatting in Excel
Increase the Font Size of the Formula Bar
–Я—А–Њ—Б–Љ–Њ—В—А–Њ–≤ 6164 –Љ–µ—Б—П—Ж–∞ –љ–∞–Ј–∞–і
Increase the Font Size of the Formula Bar
Mastering Excel's Accounting Number FormatsрЯІЊ- Change Colors, Add Icons, Symbols, Currencies & More!
–Я—А–Њ—Б–Љ–Њ—В—А–Њ–≤ 1824 –Љ–µ—Б—П—Ж–∞ –љ–∞–Ј–∞–і
Mastering Excel's Accounting Number FormatsрЯІЊ- Change Colors, Add Icons, Symbols, Currencies & More!
Find the Previous Business DayрЯУЕ in Excel
–Я—А–Њ—Б–Љ–Њ—В—А–Њ–≤ 1734 –Љ–µ—Б—П—Ж–∞ –љ–∞–Ј–∞–і
Find the Previous Business DayрЯУЕ in Excel
Linking Cells Across Excel Sheets For Easy Navigation рЯ§ЂрЯФЧ!
–Я—А–Њ—Б–Љ–Њ—В—А–Њ–≤ 5075 –Љ–µ—Б—П—Ж–µ–≤ –љ–∞–Ј–∞–і
Linking Cells Across Excel Sheets For Easy Navigation рЯ§ЂрЯФЧ!
What is Data Validation in Excel? Restrict inputs with drop down and checks(Dates, Numbers, Txt len)
–Я—А–Њ—Б–Љ–Њ—В—А–Њ–≤ 3105 –Љ–µ—Б—П—Ж–µ–≤ –љ–∞–Ј–∞–і
What is Data Validation in Excel? Restrict inputs with drop down and checks(Dates, Numbers, Txt len)
Apply Conditional Formatting рЯО® to an Entire Row in Excel
–Я—А–Њ—Б–Љ–Њ—В—А–Њ–≤ 9595 –Љ–µ—Б—П—Ж–µ–≤ –љ–∞–Ј–∞–і
Apply Conditional Formatting рЯО® to an Entire Row in Excel
Ifs Explained in a simple way! рЯ•Є Forget Multiple IF statements!!
–Я—А–Њ—Б–Љ–Њ—В—А–Њ–≤ 2865 –Љ–µ—Б—П—Ж–µ–≤ –љ–∞–Ј–∞–і
Ifs Explained in a simple way! рЯ•Є Forget Multiple IF statements!!
Custom Number Format for Millions and Thousands - Excel Cosmetics рЯТД for Dashboards!
–Я—А–Њ—Б–Љ–Њ—В—А–Њ–≤ 1646 –Љ–µ—Б—П—Ж–µ–≤ –љ–∞–Ј–∞–і
Custom Number Format for Millions and Thousands - Excel Cosmetics рЯТД for Dashboards!
Flash Fill Does Not Work рЯ§ђрЯ§ђ- How to Enable it and get Correct Results
–Я—А–Њ—Б–Љ–Њ—В—А–Њ–≤ 1,9 —В—Л—Б.6 –Љ–µ—Б—П—Ж–µ–≤ –љ–∞–Ј–∞–і
Flash Fill Does Not Work рЯ§ђрЯ§ђ- How to Enable it and get Correct Results
NetworkDaysрЯЧУпЄП - Excel Formula to Calculate Working Days without Week Ends and Holidays
–Я—А–Њ—Б–Љ–Њ—В—А–Њ–≤ 1896 –Љ–µ—Б—П—Ж–µ–≤ –љ–∞–Ј–∞–і
NetworkDaysрЯЧУпЄП - Excel Formula to Calculate Working Days without Week Ends and Holidays









nice approach
@mayurnaik8038 Thanks Mayur! рЯШК
great explanation, very helpful !!
@SaunakDey thanksss Saunak! рЯШК
Dear xcelwizard ;-) Great way to present an instruction along with creative illustrations. Clear, correct and enthousiastic teaching!! Thanks.
@pascalcrblancquaert4058 thank you Pascal for the kind message. I m happy i m able to pass on the knowledge i accumulated all these years рЯШК
Excellent!
Thanks for the feedback Kathy :)
This video was amazing and I did exactly what I needed I just needed to add the % values to the chart
Hey Cara, I believe there is a comment below with the same question. try the answer i provided :)
If I created a map by using a table and added a slicer, and created other charts by pivot table, is that possible to get connection between the two slicers?
@alishasong3847 Yes, it is possible to connect two slicers if they are based on the same data source. Here's how you can do it: Steps to Connect Slicers: Ensure Both Slicers Are Based on the Same Data Model: Both the map table and pivot table need to come from the same dataset or data model in Excel. This is essential for slicers to interact with each other. Create Relationships (if applicable): If you're using a data model with multiple tables, make sure there is a proper relationship established between the tables in the Power Pivot data model. Add Slicers: Add slicers to your map and pivot table if you havenвАЩt already. Go to the Insert tab вЖТ Slicer. Connect the Slicers: Select one slicer. Go to the Slicer tab on the ribbon. Click on Report Connections (or PivotTable Connections in older versions). A dialog box will open, showing all the pivot tables that can be connected to this slicer. Check the boxes for all relevant pivot tables (including the one used for your map and the other charts). Test the Connection: Now, when you use the slicer, it should filter both the map and the pivot table charts simultaneously. Note: If the map is not updating, verify that it is dynamically linked to the same data source. For advanced interactions, consider using Power BI, which offers more robust slicer functionality across visualizations.
Thank you thank you for this!!
@@ronqmo8755 am happy it s useful рЯШК
Thanks for the document brother. very helpful.
@travisalejandro6690 in the past i used to put the sentence in google translate and copy paste рЯШЕ
@EXCELWIZARDINMINUTES well, it sucks that Microsoft don't really make effort in integrating AI into office, so we have to use chatgpt separately since it's preferably in creating more natural sentences. So yeah, copy-paste will not extinct in near future.
рЯХµFor more content like this : ruclips.net/user/excelwizardinminutes
Really helpful and exactly what I was looking for in a great looking chart. Thanks!
Great i helped ! рЯШК
BrovoвЭ§
@@mra893 graciasssss :)
BrovoвЭ§
Thanksss :)
Thanks Sir, really important concepts and a clearly explained tutorial as always рЯЩПрЯПљ
@@surjagain thanksss :)))
GREAT, clear explanation and easy to use.
Since Bing maps are not working anymore, i have made a new version with google maps API. You can find the video and download it : ruclips.net/video/1z-nTTYdTcY/–≤–Є–і–µ–Њ.html. Plzzzz leave a like and comment on the new video if you like it as it took a long time to develop..
i mean good tutorial if someone has the foresight to do so, but there is no solution if you've saved an excel file and you want to revert to original sort order again
Thank you it was delightful
рЯШК
Thank you. It works!
@@alfeocayabyab8233 i m happy i helped рЯШК
Hi, can this solve a vrp? i saw your video about optimizing delivery/pickup route, but i have a problem with the bing key. Or can i use a google maps api on that Excel spreadsheet?
@vittorialaudani5140 hello vittoria. Ur timing is perfect. I am editing a new vrp video that will come out next monday. It will use google maps api instead of bing to solve. For the time being you can use this to do the step the vrp solver needs. Otherwise just bare with me for 7 days and u ll get a new vrp solver...u can subscribe and put notifications on so u know when the video is out. But it s definately next monday...let me know if this works....
@@EXCELWIZARDINMINUTES that's great, I'll try with the Google api but I will surely watch your next tutorial too
@vittorialaudani5140 basically in the vrp sheet, u need lat long for 1 sheet and the distance and time between each combination of locations. This excel can give you all this. And u can copy paste them. However be aware than in the vrp solver, u need the times in days (u need to convert min to days. Ie /60/24). The simplest thing is just to wait 7 days. Then in 5 min, u can do vrp :))
there is the new video: ruclips.net/video/1z-nTTYdTcY/–≤–Є–і–µ–Њ.html Plz like it and comment if possible :)))
Awesome video. Thank you so much!! This was a big help!
Welcome!рЯШК
For more content like this, subscribe: рЯОЙ ruclips.net/user/excelwizardinminutes
For more content like this, subscribe рЯХµ:ruclips.net/user/excelwizardinminutes
Very useful! Also very easy to understand
@tanakornpromthep9025 always nice to hear such nice words рЯША
Can i do without slicers?
@humanbeing888 hard to achieve the same functionality. Vba coding might help though
how to add an image in body?
@CVgeek To add an image in the body of an email sent using VBA, you can use the HTMLBody property of the email object in combination with HTML to embed the image. Here is an example of how to send an email with an embedded image using VBA: Step-by-Step VBA Code Make sure you have the image you want to embed saved in a folder. Use the following VBA code to send an email with an embedded image: Sub SendEmailWithImage() Dim OutApp As Object Dim OutMail As Object Dim imgPath As String Dim strHTML As String ' Path to the image you want to embed imgPath = "C:\path_to_your_image\image.jpg" ' Create the Outlook application object Set OutApp = CreateObject("Outlook.Application") Set OutMail = OutApp.CreateItem(0) ' Define the HTML body with the embedded image strHTML = "<html><body>" & _ "<p>Hello,</p>" & _ "<p>This is an email with an embedded image.</p>" & _ "<img src='cid:image1'>" & _ "<p>Regards,</p>" & _ "<p>Your Name</p>" & _ "</body></html>" ' Compose the email With OutMail .To = "recipient@example.com" .Subject = "Email with Embedded Image" .HTMLBody = strHTML ' Attach the image and reference it with the Content-ID (cid) .Attachments.Add imgPath, 1, 0, "image1" ' image1 matches the cid in the HTML .Display ' Use .Send to send it directly End With ' Clean up Set OutMail = Nothing Set OutApp = Nothing End Sub Explanation: imgPath: You set the path to the image file that will be embedded in the email. strHTML: This is the HTML body of the email. The image is embedded using <img src='cid:image1'>, where cid:image1 is a reference to the attached image. .Attachments.Add: This attaches the image to the email. The fourth parameter ("image1") links the attachment to the cid:image1 in the HTML body. You can modify the paths, email addresses, and body content as needed.
Hello All! Unfortunately the API has been removed so I have made a better version of the workbook with GOOGLE MAPS APIвШЇ. You can check the video and download the workbook there: ruclips.net/video/uIRz2k21lEo/–≤–Є–і–µ–Њ.html
Very nicely explained
@georgemathew860 Thank you George :))
How this can be done using vba array as well as tables listobject thank you рЯЩП
@georgemathew860 if u r interested in vba, i have a course that explains arrays and all the concepts needed to code: www.udemy.com/course/vba-course-excel/?referralCode=D136051609B9FE0FD4E5
@georgemathew860 this is an example of a code: Sub FindInArrayAndListObject() Dim ws As Worksheet Dim tbl As ListObject Dim dataArray As Variant Dim i As Long Dim searchValue As String Dim found As Boolean ' Set the worksheet and ListObject Set ws = ThisWorkbook.Sheets("Sheet1") Set tbl = ws.ListObjects("Table1") ' Define the value you are looking for searchValue = "SearchValue" ' Replace this with the value you want to find ' Load the ListObject's data into an array dataArray = tbl.DataBodyRange.Value ' Loop through the array to find the value in the first column found = False For i = LBound(dataArray, 1) To UBound(dataArray, 1) If dataArray(i, 1) = searchValue Then MsgBox "Value found in row " & i found = True Exit For End If Next i If Not found Then MsgBox "Value not found" End If End Sub
Thanks, Rami for this amazing tutorial.
I m glad it was useful рЯШЗ
Hey Rami can you do a session on create P&L Cashflow and Business valuation sheet with a built in simulation analysis
@@jasimshaikh8794 hit me up on my whatsapp
for more content like this subscribe: ruclips.net/user/excelwizardinminutes
Thank you, Rami. рЯСПрЯСП
My pleasure рЯШК
The last trick is literally a very useful informationрЯШБ
@VijayYadav-jm3dc so many hidden things in excel рЯШЕ
Is there a way that I can require the user to input a certain entry (like a list) in just the first 6 characters, but the total number of digits can be anything? For example, first 6 digits must be R08842 or R55457, but the remaining characters can be anything (eg. R088424259AZ). I know that one way around this is to make 3 columns, set up a list for the first column, no criteria for the user on 2nd column, and combine them in 3rd column, but I'd rather keep it to 1 column for user input if possible.
@bandita445 u need to use custom validation rule like the video. 1 rule is the total num of characters. U can put a min or an exact num of char. Then u have to put a formula for the first 6 char. For example lett(txt, 6)= ...... and u combine the formulas. Have a look at the video and practice. Am sure u ll get the right formula
@@bandita445 ie len(txt)>=6 instead of a specific num of char
@@EXCELWIZARDINMINUTES Thanks! I was able to figure it out, using the same concept as your video with combining them (except I used Or instead of And). My next question, how do I apply that same formula for the whole column? If I select a big range and then set up my Data Validation, they all refer to the same cell (eg cell A2). Instead of having to set up a Data Validation for each cell one by one, is there a way I can do all of them at once, but for it to update the cell?
@bandita445 u must have a prob with the formula u r using. For example a formula like this :=AND(LEN(A1)>=6, LEFT(A1,6)="ABC123") Can be applied on a whole range. Now if the abc123 is in a diff cell for each data validation, i think u can refer to the top cell and it will work for all. Try...
@@EXCELWIZARDINMINUTES I ended up making my report as a Table first, before doing the Data Validation, and that worked. One of the problems I ran into though is that if I copy/paste my formula into the Data Validation, I get an Error saying that there's a problem with my formula, but if I manually type it the exact way, then it works. Any idea why that is?
Thank you for this amazing tips, much appreciated I have a question though : would it be possible de modify the central point which is 0 ? For example, to have 20% as the standard rating ?
@hakimfilalibaba4679 i think there might be a workaround to add a line at 20%. (Havent tried it). It s a bit hard to do,i think i have done something similiar in my shorts (quick tips) at the bottom of my playlist where i have added the current date to a chart. Here's how u might try for this chart: Add a new data series to your data representing the 20% line. Add a single constant value of 20% for all categories *Select the new series and change its chart type to Line (in a combination chart) to represent a baseline at 20% %.
Excellent video. How would one add data labels for the 2 neutral fields as one consolidated field?
@jacqueshollands5630 one idea is to add textboxes: Step 1: Set Up Your Data Input Values: Assume you have the following values: Cell A1: 5 (for the right bar) Cell A2: -5 (for the left bar) Cell A3: Create a formula in this cell to calculate the sum, for example: =A1 - A2 This will yield 10 for the sum of 5 - (-5). Step 2: Create Your Chart Insert a Chart - same as video Step 3: Insert Text Boxes Insert a Text Box: Go to the Insert tab on the Ribbon. Click on Text Box and draw the text box on your worksheet. Link the Text Box to the Sum: Click on the text box to select it. In the formula bar, type = and then click on the cell where you calculated the sum (A3). For example: =A3 Press Enter. The text box will now display the value of 10. Step 4: Position the Text Box Above the Right Bar Copy and Move the Text Box: Click on the text box, then drag it to position it above the right bar in your chart. You may need to resize the text box for better visibility. Format the Text Box (Optional): Right-click on the text box and select Format Shape to change the appearance as desired (e.g., background color, font size). Step 5: Repeat for Additional Bars For Additional Values: If you have more sets of values, repeat the above steps: Create a new cell for each new sum calculation. Insert a new text box for each sum and link it to the corresponding cell. Position each text box above the respective bar in the chart.
@@EXCELWIZARDINMINUTES Perfect solution. Thank you kindly. Don't know why I didn't think of it рЯШВ
@jacqueshollands5630 hahaha. I think this is better than trying to use data labels and changing the values рЯШЕ
@jacqueshollands5630 one favour, plz do not hesitate to share the channel with anybody who is struggling with Excel: ruclips.net/user/excelwizardinminutes?submission=1 that will make my day :)
Super video! Thank you for info Rami рЯЩМ
More to come! рЯШК
Great video!
@Curic-Ivan thank u Ivan! :)
Perfect, thank you
@@yaserpourgharehkhan welcome Yaser рЯШК
Thank you for this video. I didnвАЩt know about the link() function. One other source of links can be found in the name manager, especially if a sheet with named ranges is copied from one workbook to another.
Sir please tell me how to show translate option in farmula bar, in my excel there is not showing formula
@alizeeshan9922 i did not get ur question. U meant that ur formula bar is blank? And u dont see anything u type there?
@EXCELWIZARDINMINUTES Yes sir When i type =translate" translate formula doesn't show up
@@alizeeshan9922 u have probably protection on the sheet that doesnt allow to show anything in formula bar. I have a video about this but it s not out. In the meantime: 1. Unprotect the Sheet: Go to the Review tab on the Ribbon. Click on Unprotect Sheet. If a password was used to protect the sheet, you will be prompted to enter it. Enter the password and click OK. Once the sheet is unprotected, you should be able to see the data or formulas in the formula bar when you select any cell. 2. Remove Protection from Specific Cells: If you want to remove protection only from certain cells (but leave the rest of the sheet protected), hereвАЩs how to unlock those cells: Select the Cells: Highlight the cells from which you want to remove protection. Open Format Cells: Right-click the selected cells and choose Format Cells. Go to the Protection tab. Uncheck "Locked": Uncheck the "Locked" box. This will allow these cells to remain editable and visible in the formula bar when the sheet is protected, while the rest of the sheet remains protected. Protect the Sheet Again: Go to the Review tab and click Protect Sheet again to reapply protection if necessary (this time the selected cells will not be locked).
It was really useful. Thanks alot.
@@cyrusezazi рЯШКрЯШК
Here are the 3 solutions I tried. None of them worked. Note that I replaced the commas with semicolons because Microsoft requires this for the French version of Excel. =GetDistance(rechercheV($J4;$B$4:$E$59;4;FAUX);rechercheV(K$3;$B$4:$E$59;4;FAUX);bingMapsKey) =GetDistance(XLOOKUP($J4;$B$4:$E$59);XLOOKUP(K$3;$B$4:$E$59)bingMapsKey) =GetDistance(vlookup($J4;$B$4:$E$59;4;FAUX);vlookup(K$3;$B$4:$E$59;4;FAUX);bingMapsKey)
Hello, Your workbook is very well designed. I would like to use it to prepare trips for my holidays. I entered more than 50 addresses. I managed to geocode very easily. But ,as far as the distance time matrix is concerned, I can't get the formula to work with VLOOKUP. Maybe it's because I'm using an Excel version from 2021? Maybe it comes from using a French version of Excel? I tried with the XLOOKUP function and with RECHERCHE V (function in French equivalent to VLOOKUP) Could you help me? I can send you my file if necessary to check what's wrong Thank you in advance
The issue is that the api is now terminated. Am trying to make a new video with google maps api. You need to get a api key for the numbers to come correctly and bing has changed their api.
Hello Daniel! Since the API is no longer available, I have made a better version using Google Maps API. You can check it out and get the new workbook: ruclips.net/video/uIRz2k21lEo/–≤–Є–і–µ–Њ.html
genius
Hahaha thankssss :)
Fantastic, Thank You.
You r welcome, Alan!
You are excellent...really liked all the creative stuff you added in the videos. like punch, explosion, etc.
@AshwinChanil excel is a bit boring sometimes hehe. This is why a bit of animation never hurts hehe
How can I remove the connection?
To remove a Power Query in Excel, follow these steps: 1. Remove the Query Table from the Worksheet: Right-click on the table or data produced by the Power Query on the worksheet. Select Delete. This will remove the query result from the sheet, but not the query itself. 2. Delete the Query from the Workbook: Go to the Data tab on the ribbon. Click on Queries & Connections (usually on the right side). In the Queries panel that opens, find the query you want to remove. Right-click on the query and select Delete. 3. Optional: Clear Data Connections (if applicable): Go to the Data tab. Click on Connections. In the Workbook Connections window, select the Power Query connection. Click Remove.