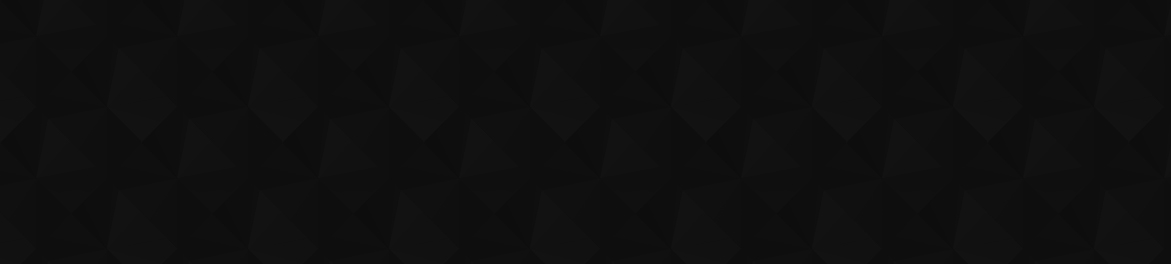
- Видео 90
- Просмотров 232 804
Daniela Lovric
Швейцария
Добавлен 2 окт 2022
👇 Tipps, Tutorials und Onlinekurse für Content Creator & Unternehmer
Ich unterstützen angehende Content Creator und Unternehmer durch hochwertige Bildungsinhalte, persönliches Coaching und Onlinekurse dabei, ihre eigenen erfolgreichen Online-Kurse zu schaffen, eine Personal Brand aufzubauen und ein Online Business zu lancieren und nachhaltig zu skalieren.
Auf diesem Kanal erwarten dich hochwertige Tutorials zu Onlinetools für Content Creator, Tipps und Strategien zum Aufbau eines Online Business und eines erfolgreichen RUclips Kanals und Wissen und Erfahrungswerte aus über 10 Jahren Selbständigkeit als Unternehmerin.
Als ich mich vor über 10 Jahren selbständig gemacht habe, hätte ich mir solche Tutorials und Tipps gewünscht, weshalb ich diese nun für andere erstelle, welche sich als Unternehmer oder Content Creator vermarkten und ein Online Business aufbauen möchten.
Falls dir meine Videos gefallen, darfst du diesen Kanal gerne mit deinen Freunden teilen.
Herzlichst
Daniela
Ich unterstützen angehende Content Creator und Unternehmer durch hochwertige Bildungsinhalte, persönliches Coaching und Onlinekurse dabei, ihre eigenen erfolgreichen Online-Kurse zu schaffen, eine Personal Brand aufzubauen und ein Online Business zu lancieren und nachhaltig zu skalieren.
Auf diesem Kanal erwarten dich hochwertige Tutorials zu Onlinetools für Content Creator, Tipps und Strategien zum Aufbau eines Online Business und eines erfolgreichen RUclips Kanals und Wissen und Erfahrungswerte aus über 10 Jahren Selbständigkeit als Unternehmerin.
Als ich mich vor über 10 Jahren selbständig gemacht habe, hätte ich mir solche Tutorials und Tipps gewünscht, weshalb ich diese nun für andere erstelle, welche sich als Unternehmer oder Content Creator vermarkten und ein Online Business aufbauen möchten.
Falls dir meine Videos gefallen, darfst du diesen Kanal gerne mit deinen Freunden teilen.
Herzlichst
Daniela
Vom Follower zum Kunden: So nutzt du Zielgruppen-Strategie für YouTube-Erfolg!
Vom Follower zum Kunden: So nutzt du Zielgruppen-Strategie für RUclips-Erfolg!
➡️ RUclips Masterclass: danielalovric.ch/youtube-onlinekurs/
➡️ Onlinekurs Masterclass: danielalovric.ch/onlinekurs-masterclass/
➡️ Storytelling Masterclass: danielalovric.ch/storytelling-masterclass/
➡️ Beste Plugins für Final Cut Pro X, Adobe Premiere, Adobe After Effects und DaVinci Resolve: motionvfx.sjv.io/Or3gbA *
In diesem Video dreht sich alles um die Geheimnisse des erfolgreichen Starts auf RUclips! 🎥💡 Gemeinsam tauchen wir in essenzielle Themen ein, wie die Definition deiner Zielgruppe, die wichtigsten Skills für Content Creator und ob du wirklich eine Website für deine Personal Brand brauchst. Ich teile T...
➡️ RUclips Masterclass: danielalovric.ch/youtube-onlinekurs/
➡️ Onlinekurs Masterclass: danielalovric.ch/onlinekurs-masterclass/
➡️ Storytelling Masterclass: danielalovric.ch/storytelling-masterclass/
➡️ Beste Plugins für Final Cut Pro X, Adobe Premiere, Adobe After Effects und DaVinci Resolve: motionvfx.sjv.io/Or3gbA *
In diesem Video dreht sich alles um die Geheimnisse des erfolgreichen Starts auf RUclips! 🎥💡 Gemeinsam tauchen wir in essenzielle Themen ein, wie die Definition deiner Zielgruppe, die wichtigsten Skills für Content Creator und ob du wirklich eine Website für deine Personal Brand brauchst. Ich teile T...
Просмотров: 151
Видео
YouTube-Marketing für Unternehmen | Warum Content Creator in Zukunft extrem gefragt sein werden!
Просмотров 240Месяц назад
RUclips-Marketing für Unternehmen | Warum Content Creator in Zukunft extrem gefragt sein werden!
YouTube Kanal erstellen & Personal Brand aufbauen - warum du mit YouTube-Marketing starten solltest!
Просмотров 216Месяц назад
RUclips Kanal erstellen & Personal Brand aufbauen - warum du mit RUclips-Marketing starten solltest!
Die Besten Final Cut Pro Plugins für Social Media & YouTube | TOP 6 Plugins für FCPX 2024
Просмотров 248Месяц назад
Die Besten Final Cut Pro Plugins für Social Media & RUclips | TOP 6 Plugins für FCPX 2024
Beste Final Cut Pro Plugins für Reisevideos und Vlogs | TOP 5 Reise-Plugins für FCPX
Просмотров 510Месяц назад
Beste Final Cut Pro Plugins für Reisevideos und Vlogs | TOP 5 Reise-Plugins für FCPX
Beste Final Cut Pro LUT Plugins | TOP 7 LUT Plugins für FCPX
Просмотров 3752 месяца назад
Beste Final Cut Pro LUT Plugins | TOP 7 LUT Plugins für FCPX
Beste Final Cut Pro Plugins für Storytelling und Film | TOP 10 FCPX Plugins für die Filmproduktion
Просмотров 4493 месяца назад
Beste Final Cut Pro Plugins für Storytelling und Film | TOP 10 FCPX Plugins für die Filmproduktion
Beste Final Cut Pro Plugins für Fotoalbum & Videoalbum | Collage erstellen in Final Cut Pro X
Просмотров 5513 месяца назад
Beste Final Cut Pro Plugins für Fotoalbum & Videoalbum | Collage erstellen in Final Cut Pro X
Beste Final Cut Pro Plugins für Events und Businesspräsentationen | TOP Plugins für Final Cut Pro X
Просмотров 3393 месяца назад
Beste Final Cut Pro Plugins für Events und Businesspräsentationen | TOP Plugins für Final Cut Pro X
Beste Final Cut Pro Plugins für Tutorials und Onlinekurse | TOP 10 Plugins für Final Cut Pro (FCPX)
Просмотров 3373 месяца назад
Beste Final Cut Pro Plugins für Tutorials und Onlinekurse | TOP 10 Plugins für Final Cut Pro (FCPX)
Beste Final Cut Pro Plugins für die Produktpräsentation | TOP 5 Plugins für Final Cut Pro X (FCPX)
Просмотров 3123 месяца назад
Beste Final Cut Pro Plugins für die Produktpräsentation | TOP 5 Plugins für Final Cut Pro X (FCPX)
Beste Final Cut Pro Plugins für Callouts | TOP 6 Callout Plugins für Final Cut Pro X (FCPX)
Просмотров 4684 месяца назад
Beste Final Cut Pro Plugins für Callouts | TOP 6 Callout Plugins für Final Cut Pro X (FCPX)
Beste Final Cut Pro X Tracking Plugins Tracking in Final Cut Pro X
Просмотров 5824 месяца назад
Beste Final Cut Pro X Tracking Plugins Tracking in Final Cut Pro X
Top Final Cut Pro Titel Plugins | Plugin für Titel und Texte in Final Cut Pro X
Просмотров 5775 месяцев назад
Top Final Cut Pro Titel Plugins | Plugin für Titel und Texte in Final Cut Pro X
Beste Transition Plugins für Final Cut Pro | Kreative und Professionelle Übergänge Tutorial 2024
Просмотров 8905 месяцев назад
Beste Transition Plugins für Final Cut Pro | Kreative und Professionelle Übergänge Tutorial 2024
Online Geld verdienen im Internet. Passives Einkommen generieren - das solltest du wissen!
Просмотров 7465 месяцев назад
Online Geld verdienen im Internet. Passives Einkommen generieren - das solltest du wissen!
Final Cut Pro Speicherproblem lösen: So löschst du Renderdateien und sparst Speicherplatz!
Просмотров 1,8 тыс.6 месяцев назад
Final Cut Pro Speicherproblem lösen: So löschst du Renderdateien und sparst Speicherplatz!
Keyframes in Final Cut Pro Animationen erstellen Tutorial für Anfänger und Fortgeschrittene Deutsch
Просмотров 1,5 тыс.6 месяцев назад
Keyframes in Final Cut Pro Animationen erstellen Tutorial für Anfänger und Fortgeschrittene Deutsch
Final Cut Pro Greenscreen Tutorial 2024 (Deutsch) - Einführung für Anfänger
Просмотров 1 тыс.6 месяцев назад
Final Cut Pro Greenscreen Tutorial 2024 (Deutsch) - Einführung für Anfänger
Final Cut Pro Tracking (Objekt Tracker: verpixeln von Gesichtern & Kennzeichen, Titel-Tracking 2024
Просмотров 1,3 тыс.7 месяцев назад
Final Cut Pro Tracking (Objekt Tracker: verpixeln von Gesichtern & Kennzeichen, Titel-Tracking 2024
Premiere Pro Tutorial für Anfänger 2024 | Grundkurs für Einsteiger (Deutsch)
Просмотров 12 тыс.7 месяцев назад
Premiere Pro Tutorial für Anfänger 2024 | Grundkurs für Einsteiger (Deutsch)
Photoshop KI: Künstliche Intelligenz für Generative Fill | Photoshop AI Tutorial 2024
Просмотров 3,5 тыс.8 месяцев назад
Photoshop KI: Künstliche Intelligenz für Generative Fill | Photoshop AI Tutorial 2024
Zaun entfernen in Photoshop | Gitter entfernen mit KI | Photoshop Tutorial Deutsch 2024
Просмотров 2,3 тыс.8 месяцев назад
Zaun entfernen in Photoshop | Gitter entfernen mit KI | Photoshop Tutorial Deutsch 2024
Hintergrund entfernen in Photoshop | Haare freistellen | Personen freistellen (Tutorial Deutsch)
Просмотров 11 тыс.8 месяцев назад
Hintergrund entfernen in Photoshop | Haare freistellen | Personen freistellen (Tutorial Deutsch)
Hintergrund entfernen in Photoshop Tutorial 2024 | Ausschneiden, Tiere freistellen
Просмотров 6 тыс.8 месяцев назад
Hintergrund entfernen in Photoshop Tutorial 2024 | Ausschneiden, Tiere freistellen
Hintergrund entfernen in Photoshop Tutorial 2024 | Ausschneiden, Bäume freistellen in Photoshop
Просмотров 2,3 тыс.8 месяцев назад
Hintergrund entfernen in Photoshop Tutorial 2024 | Ausschneiden, Bäume freistellen in Photoshop
Hautkorrektur in Photoshop | Haut weichzeichnen, Haut glätten & Makel entfernen |Portrait Retusche
Просмотров 2,8 тыс.8 месяцев назад
Hautkorrektur in Photoshop | Haut weichzeichnen, Haut glätten & Makel entfernen |Portrait Retusche
Farbstich entfernen in Photoshop | Hautfarbe ändern und Hauttöne anpassen | Hauttonkorrektur
Просмотров 2,7 тыс.9 месяцев назад
Farbstich entfernen in Photoshop | Hautfarbe ändern und Hauttöne anpassen | Hauttonkorrektur
Capcut Tutorial für Anfänger - Bestes kostenloses Videobearbeitungstool 2024
Просмотров 20 тыс.9 месяцев назад
Capcut Tutorial für Anfänger - Bestes kostenloses Videobearbeitungstool 2024









Vielen Dank :) so gut erklärt wie ich noch in keinem anderen Video gesehen habe. Die Farbräder waren für mich immer ein Horror Werkzeug. Vielen Dank und einen schönen Sonntag.
Das freut mich sehr, dass es dir geholfen hat und der Horror nun ein Ende hat ;) Liebe Grüsse und einen super Wochenstart.
Danke, das war sehr hilfreich für mich. Ich bin erst seit ein paar Tagen Besitzer eines Mac (Mac mini M4 Basismodell). Deshalb fühlt sich auch MAC OS generell noch etwas neu für mich an. Deine ruhige und nette Art hat mir bei meinen ersten Gehversuchen mit Final Cut Pro wirklich sehr geholfen. Grüße in die Schweiz 🤗
Sehr gerne. Danke, dass du dir die Zeit genommen hast für ein Feedback, das freut mich sehr. Liebe Grüsse und einen tollen Start in die Woche.
Hi Daniela, ich höre ständig vom Compressor für FCPX! Ist dieser wirklich für die Ausgabe von normalen Videos für die Wiedergabe auf TV notwendig? Es wird versprochen, das Flimmern zu verringern, oder die Farben zu verbessern. Ich bearbeite ausschließlich private Videos! In Erwartung deiner ehrlichen Meinung! Bernd
Hallo Bernd, der Compressor für FCPX ist tatsächlich ein nützliches Tool, aber in den meisten Fällen nicht unbedingt notwendig, besonders wenn du nur private Videos bearbeitest. Hier sind ein paar Punkte und Erklärungen, die dir helfen, zu entscheiden: Deinterlacing und Optimierungen direkt in FCPX Wenn von „Flimmern reduzieren“ gesprochen wird, ist oft Deinterlacing gemeint, das vor allem bei älteren Videoformaten wie 1080i oder 576i notwendig ist. FCPX hat diese Funktionen bereits integriert: - Automatisches Deinterlacing: FCPX erkennt Interlaced-Material automatisch und deinterlaced es beim Export. Du musst dafür normalerweise nichts weiter tun. - Manuelles Deinterlacing: Wenn das Flimmern trotzdem auftritt, kannst du es manuell aktivieren: 1. Wähle deinen Clip in der Timeline aus. 2. Öffne den Inspector (Rechtsklick > „Informationen“). 3. Unter Field Dominance kannst du Deinterlace einstellen. 4. Flimmern reduzieren bei feinen Details: FCPX bietet auch den Effekt „Flimmern reduzieren“ (Flicker Reduction). Dies ist hilfreich, wenn feine Linien oder Details im Video flackern: - Gehe in den Effekte-Browser. - Suche nach „Flimmern reduzieren“ und ziehe den Effekt auf den Clip. - Passe die Einstellungen im Inspector an, um das Flimmern zu minimieren. Farben und TV-kompatible Ausgabe Für die Wiedergabe auf einem TV ist es wichtig, den richtigen Farbraum (Rec. 709) und die passende Bildrate (z. B. 25 fps für PAL oder 30 fps für NTSC) auszuwählen. Auch das funktioniert direkt in FCPX: 1. Beim Export wählst du Teilen > Master-Datei. 2. Im Export-Dialog stellst du sicher, dass der Farbraum auf Rec. 709 eingestellt ist. Damit wird dein Video problemlos auf einem Fernseher angezeigt. Wann lohnt sich der Compressor? Der Compressor bietet zusätzliche Optionen, die für professionelle Anwendungen wichtig sind. Hier einige Beispiele, wann er nützlich sein kann: Spezielle Formate: - MXF: Für die Fernsehausstrahlung. - IMF: Für Kinoproduktionen oder Plattformen wie Netflix. - ProRes RAW: Für professionelles Rohmaterial. - HDR-Export mit HEVC: Für TVs mit High Dynamic Range (HDR). - Exakte Kontrolle über die Bitrate: Wenn du Videos für bestimmte Plattformen optimieren möchtest, kannst du die Dateigrösse und Qualität präzise einstellen. Batch-Processing: Wenn du viele Videos gleichzeitig exportieren musst, hilft der Compressor, Zeit zu sparen. Surround-Sound: Für komplexe Audio-Mappings, z.B. 5.1 oder 7.1 Surround. Mein Fazit für dich: für deine privaten Videos ist der Compressor wahrscheinlich nicht nötig. Alles Wichtige kannst du direkt in FCPX erledigen, inklusive Deinterlacing, Farbraum-Einstellungen und flimmerfreier Ausgabe. Falls du später spezielle Anforderungen hast, kannst du den Compressor immer noch dazu kaufen. Ich hoffe, das hilft dir weiter 😊 Liebe Grüsse Daniela
Ich hatte bereits etwas Vorerfahrung, ist jetzt etwa 3 Jahre her seit dem letzten Schnitt (noch auf Intel Mac). Jetzt auf dem brandneuen MacBookPro M4Pro macht es wieder richtig Spass. Eine Frage hätte ich nun: Ich habe ein alte Mediathek mit 3 Projekten drin (Vor-/Abspann den ich mal erstellt habe). Wie kann ich von einem dieser Projekte dieses in ein neues Projekt kopieren in einer neuen Mediathek (das habe ich nun zwar hingekriegt), resp. nun habe ich in dieser neuen Mediathek 4 Projekte liegen und würde gerne den Vorspann (Projekt A) in das neue Projekt kopieren (Projekt B). Grüsse aus der Schweiz 🇨🇭
Ganz vergessen, toll gemacht dein Tutorial 🎉
Jetzt hat es geklappt, mit copy/paste, aber Generator (Hintergrund) plus Titel zusammen ging nicht, nur separat …
Hallo und Grüsse zurück aus der Schweiz in die Schweiz :D 🇨🇭 Danke für dein Feedback, und schön zu hören, dass dir das Arbeiten auf deinem neuen MacBook Pro so viel Spass macht. 😊 Es klingt, als hättest du das Problem ohne mich gelöst :) aber hier trotzdem noch ein Tipp, der dir allenfalls in Zukunft helfen könnte und zwar das Erstellen eines Compound Clips. Markiere dafür alle gewünschten Elemente (z. B. Generator, Titel, Effekte) in Projekt A: 1. Klicke mit der Maus und ziehe einen Rahmen um die Elemente in der Timeline. Alternativ kannst du beim Klicken die Shift-Taste gedrückt halten, um mehrere Elemente einzeln auszuwählen. 2. Gruppiere die Auswahl zu einem Compound Clip: - klicke mit der rechten Maustaste auf die Auswahl und wähle „Neue Clip-Gruppe“ (Create Compound Clip). - gib der Clip-Gruppe einen Namen, z. B. „Vorspann“. - kopiere den Compound Clip: Wähle die Clip-Gruppe aus und kopiere sie (Cmd + C). 3. Einfügen in Projekt B: Öffne Projekt B, setze den Abspielkopf an die gewünschte Stelle, und füge die Clip-Gruppe ein (Cmd + V). 4. Bearbeitung des Compound Clips Falls du später einzelne Elemente des Vorspanns bearbeiten möchtest: - Doppelklicke auf den Compound Clip in der Timeline, und du gelangst in den Bearbeitungsmodus der Gruppe. Ich hoffe, das hilft dir weiter. Es freut mich zudem zu hören, dass mein Tutorial dir gefallen hat. Liebe Grüsse und weiterhin viel Spass beim Schneiden, 🎥 Daniela
Servus Daniela, ich finde deine Videos Top 👍Ich suche ein ausgefallenes Plugin für einen animierten *Abonnieren-Button". Ich habe deinen Kanal komplett durchsucht, aber leider nichts dazu gefunden. Kennst du vielleicht einen Anbieter?
Cool Danke
Gerne - freut mich, dass es hilfreich war :) lg Daniela
🙏 ❤️Dieses Tutorial ist für mich als Einsteiger der absolute Volltreffer! Hatte mir vorher schon einige andere verwirrende Lerneinheiten angeschaut die immer in Frustration endeten. Toll aufbereitet und mit sehr angenehmer Stimme vorgetragen. 👍👍👍
Herzlichen Dank Andreas für dein Feedback, das freut mich sehr. Hast du den zweiten Teil auch schon gesehen? Liebe Grüsse Daniela
@ Liebe Daniela, ich verinnerliche / automatisiere noch Teil 1 parallel zu meinem Fotostudium und in Kürze schaue ich mir Teil 2 an. Zwischenzeitlich habe ich mich von deinem „Wordpress Tutorial“ ablenken lassen. Das ist ja wenigstens genauso genial und kommt noch vor Jahresabschluss zur Umsetzung auf die To-Do-Liste. Du hast definitiv einen begeisterten follower dazu gewonnen. Danke, alles Liebe und viel Erfolg in all deinem Tun, Andreas
das klingt super :) Herzlichen Dank und viel Erfolg bei deinen Projekten. Freue mich, dich zu meiner Community zählen zu dürfen - danke für den Support. Liebe Grüsse Daniela
Sehr schönes Video. Habe seit ein paar Tagen meinen erste Macbook Pro und wollte unbedingt jetzt von Premiere Pro auf Final Cut umsteigen, somit ist es sehr hilfreich. Danke vielmals
Das freut mich sehr☺️
Schönes Tutorial. Wenn noch die Beispieldateien (Footage) zur Verfügung gestellt würden, könnte man Schritt für Schritt nachvollziehen, was du machst. Das würde dem Zielpublikum Anfänger sehr helfen.
Danke für den Tipp, ich werde mir das für zukünftige Tutorials merken! 😊
Hallo Daniela, Da ich Deine Videos am besten verstehe, würde ich mir ein Video, mit den ganzen Erneuerung von Final Cat, wünschen. Die Beschreibungen umzusetzen macht keine Freude, doch wenn Du die Neuerungen erklären würdest, wäre das eine Freude nicht nur für mich. Mir ist klar, das Deine RUclips Seite keine Wunschtüte ist. Mit freundlichen Grüßen Detlef Slangen
Hallo Detlef, danke für deine lieben Worte. Es freut mich sehr, dass du meine Videos so gut verstehst 😊 Ich verstehe total, dass es manchmal mühsam sein kann, schriftliche Beschreibungen umzusetzen. Ein Video, in dem die neuen Features von Final Cut Pro Schritt für Schritt erklärt werden, wäre natürlich viel anschaulicher. Das wäre definitiv ein spannendes Thema für die Community, und ich nehme deinen Vorschlag gerne auf meine Ideenliste! 🎥 Gib mir doch kurz Bescheid welche konkreten Themen oder Änderungen dich hier interessieren würden. Liebe Grüsse, Daniela
Man hat schon einige Tutorials von anderen Fotofreaks mir angesehen, deine sind obere Spitze. Sehr gut für Einsteiger verständlich, danke.
Vielen Dank für das Lob, das freut mich sehr. Liebe Grüsse Daniela
Liebe Daniela, wow wow wow!!! Herzlichen Dank für dieses ausführliche und sehr gut verständliche Tutorial! Toll, dass du jeden Schritt erklärst und nichts überspringst oder voraussetzt - sehr wertvoll für mich aus bisherige (ausschließlich) Lightroom-Nutzerin! Eine Frage hätte ich noch... Wie kann ich die freigestellte Person wieder in den originalen Hintergrund einfügen? Mein Problem war, dass ich den Hintergrund bearbeiten wollte und die Hintergrundauswahl zu ungenau war, sprich die Hintergrundflächen zwischen den Haaren nicht erfasst wurden. Auf der Suche nach einer Lösung bin ich dann auf dein Tutorial gestoßen. Ganz herzlichen Dank im voraus! Gruß Stephanie
Liebe Stephanie, vielen Dank für deine lieben Worte - das freut mich sehr 😊 Es ist toll zu hören, dass dir mein Tutorial geholfen hat. Wenn du eine freigestellte Person wieder in den originalen Hintergrund einfügen möchtest, um den Hintergrund zu bearbeiten, gibt es eine elegante Lösung. Hier erkläre ich dir Schritt für Schritt, wie du das machen kannst: 1. Den originalen Hintergrund beibehalten Da du den Hintergrund bearbeiten möchtest, solltest du ihn bei der Freistellung nicht komplett „verlieren“. Statt die Hintergrundebene zu löschen, ist es besser, mit Ebenenkopien zu arbeiten: Öffne dein Bild und stelle sicher, dass die Hintergrundebene (das Originalbild) gesperrt bleibt, damit du eine unberührte Version hast. Erstelle eine Kopie der Hintergrundebene (Rechtsklick > Ebene duplizieren) und arbeite auf dieser Kopie weiter. 2. Freistellen der Person Wenn du die Person freigestellt hast (z. B. über Auswahl > Motiv auswählen oder das Auswahlwerkzeug), hast du wahrscheinlich eine neue Ebene mit nur der Person. Um die Bereiche zwischen den Haaren sauber zu bearbeiten, folge diesen Schritten: Verbessern der Auswahl: Wähle die freigestellte Person aus und klicke auf Auswahl > Kante verbessern (oder Auswahl und Maske in neueren Photoshop-Versionen). Nutze das Kante-Verbessern-Pinselwerkzeug, um besonders feine Bereiche wie Haare sauber zu erfassen. Maske erstellen: Sobald die Auswahl zufriedenstellend ist, klicke auf das Masken-Symbol in der Ebenenpalette. Dadurch wird der Hintergrund unsichtbar gemacht, aber nicht gelöscht. 3. Hintergrund bearbeiten und wieder einfügen Jetzt kannst du den Hintergrund unabhängig von der Person bearbeiten. Hier ist, wie du vorgehst: Methode A: Hintergrund auf separater Ebene bearbeiten Gehe zur originalen Hintergrundebene (oder deren Kopie). Bearbeite sie nach Belieben: Weichzeichnen, Farben ändern, Kontraste anpassen usw. Methode B: Person und Hintergrund kombinieren Sobald du den Hintergrund fertig bearbeitet hast, wähle die Ebene mit der freigestellten Person und ziehe sie über die Hintergrundebene. Stelle sicher, dass die freigestellte Person korrekt positioniert ist. 4. Feinheiten zwischen Haaren anpassen Wenn die Bereiche zwischen den Haaren nicht gut aussehen, kannst du Folgendes tun: Maske verfeinern: Klicke auf die Maske der freigestellten Person und wähle Eigenschaften > Maskenkante verfeinern. Passe die Kanten weich oder erhöhe den Kontrast, um saubere Übergänge zu schaffen. Pinsel-Werkzeug nutzen: Nutze einen weichen Pinsel, um die Maske manuell anzupassen. Male schwarz auf die Maske, um ungewollte Bereiche zu verstecken, oder weiss, um Details hinzuzufügen. Zusammenfassung Behalte den originalen Hintergrund als unberührte Ebene, damit du darauf zugreifen kannst. Arbeite mit Masken statt mit Löschungen, um flexibel zu bleiben. Verfeinere die Auswahl für schwierige Details wie Haare mit Auswahl und Maske. Wenn du diese Schritte befolgst, kannst du die Person perfekt in den bearbeiteten Hintergrund einfügen. Ich hoffe, das hilft dir weiter 😊 Ganz liebe Grüsse Daniela
Danke dir Daniela toll erklärt. Weiter so bitte. Toller Kanal und Sympathische Stimme
Vielen Dank, das freut mich sehr :)
Liebe Daniela, dieses Tutorial ist einfach klasse! Bisher habe ich mich gescheut, mit Photoshop zu arbeiten, da es mir zu kompliziert und unübersichtlich schien. Aber nach diesem Video werde ich direkt mal loslegen und alle Schritte, die Du hier zeigst, parallel am zweiten Monitor nachmachen. Später werde ich mir auf jeden Fall auch noch Deine anderen Videos anschauen. Da werde ich noch sehr viel lernen können! Vielen herzlichen Dank an Dich für diese hervorragende Arbeit!
Ganz lieben Dank für dein Feedback Karol! Es freut mich sehr, dass du dich nun in Photoshop besser zurechtfindest und ich dir dabei helfen konnte. Ich freue mich, wenn du zurück kommst und hoffe, dass du noch Vieles für dich mitnehmen kannst. Liebe Grüsse und schönes Wochenende.
Danke!
Herzlichen Dank für die Wertschätzung🙏🏻
Tolles Video, super gut erklärt , vielen Dank
Herzlichen Dank für dein Feedback Rainer. Liebe Grüsse Daniela
Das beste Video das ich bis jetzt zum freistellen gefunden habe. Dankeschön 🙏🥰
Vielen Dank für das tolle Kompliment! 🥰 Es freut mich riesig, dass dir das Video so gut gefällt und beim Freistellen geholfen hat 🙏😊 Liebe Grüsse Daniela
Wie immer mega tolles Tutorial! Du bist richtig spitze!!!! Eine Frage zu den Import/Export Sachen - vielleicht hast du ja eine Erklärung: Ich filme in 4k/60Frames...importiere dementsprechend 4k, Einstellung in FCX 3840x2160...Export 4k für Apple Geräte H264 (mehrere Durchgänge). und trotzdem hab ich vereinzelt Artefakte - besonders bei Straßenbelägen, was bei reinen Radel-Reise-Videos doof is....hast du da einen Tipp - tausend Dank schon mal! und alles Gute!
Wow, danke dir für das tolle Feedback, das freut mich riesig! 😊 Zu deiner Frage: Artefakte bei der Exportqualität können echt nervig sein, besonders bei detailreichen Szenen wie Strassenbelägen. Hier sind ein paar Tipps, die vielleicht helfen könnten: - Bitrate beim Export erhöhen: Bei H.264 kann es helfen, die Bitrate manuell anzupassen. Probier mal eine etwas höhere Bitrate, das könnte die Artefakte reduzieren. - ProRes-Export für Apple-Geräte: Wenn die Datei nicht zu gross sein muss, wäre der Export in Apple ProRes eine Option. ProRes hat eine bessere Qualität und könnte gerade bei feinen Texturen eine Verbesserung bringen. - Test mit H.265: Falls es möglich ist, könnte ein Export mit H.265 (HEVC) auch helfen, da es besser komprimiert und oft weniger Artefakte erzeugt. Ich hoffe, das bringt dich ein Stück weiter! Melde dich gerne, wenn noch was unklar ist. Viel Erfolg und alles Gute für deine weiteren Projekte! 🙏😊“
@@danielalovric Super, vielen Dank für deine tollen Tipps - ich werde es beim nächsten Projekt gleich mal ausprobieren...nochmals Danke"!
Sehr gerne, ich hoffe es klappt auf die ein oder andere Weise und würde mich über eine Rückmeldung freuen, ob du es so lösen konntest. Liebe Grüsse und ein schönes Wochenende
@@danielalovric das mit der Bitrate manuell erhöhen hab ich nicht gefunden - hab dann einfach für den Export VideoundAudio gewählt und dann ProRess - der Film hat zwar jetzt 96 GB aber zumindest sind die Artefakte etwas besser...Danke nochmal für die Tips
Vom Follower zum Kunden: So nutzt du Zielgruppen-Strategie für RUclips-Erfolg! ➡ RUclips Masterclass: danielalovric.ch/youtube-onlinekurs/ ➡ Onlinekurs Masterclass: danielalovric.ch/onlinekurs-masterclass/ ➡ Storytelling Masterclass: danielalovric.ch/storytelling-masterclass/ ➡ Beste Plugins für Final Cut Pro X, Adobe Premiere, Adobe After Effects und DaVinci Resolve: motionvfx.sjv.io/Or3gbA * In diesem Video dreht sich alles um die Geheimnisse des erfolgreichen Starts auf RUclips! 🎥💡
Liebe Daniela, ich weiß selbst nicht, wie viele Kurse zum digitalen Marketing ich schon zu verschiedenen Themen gesehen habe, aber die Art und Weise, wie du erklärst, ist einfach herausragend. Gute Beispiele, klare Darstellung, hervorragendes Tempo, abwechslungsreich ... Herzliche Grüße und volle Unterstützung, Zoran
Lieber Zoran, vielen Dank für dieses wunderbare Feedback! 😊 Es freut mich riesig zu hören, dass dir meine Erklärweise gefällt und du etwas für dich mitnehmen kannst. Solche Kommentare motivieren mich sehr, weiterzumachen und immer mein Bestes zu geben. Herzliche Grüsse und ein grosses Dankeschön für deine Unterstützung! 🙏😊
super gemacht und erklärt..danke...und dann noch eine sympathische Stimme ....
Vielen lieben Dank für das tolle Feedback! 😊 Es freut mich sehr, dass dir das Tutorial gefallen hat und du auch meine Stimme sympathisch findest. Danke dir und viel Spass beim weiteren Ausprobieren in Photoshop ...
Vielen Dank. Großartiger Arbeitsablauf und alles verständlich und gut erklärt. Color Correction in FCP war nicht ganz neu für mich und gleichzeitig habe ich mein aktuelles Talking Headvideo, mein Gesicht, an dem ich in diesem Moment schneide, direkt noch mal verbessert. Die Haupttöne und das gesamte Bild sind deutlich stimmiger. Von der ausbalancierten Farb-Grundlage arbeite ich nun die LUT Kodak Killer von Peter McKinnon sanft mit 20% ein. An einigen Stellen in deinem Video hätte ich mir etwas mehr Enthusiasmus deinerseits gewünscht 😉 - gewissermaßen die Sahne auf dem Kuchen. Allerdings schmeckt mir Kuchen auch pur hervorragend. Beste Grüße 😊 ps. Meine Color Correction Layer. #1 Farbalance Weißabgleich (mit Graukarte im Bild); #2 Farbräder nur Helligkeit mit Wellenform Luma; #3 Farbräder Lights Wellenform RGB-Parade; #4 Farbräder Skin Tone Vectoscope (Zoom auf die Haut). Die #2 Farbräder-Helligkeit habe ich mit jeder Folgebearbeitung immer wieder leicht nachjustiert.
Vielen lieben Dank für dein ausführliches und wertschätzendes Feedback! 😊 Es freut mich sehr, dass der Workflow für dich gut nachvollziehbar war und du direkt Verbesserungen an deinem Video vornehmen konntest - das ist genau mein Ziel. Deine Herangehensweise mit der Kodak Killer LUT klingt super, und ich finde es klasse, wie du die Farbkorrektur in Layern aufbaust. Danke auch für den Hinweis zum Enthusiasmus - ich werde daran arbeiten, bei den nächsten Videos die Sahne auf den Kuchen zu bringen 😉 Beste Grüsse und weiterhin viel Erfolg beim Color Grading.
@@danielalovric Ja, wie gesagt, für mich ist dein Video wirklich enorm wertvolles und ganz praktisches Wissen zur Farbkorrektur in Final Cut Pro. Du hast einfach ein Talent, umfangreiche Dinge verständlich und anschaulich zu erklären. Mein Kanal ist ganz jung, aber der Sprung meiner Farbkorrektur, vom ersten zum zweiten Video, hat sich enorm verbessert. Danke! Ich fühle mich gerade ganz stolz auf mein aktuelles Video und die Farben bzw. die Farbkorrektur. Hier ist das Ergebnis sichtbar: ruclips.net/video/fQIgU00Dn4g/видео.html Beste Grüße. Weiter so!
Wow, tolles Ergebnis - hab deinen Kanal nun auch abonniert, wünsche dir viel Erfolg beim Aufbau und werde künftig evt. auch Videos dazu hochladen, falls dich dieses Thema interessiert. Und falls du Step-by-Step lernen möchtest, wie du einen RUclips Kanal erfolgreich aufbauen und skallieren kannst (falls du dieses Know-how noch nicht haben solltest), dann könnte dir allenfalls meine RUclips Masterclass ebenfalls gefallen. Schau gerne mal vorbei und wenn du Fragen hast, lass es mich wissen: danielalovric.ch/youtube-onlinekurs/
Als jemand, der von DaVinci Resolve zu Premiere Pro wechseln möchte, bin ich so froh, dieses Tutorial gefunden zu haben. Endlich verstehe ich das System dahinter :-)! Würde mich sehr über weitere Videos zu Premiere Pro freuen!
Vielen Dank für dein tolles Feedback! 😊 Es freut mich riesig, dass das Tutorial dir den Umstieg erleichtert hat und das System hinter Premiere Pro jetzt klarer ist. Ich weiss, der Wechsel kann anfangs herausfordernd sein - schön, dass ich dabei helfen konnte. Liebe Grüsse Daniela
Boa, ist dieser Akzent nervig. Das kann man sich doch nicht stundenlang anhören.
😂 tut mir leid, so sprechen wir nun mal in der Schweiz🇨🇭ich hoffe aber du wirst von niemanden gezwungen meinen Content anzusehen.. du kannst ja einfach wegklicken, wenns dich nervt. Liebe Grüsse und hoffe du findest was Passendes für sich auf anderen Kanälen.
Hilfreiches Tutorial. Ich wollte unbedingt weg von Premiere Pro, da es mir zu überladen ist. Daher habe ich mir die Testversion von Final Cut geholt, leider ist das Programm - trotz des guten Tutorials - viel zu unübersichtlich und kaum intuitiv. Es beginnt bereits damit, dass Spuren nicht nach belieben verschoben werden können + fehlender Bedienleiste. Bestimmt kann man das alles entsprechend einrichten, da sind andere Programme von Beginn wesentlich intuitiver. Ich arbeite auch viel mit Musiksoftware (Cubase etc) und muss sagen, dass Garageband ähnlich intuitiv und übersichtlich ist, man findet sich direkt zurecht. Bei Final Cut ist mE leider sehr viel anders, da es nicht sein möchte wie andere Programme und man sich von 0 einarbeiten muss. Premiere Pro ist für mich in folgenden Punkten (leider) haushoch überlegen: - Bearbeitung von mehreren Video- und Tonspuren (da bin ich teilweise im zweistelligen Bereich) - Übersicht - Flexibilität (Spurenbewegungen, Schnitt, Bedienung) - Möglichkeiten (jedoch auch ein Nachteil, da es unübersichtlich werden kann) Final Cut läuft dafür stabiler und hat coole Effekte
Vielen Dank für dein ausführliches und differenziertes Feedback! 😊 Es ist interessant zu hören, wie sich der Umstieg für jemanden mit Erfahrung in Programmen wie Premiere Pro und Cubase gestaltet. Die Unterschiede zwischen Premiere und Final Cut können anfangs tatsächlich herausfordernd sein, vor allem durch die fehlende Flexibilität bei den Spuren und das andere Bedienkonzept. Final Cut setzt bewusst auf ein eigenes Workflow-Prinzip, was für Neulinge oft intuitiver wirkt, aber für Umsteiger von komplexeren Programmen gewöhnungsbedürftig sein kann. Falls du dich weiter mit Final Cut ausprobieren möchtest, gibt es einige Tricks zur Anpassung der Arbeitsoberfläche, die ein bisschen mehr Flexibilität geben können: 1. Benutzerdefinierte Layouts speichern Final Cut Pro ermöglicht dir, Layouts für verschiedene Aufgaben einzurichten und diese zu speichern. So kannst du für bestimmte Workflows wie den Schnitt, das Color Grading oder das Sound Design eigene Layouts anlegen und jederzeit darauf zurückgreifen. Gehe zu: Fenster > Arbeitsbereiche > Benutzerdefiniert speichern und benenne dein Layout. Dadurch sparst du Zeit und hast immer die optimale Ansicht für den jeweiligen Arbeitsschritt. 2. Anzeigeoptionen für Clips anpassen Wenn die Timeline überladen wirkt, kannst du die Anzeigeoptionen anpassen, um Clips kompakter darzustellen. Klicke auf das Symbol mit den drei Linien oben rechts in der Timeline und stelle die Clip-Höhe sowie die Clip-Informationen so ein, dass du nur die für dich wichtigen Details siehst. Das kann für Projekte mit vielen Spuren sehr hilfreich sein. 3. Rollen und Unterrollen nutzen Final Cut verwendet ein Rollen-System, um Videoclips, Audioclips und andere Medienelemente zu organisieren. So kannst du z. B. Tonspuren bestimmten Rollen zuweisen (z. B. „Dialog“, „Musik“, „Effekte“). Über Fenster > Rollen im Timeline-Index kannst du Rollen anpassen und nach Bedarf ein- oder ausblenden. Das bietet mehr Kontrolle und Übersicht, vor allem wenn du mit mehreren Spuren arbeitest. 4. Verbesserte Audio- und Video-Übersicht mit dem „Timeline-Index“ Der Timeline-Index (oben links in der Timeline) bietet eine Liste aller Clips, Audiospuren und Effekte im Projekt. Hier kannst du Clips gezielt ein- oder ausblenden, schnell navigieren und Elemente nach Rollen oder Typen filtern. Das gibt dir eine Art „Spurenübersicht“ und kann helfen, Projekte übersichtlicher zu organisieren. 5. Verbundclips für mehr Struktur Ähnlich wie bei Premiere Pro’s „Nesting“ kannst du in Final Cut Verbundclips erstellen, um verschiedene Elemente wie Videos, Grafiken oder Audiospuren in einer Gruppe zusammenzufassen. Das macht deine Timeline übersichtlicher und hilft dabei, komplexe Projekte einfacher zu handhaben. 6. Medienbrowser ein- und ausblenden Die Mediathek und die Effekte können ausgeblendet werden, um mehr Platz für die Timeline und das Viewer-Fenster zu schaffen. Einfach Shift + Command + 1 drücken, um den Medienbrowser zu minimieren und Platz für die Timeline zu schaffen. Ich hoffe das hilft dir weiter und würde mich über eine Rückmeldung von dir freuen, welche Methode dir am besten gefällt oder am ehesten weitergeholfen hat. Und ja, die Stabilität und die Effekte in Final Cut sind definitiv ein Pluspunkt! Danke nochmal für dein Feedback und ganz liebe Grüsse, Daniela
@@danielalovric wow! Vielen Dank für die ausführliche Antwort! Noch läuft meine Testversion, ich gebe dem Programm noch eine Chance und schaue mir mal deine Tipps an. LG
Großartige Vorstellung !
Danke für das Lob! Liebe Grüsse Daniela
Hallo! Erstmal vielen lieben Dank für die tolle Vorstellung! Ich bin ein recht Blutiger Anfänger in diesem Programm. Aber ich hätte eine Frage . Wie bekommt man bei einer Hochformat Aufnahme links und rechts den Schwarzen Rand ausgeblendet so das er sich mit den Farben vom Foto vermischt. Ich glaube sie wissen was ich denke. Vielleicht gibt es eine Antwort. Ein ABO mit Glocke hinterlassen LG
Vielen Dank für das nette Feedback. Es freut mich, dass du CapCut ausprobierst und loslegst. Ich weis, was du meinst. Es gibt in CapCut eine einfache Methode, um diesen Effekt zu erzeugen, damit die Ränder deines Hochformat-Clips nicht einfach schwarz bleiben, sondern sanft mit einem farblich passenden Hintergrund gefüllt werden. So geht’s: - Video oder Bild in die Timeline laden: Lade dein Hochformat-Video oder Bild in CapCut und füge es zur Timeline hinzu. - Duplizieren: Dupliziere den Clip, den du bearbeiten möchtest, und lege ihn direkt unter das Original in der Timeline. - Anpassen des Hintergrund-Clips: Wähle den unteren Clip (also das Duplikat) aus und ziehe ihn so gross, dass er den gesamten Bildschirm ausfüllt, also das Seitenverhältnis „16:9“ oder ein anderes Querformat hat. - Effekt „Weichzeichnen“ oder „Unschärfe“: Gehe zu den Effekten und wähle „Weichzeichnen“ oder „Unschärfe“ (Blur) aus. Dadurch wird der Hintergrund des Clips verschwommen, was einen schönen, weichen Effekt erzeugt. - Farbangleichung: Falls nötig, kannst du im Menü für Farbfilter oder Anpassungen die Farben des Hintergrund-Clips noch weiter angleichen, sodass sie perfekt zum Hauptbild passen. Ich hoffe das hilft dir weiter, gib mir doch kurz ein Feedback, ob es geklappt hat. Liebe Grüsse Daniela
Ganz wichtige Weisheiten eines Lebens, die man seinen Enkeln und Urenkeln noch erzählen wird
Ich gehe mal davon aus, dass du mich damit hochnimmst ☺ Ich glaube auch, dass man seinen Enkeln und Urenkeln wichtiger Weisheiten mitgeben kann, dies ist jedoch ein Kanal für Content Creator und Menschen, die aktuell ein Online Business aufbauen möchten und für jene ist dies ein sehr wertvoller Hinweis 😉
Tolles Tutorial. Genial, dass es auch mit VFX und Compositing funktioniert! Schade, dass man nicht auf dem Clip in der Timeline eine Markierung sieht, sobald dort Keyframes aktiviert wurden. ---- Unabhängig von Deinem Video hatte ich heute das Problem, dass ich Keyframes mit Transformation auf einem Titel (B-Roll) anwenden wollte. Aus irgendeinem Grund konnte ich jedoch nicht den Titel (Schrift) verschieben, sondern nur den Clip der A-Roll, obwohl nur der Clip der B-Roll ausgewählt wurde. Kann es sein, dass es nicht mit allen Titeln (Clips) funktioniert?
Vielen Dank für dein Feedback. Ja, es stimmt, dass nicht alle Titel in Final Cut Pro die gleichen Transformationsmöglichkeiten bieten. Manche vorgefertigten Titel-Effekte haben bestimmte Bewegungsvorgaben, die die manuelle Transformation einschränken können. Wenn der Titel aus der Vorlagensammlung von Final Cut stammt, kann er eventuell einige voreingestellte Bewegungen haben, die eine direkte Bearbeitung blockieren. In diesem Fall könntest du den Titel „flatten“ (ebenen), indem du ihn in einen Compound Clip umwandelst: Wähle den Titel (B-Roll) in der Timeline aus. Rechtsklick -> „In neuen Compound Clip umwandeln“. Jetzt solltest du uneingeschränkten Zugriff auf die Transformations- und Keyframe-Tools haben. Neustart oder Cache-Problem: Falls alles korrekt eingestellt ist und der Titel immer noch nicht transformierbar ist, kann ein simpler Neustart von Final Cut Pro oder das Leeren des Render-Cache helfen, da Final Cut manchmal kleine Fehler beim Rendern von Titeln und Effekten aufweisen kann. Gib mir doch kurz ein Feedback, ob du es damit lösen/umgehen konntest. Liebe Grüsse Daniela
@@danielalovric Danke Dir. Habe das (Test)Projekt mittlerweile verworfen. Mit anderen Titles geht es soweit ganz gut. Das mit "in neuen Compund-Clip umwandeln" werde ich mir heute mal anschauen. Die Funktion ging mir bisher unter... ^^ Neustart bzw. Cache löschen habe ich ab jetzt auch im Hinterkopf ;-). --- Ich lerne fleißig weiter....
Super, viel Spass beim Lernen und schönes Wochenende. Daniela
sehr gutes Video für mich, bin Totaler Anfänger, aber für mich gut erklärt, Danke! Werde jetzt meine ersten versuch unternehmen, muss jetzt ausprobieren, Vielen Dank!
Das freut mich sehr, vielen Dank für deine Rückmeldung und viel Spass beim Ausprobieren. Liebe Grüsse Daniela
Womit hast du die 3D Animation erstellt am Anfang?
Hi - das ist eine gute Frage, ich glaube mit CapCut selbst, bin mir aber ehrlich gesagt nicht mehr ganz sicher. Liebe Grüsse Daniela
@@danielalovric hmm
Tut mir leid, dass ich keine hilfreichere Antwort geben konnte..
@@danielalovric na gut. Nicht schlimm.
Die meisten meiner Animationen mache ich mit Plugins von motionvfx.sjv.io/Or3gbA - weiss nicht ob dir das weiterhilft bzw. ob du auch mit Final Cut Pro arbeitest. Normalerweise arbeite ich mit Final Cut Pro. Falls du dich dafür interessierst, habe ich dazu ebenfalls ein Tutorial gemacht: ruclips.net/video/GBa5SPifu7U/видео.html&t
Hallo, da bin ich wieder;) Ich habe bei MotionVFX die Plugins gekauft (mit deinem CODE ;)Und habe mir mininstaller heruntergeladen...ziehe ich den mInstaller-3.0.2.dmg ordner in den Titel Ordner? sorry , aber bin seit gestern erst bei Mac und FCP ...ist schon alles etwas sehr ungewohnt.
Super Video! Finde die Datenorganisation sehr gut gelöst. Wenn ich die Projekte finalaisiert habe, kann ich eigentlich die projektspezifischen Inhalte der Ordner (SSD( löschen, denn sämtliche Inhalte werden ja letztendlich in der Mediathek-Datei auf der SSD gespeichert, richtig?
Hintergrund: Ich nutze oftmals eigene Aufnahmen direkt aus der Foto-App (über die Seitenleiste von FCP) und ziehe mir sie ins Projekt. Somit will ich natürlich diverse Inhalte in die Mediathek überführen. Bin mir nur nicht so sicher, wie sich dass dann mit den erstellten Ordnern auf der SSD verhält
In Final Cut Pro kannst du nach dem Finalisieren eines Projekts einige Inhalte sicher von deiner SSD löschen, aber es gibt ein paar wichtige Punkte, die du beachten solltest: 1. Mediathek-Datei als zentrale Ablage: Die Mediathek in Final Cut Pro speichert standardmässig alle Medien, die du in deinem Projekt verwendest, wie Videos, Audiodateien und andere Assets. Wenn du deine Clips in die Mediathek importierst, werden sie in die Mediathek-Datei kopiert und du kannst theoretisch die Originale löschen. Allerdings hängt dies davon ab, wie du die Clips importiert hast. 2. Import-Einstellungen prüfen: Wenn du beim Import die Einstellung "Dateien in Mediathek kopieren" ausgewählt hast, dann sind diese Dateien tatsächlich in der Mediathek gesichert. Wenn du stattdessen "Dateien in Originalposition belassen" gewählt hast, greift Final Cut nur auf die Originaldateien zu, und sie sind nicht in die Mediathek kopiert. In diesem Fall müsstest du die Originaldateien aufbewahren, da das Projekt sonst auf die Quell-Medien zugreifen möchte und diese fehlen würden. 3. Optimierte und Proxy-Medien: Final Cut Pro erstellt optimierte oder Proxy-Versionen deiner Clips, wenn du diese Option gewählt hast. Diese Dateien befinden sich auch in der Mediathek und können sehr viel Speicherplatz beanspruchen. Falls du sicher bist, dass das Projekt abgeschlossen ist und du die Mediathek nicht mehr öffnen oder überarbeiten möchtest, kannst du auch optimierte und Proxy-Medien löschen, um Speicherplatz freizugeben. 4. Projektspezifische Ordner auf der SSD: Wenn du alle Originaldateien in die Mediathek kopiert hast, können die ursprünglichen Ordner und Dateien auf deiner SSD sicher gelöscht werden. Wenn du jedoch einen Ordner mit Links oder referenzierten Medien hast, solltest du diese Dateien nicht löschen, da Final Cut Pro sonst nicht mehr darauf zugreifen kann. Das heisst, nachdem du das Projekt finalisiert hast und die Dateien tatsächlich in der Mediathek gesichert sind (was du in den Import-Einstellungen prüfen kannst), kannst du die originalen Dateien oder projektspezifischen Ordner auf deiner SSD löschen. Falls du dir nicht sicher bist, kannst du die Mediathek in ein anderes Verzeichnis kopieren und testen, ob das Projekt weiterhin funktioniert, bevor du die Originaldateien löscht. PS: hast du mein Video schon gesehen, in welchem ich zeige wie man Speicherplatz sparen kann? Falls nicht findest du das hier: ruclips.net/video/mBVALf9NcwU/видео.html Evt. hilft dir das auch weiter :) Liebe Grüsse Daniela
@@danielalovric Vielen Dank für die sehr ausführliche Antwort. Im Prinzip klappte es heute schon genau so, wie ich es will: Alles per Einstellung in die projektbezogene Mediathek kopieren und diese schlussendlich als essentielles „Backup“ nachhalten. Insofern ich bestimmte Clips/Medien später doch nochmal in einem anderen Projekt brauche, öffne ich einfach die entsprechende alte Mediathek und kopiere mir den Content rüber - fertig. 👌🏼👌🏼👌🏼✌🏻 Danke & weiterso. Die anderen Videos schaue ich mir noch an! ⏰
Danke für die klare Linie, die hier ganz deutlich formuliert wird! Hilfreich und fundiert. LG
Vielen Dank für deine Rückmeldung. Es freut mich, wenn du etwas für dich mitnehmen konntest. Liebe Grüsse und schönes Weekend
Vielen Dank für das Video, Steige jetzt von Windows mit Magix Deluxe auf Mac mit FCP um…das hilft mir. Mir gefällt die Kapitel Einblendung die du in diesem Video nutzt unten links sehr gut. Ist das ein Zusatz Plug? Liebe Grüße aus Berlin.
Vielen Dank das freut mich sehr. Dafür habe ich folgendes Plugin verwendet: motionvfx.sjv.io/3e1XJy - falls du dies erwerben möchtest, kannst du den Code DANIELA10 verwenden, dann erhältst du noch 10% Rabatt. Liebe Grüsse Daniela
@@danielalovric das mache ich 😉
Das freut mich. Das Plugin ist wirklich toll und wenn du es über obigen Link erwirbst, unterstützt du zudem noch meine Arbeit als Creator :) Liebe Grüsse und ein schönes Weekend.
@@danielalovric ok,Dankeschön.Das wünsche ich Dir auch.
Guten Morgen, Ich habe es jetzt kaufen wollen ,ist es richtig das es 89$ kosten würde? Liebe Grüße.
Arbeite schon länger mit Premiere Pro, und habe dank diesem Tutorial noch viel dazugelernt. Ich hoffe das Sie dies noch etwas erweitern? Ganz vielen Dank ❤
Herzlichen Dank für das Feedback, das freut mich sehr. Liebe Grüsse Daniela
Du bist interessiert an einer RUclips Schulung oder einem Coaching für dich selbst oder für die Mitarbeiter deines Unternehmens? Dann findest du hier mehr Infos: ➡RUclips Schulungen für Unternehmen: onspire.ch/youtube-schulung/ ➡RUclips Masterclass für Privatpersonen: danielalovric.ch/youtube-onlinekurs/ Oder Du möchtest dich zum Content Creator ausbilden lassen? Dann bist du hier genau richtig: content-creator-akademie.ch/ 🎥
Sehr sehr gutes und ausführliches Video. Danke
Danke fürs Feedback, das freut mich sehr. Liebe Grüsse Daniela
Du möchtest einen RUclips Kanal erstellen und von Anfang an wie ein Profi starten? Dann könnte meine RUclips Masterclass genau das Richtige für dich sein. Infos findest du unter: danielalovric.ch/youtube-onlinekurs/
Das BESTE was ich bisher für mich als Einsteiger gefunden habe. Danke Danila. Jetzt kann ich hoffentlich bessere Videos schneiden.
Das freut mich sehr, herzlichen Dank für dein Feedback Tobias
Hi, danke für die tipps, aber ich bin dir unangenehm nah. So gut kennen wir uns jetzt auch nicht 😅. Das nächste mal lieber nicht so nah ran zoomen/aufnehmen
😬 ok
Wem interessiert 10 Jahre Erfahrung?!!! WP ist selbsterklärend dumpfbacke! Du hast das nicht mal richtig gelernt!!! 😂😂😂 oder hast du etwa eine Ausbildung in UI/UX Design? Geh schlafen mit deinem unkreativen lächerlichen filmchen hier
Es gibt tatsächlich einige, die das interessiert :) aber wenn es nicht deinem Geschmack entspricht ist das kein Problem, dann findest du sicherlich etwas anderes, bzw. andere Channels ;) lg
#finalcut
#finalcut
#finalcut
In diesem Tutorial zeige ich dir, wie du Speicherprobleme in Final Cut Pro lösen kannst, wenn dein Speicher voll ist und du dein Projekt nicht weiter bearbeiten kannst. Projekte können sehr gross werden aufgrund der Renderdateien. Daher ist es wichtig, nach dem Bearbeiten und Fertigstellen des Videos die generierten Mediatheksdateien zu löschen. Ich erkläre dir Schritt für Schritt, wie du das machen kannst, um wieder Platz auf deiner Festplatte zu schaffen und deine Projekte reibungslos weiter bearbeiten zu können. Hier findest du zudem die besten Plugins für Final Cut Pro: ➡️ motionvfx.sjv.io/Or3gbA 🎁 Mit dem Code DANIELA10 erhältst du 10% Rabatt! #finalcutprotutorial #Speicherproblem #Renderdateien #Mediatheksdateien #Speicherplatz #Videobearbeitung #fehlermeldung #finalcutprox ⏰ Timestamps | 📑 Inhaltsverzeichnis 00:00 Einleitung Fehlermeldung Speicher voll in Final Cut Pro X 00:33 Ursache Speicherprobleme in Final Cut Pro X 02:48 Speicherproblem beheben in Final Cut Pro X | Mediatheksdateien löschen
Beste Final Cut Pro Plugins für Produktpräsentation: motionvfx.sjv.io/Or3gbA Du bist auf der Suche nach Plugins für Final Cut Pro X, um deine Produktpräsentation zu verbessern oder deinen Onlineshop zu promoten? Dann bist du hier genau richtig. In diesem Video stelle ich dir die besten Final Cut Pro Plugins für Onlineshops, Onlinekurse und Produktvideos vor. Falls dir die vorgestellten Plugins gefallen, kannst du sie über untenstehende Links erwerben. Hier kannst du die Plugins erwerben: mProduct: motionvfx.sjv.io/jrvkaM mReview: motionvfx.sjv.io/eK69x1 mTag: motionvfx.sjv.io/GmveYn mPointer: motionvfx.sjv.io/VmGEj6 mMockup: motionvfx.sjv.io/ZQZOeK Mit dem Rabattcode DANIELA10 erhältst du zudem 10% Rabatt auf die Plugins. #plugins #fcpxplugins #fcpplugins #finalcutplugins #finalcutproplugins #finalcutproxplugins #motionvfxplugins #motionvfx #videoediting #videobearbeitung #finalcutpro #finalcut #finalcutprox #finalcutpro10 #fcp #fcpx #mproduct #mreview #mtag #mpointer #mmockup
Beste Plugins für Fotoalben in Final Cut Pro: motionvfx.sjv.io/Or3gbA Du möchtest deine Fotos animieren und ein Fotoalbum oder Videoalbum in Final Cut Pro X erstellen? Dann bist du hier genau richtig. In diesem Video stelle ich dir die besten Final Cut Pro Plugins für Fotoalben und Videoalben vor. Falls dir die vorgestellten Plugins gefallen, kannst du sie über untenstehende Links erwerben. Hier kannst du die Plugins erwerben: mFrame: motionvfx.sjv.io/LXQVYV mVideowall: motionvfx.sjv.io/DK2PM5 mCollage: motionvfx.sjv.io/oq7KWW mDiary: motionvfx.sjv.io/baEBeM mStyle Newspaper: motionvfx.sjv.io/jrvkjM Mit dem Rabattcode DANIELA10 erhältst du zudem 10% Rabatt auf die Plugins. #plugins #fcpxplugins #fcpplugins #finalcutplugins #finalcutproplugins #finalcutproxplugins #motionvfxplugins #motionvfx #videoediting #videobearbeitung #finalcutpro #finalcut #finalcutprox #finalcutpro10 #fcp #fcpx #fotosanimieren #videosanimieren #fotoalbum #videoalbum #fotoalbuminfinalcutpro #mframe #mvideowall #mcollage #mdiary #mstylenewspaper
Beste LUT-Plugins für Final Cut Pro: motionvfx.sjv.io/Or3gbA In diesem Video stelle ich dir die besten LUT Plugins für Final Cut Pro vor, damit du die Farb-, Licht- und Kontrastbearbeitung deiner Videos professionalisieren kannst und Resultate wie in Hollywood-Filmen erzielen kannst. Falls dir die vorgestellten Plugins gefallen, kannst du sie über untenstehende Links erwerben. Hier kannst du die Plugins erwerben: mLUT Movie 2: motionvfx.sjv.io/Vm13nM mLut Film 3: motionvfx.sjv.io/EK4vnQ mLut Restyle: motionvfx.sjv.io/KjD1v7 mLUT Classy: motionvfx.sjv.io/OrP3Xr mLUT Film Wedding: motionvfx.sjv.io/anqNWR mFilmLook: motionvfx.sjv.io/9gXRj4 mLUT Insta Pack: motionvfx.sjv.io/k0mev0 Mit dem Rabattcode DANIELA10 erhältst du zudem 10% Rabatt auf die Plugins. Tags: #plugins #fcpxplugins #fcpplugins #finalcutplugins #finalcutproplugins #finalcutproxplugins #motionvfxplugins #motionvfx #videoediting #videobearbeitung #finalcutpro #finalcut #finalcutprox #finalcutpro10 #fcp #fcpx #mLUTMovie2 #mLutFilm3 #mLutRestyle #mLUTClassy #mlutfilmwedding #mFilmLook #mLUTInsta Pack #LUT #lutplugin #fcpxluts
Beste Reise-Plugins für Final Cut Pro: motionvfx.sjv.io/Or3gbA Diese Final Cut Pro Plugins machen deine Reisevideos EPISCH! In diesem Video stelle ich dir die besten Plugins für Final Cut Pro vor, mit welchen du deine Reisevideos und Vlogs professionalisieren und kreativ bearbeiten kannst. Falls dir die vorgestellten Plugins gefallen, kannst du sie über untenstehende Links erwerben. Entdecke die besten Plugins für deine Final Cut Pro Reisevideos! Hier kannst du die Plugins erwerben: mTravel: motionvfx.sjv.io/Y9zLjq mTravel 2: motionvfx.sjv.io/75gdDO mJourney: motionvfx.sjv.io/m5dNaZ mSurvival: motionvfx.sjv.io/LXQV10 mTrip with Insta360: motionvfx.sjv.io/dadeDy Mit dem Rabattcode DANIELA10 erhältst du zudem 10% Rabatt auf die Plugins.