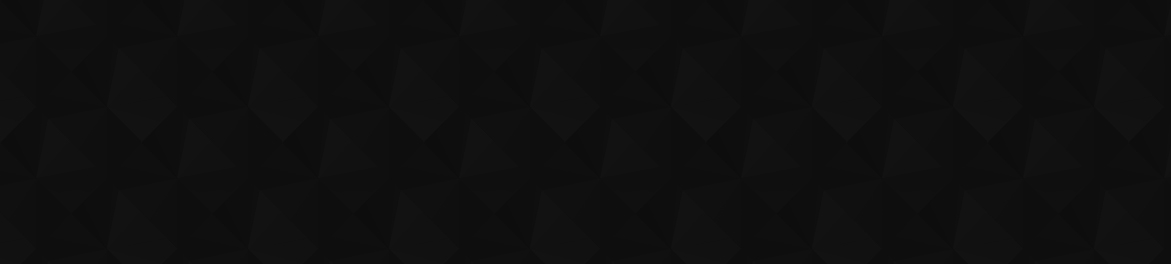
- Видео 175
- Просмотров 273 743
キャロパソ
Добавлен 24 май 2022
パソコンをこれから始める方、急にパソコンが必要になったと言われる方
初心者向けのチャンネルです。
はじめは、エクセル基礎から!
ゆっくり基本的な操作内容を短編で、解説させていただきます。
パワーポイント、ワード、エクセルの活用なども進めていきますので
お楽しみに!
【動画投稿日時】
火 17:00 (日時を変更する場合もあります)
初心者向けのチャンネルです。
はじめは、エクセル基礎から!
ゆっくり基本的な操作内容を短編で、解説させていただきます。
パワーポイント、ワード、エクセルの活用なども進めていきますので
お楽しみに!
【動画投稿日時】
火 17:00 (日時を変更する場合もあります)
【プレゼンリハーサル操作】初心者向け!パワーポイント基礎-18
初心者の方向けに、プレゼンテーションをする前に、事前にリハーサル機能を活用して操作する方法についてご紹介いたします。
Просмотров: 18
Видео
【カレンダーの冊子印刷】活用してみよう!ワード活用-42
Просмотров 28814 дней назад
ワードをもっと活用!A4用紙横型で作成したカレンダーを冊子印刷設定して開くとA5サイズで2ヶ月分を表示できる、オリジナルカレンダーの作成操作についてご紹介いたします。
【名簿作成】便利な操作!エクセル効率アップ-49
Просмотров 709Месяц назад
Excel作業を効率化!効率よく時間をかけずに、4つのポイントで名簿を作成する操作についてご紹介します。
【スライドショー操作】初心者向け!パワーポイント基礎-17
Просмотров 199Месяц назад
初心者の方向けに、スライドショーの操作と、スライドショー実行中にできる便利な操作方法についてご紹介いたします。
【ポスターの印刷設定】活用してみよう!ワード活用-41
Просмотров 1372 месяца назад
ワードをもっと活用!A4用紙で作成したポスターを拡大して印刷する操作についてご紹介いたします。
【業務フロー図】便利な操作!エクセル効率アップ-48
Просмотров 8932 месяца назад
Excel作業を効率化!図形を活用し、フロー図に使う図形の説明と業務フローの作成操作についてご紹介します。
【スライドの移動】初心者向け!パワーポイント基礎-16
Просмотров 1453 месяца назад
初心者の方向けに、効率よく作成したスライドの順番を変更する操作方法についてご紹介いたします。
【印刷の設定】活用してみよう!ワード活用-40
Просмотров 1933 месяца назад
ワードをもっと活用!配布資料など、無駄なく効率的に印刷を行うことができる、印刷の設定操作についてご紹介いたします。
【座席表の作成】便利な操作!エクセル効率アップ-47
Просмотров 8324 месяца назад
Excel作業を効率化!エクセイルで作成した既存の名簿を活用して、会議・研修会・イベントなどで使用する座席表の作成操作についてご紹介します。
【スライドの複製と削除】初心者向け!パワーポイント基礎-15
Просмотров 2624 месяца назад
初心者の方向けに、スライドを複製・削除して、効率よくスライド編集する操作方法についてご紹介いたします。
【A4用紙にデカ文字表示】活用してみよう!ワード活用-39
Просмотров 1,3 тыс.4 месяца назад
ワードをもっと活用!A4用紙1枚に、大きい文字を1文字表示する掲示の作成操作についてご紹介いたします。
【簡単効率技12選】便利な操作!エクセル効率アップ-46
Просмотров 5165 месяцев назад
Excel作業を効率化!「入力操作」・「セル移動設定」・「エラー表示」・「日付時刻表示」・「リボン非表示」・「シート表示操作」・「最初と最後のシート表示」・「シート選択」・「シート一括列幅調整」・「シート一括計算」・「シート一括文字編集」・「シート一括セル塗りつぶし」の簡単効率技操作についてご紹介します。
【画面切り替えの設定】初心者向け!パワーポイント基礎-14
Просмотров 1966 месяцев назад
初心者の方向けに、次のスライドに変わるときに、変化をつける画面の切り替え設定操作についてご紹介いたします。
【応募チラシの作成】活用してみよう!ワード活用-38
Просмотров 2446 месяцев назад
ワードをもっと活用!「画像」や「図形」、「ワードアート」を活用し、申込欄は「表」を活用した「応募チラシ」の作成操作についてご紹介いたします。
【工事完了報告書】便利な操作!エクセル効率アップ-45
Просмотров 6077 месяцев назад
Excel作業を効率化!「作業前」と「作業後」の画像を挿入して作成する「工事完了報告書」の作成操作についてご紹介します。









wordのコメントを付箋として使いたいと考えています。 PDFにすると⇒コメントの追加〔名前1〕と出てしまう。 上記表記を削除する方法はありますか?
ご視聴ありがとうございます。 PDF変換操作によっても異なりますが、コメント付きのWordファイルを「名前を付けて保存」から、ファイルの種類をPDFに設定し、画面下の「オプション」を開き、発行対象を「変更とコメントの内容を含む文書」から「文書」にしOKします。これでコメント表示されずPDFに変換できます。試して見て下さい。😊
@@キャロパソ 返信ありがとうございます。 コメント自体は表記させたい。 コメント表記するとコメント上部にコメントの追加〔名前〕が出てしまう。 これをどうにかしたいと言う意味でした。
ご連絡ありがとうございます。ご希望通りになるかわかりませんが、 「校閲」から「変更履歴オプション」を開き、「ユーザー名の変更」から、MicrosoftOfficeのユーザー設定の「ユーザー名」と「頭文字」を削除し、両方にスペースを1つ入れ、「Officeへのサイン状態」にチェックします。 これで、Word文書にコメントを追加しても名前は表示されませんが、PDFに変換した場合、名前は表示されませんが、コメントの追加と追加の順番は表示されてしまいます。試して見て下さい。
@@キャロパソ ありがとうございます。
助かりました
ご視聴・コメントありがとうございます。 少しでもお役に立てばうれしいです。 これからもよろしくお願いいたします。😊
ありがとう😊ございます😮
ご視聴ありがとうございますキャロパソちゃんねるです。 これからもご視聴よろしくお願いいたします。😊
宛名シート1シートに8名入るように作りました。1枚目は1から8の名簿が入りましたが、2枚目は2から9のように同じ人が被ります。 1から8.9から16という形にするにはどうしたら良いでしょうか?
ご視聴有難うございます。キャロパソちゃんねるです。 設定が出来れば、印刷の「●すべて」で、全てラベルが印刷されます。 2ページ目のプレビューを表示する場合は、「差し込み文書」タブの「結果のプレビューグループ」の▸で 「9」を表示すれば「9~16」番目が表示されます。確認してみて下さい!😊
お返事ありがとうございます。なるほどです。1ページ目は1から8 2ページ目は2から9と1ずつずれるのは仕方ないのですね。 全て(1から16)出したい時は1ページ目と9ページ目を印刷という理解でよろしいでしょうか?
ありがとうございます。キャロパソちゃんねるです。 2ページ目だけを印刷する場合は、2ページを表示して「●現在のレコード」に すれは印刷できます。また、アドレス帳の編集から必要な項目だけチェックして 印刷することもできるので試して見て下さい。😊
複数のページに設定したヘッダーのテキストが表示されるのは分かるのですが、1-3ページAというテキスト、4-9ページはBというように、異なった異なったテキストを目的のページごとに表示させたいのですが、どうすれば良いですか?
ご視聴・コメントありがとうございます。キャロパソちゃんねるです。 異なったページにヘッダー設定する操作は、変更するページをセクションで区切ります。 1-3は通常のセクション1となり、4ページの先頭に移動して「レイアウト」→「区切り」から 「現在の位置から開始」でセクション2を設定します。後は、4ページのヘッダーに別の内容を入力します。 ヘッダーの右上に「前と同じ」と表示されるので、「ヘッダー/フッダー ツール」→「ナビゲーション」→ 「前と同じヘッダー/フッダー」をクリックしてOFFにすれば完了です。試してみてください。
お疲れ様、有難うございます
これだと30日と31日の考慮が漏れてない?
ご視聴、貴重なコメントありがとうございます。キャロパソちゃんねるです。 今回の表では最大31日まで表示出来るようにしてあり、30日以下の月の場合は、 表の後ろに翌月日が表示されます。当月だけを表示できるようになるとよかったのですが、 複雑になるため行っていません。今後もご視聴・ご意見の程よろしくお願いいたします。
Word2021なのでボタンが違いちょっと戸惑いましたが、なんとか理解出来ました。ありがとうございます。
ご視聴・コメントありがとうございます。 Verの違いで、若干操作にも違いがあるかとも思いますが ご理解いただけたようで、よかったです。😊 今後も参考にして頂ける動画があればご視聴ください!
段取りが十分でないとスムーズにはいかないですね。
ご視聴・コメントありがとうございます。キャロパソちゃんねるです。 おっしゃる通り、ラフ書きで構想してから作成して頂けるといいです!😊
追加時はどうしたらいいですか?
ご視聴ありがとうございます。キャロパソちゃんんえるねるです。 追加する場合は並べ替えからもできます。並べ替えの「順序」を開き、「ユーザー設定リスト」を選択するとはじめに登録した画面が表示されるので、登録したリストを選択して、「リストの項目」に表示された下に、追加する内容を入力して、「追加」をクリックすればOKです。試して見て下さい!😊
とても良い説明で分かりやすかった❗お話のされ方にも好感が持てました。有り難うございましたチャンネル登録させていただきました。
こんにちはキャロパソちゃんねんです。 ご視聴・コメントありがとうございます。 他にも参考にして頂ける動画もありますので 是非ご覧ください。😊
ハイパーリンクできました、ありがとうございました。
こんにちはキャロパソちゃんねんです。 ご視聴・コメントありがとうございます。 ご参考になれてうれしいです。これからもよろしくお願いします。😊
完璧に出来ました❤
ご視聴有難うございます。キャロパソちゃんねるです。 ご参考になりうれしいです。 今後もよろしくお願いいたします。😊
セルの書式設定よくわかりました。ありがとうございます。
コメント有難うございます。理解していただけたようでよかったです。他にも参考にして頂ける動画もありますのでご覧ください。
🎉😂@@キャロパソ
@@キャロパソ🎉😢😮😂😂😂😂😂😂😂😂😂😂😂😂😂😂
こんにちは。リボンから開発→挿入→スピンボタン貼り付けまでできましたが書式を開いても「サイズ」等が表示されるとこに「コントロール」の表示が出ません。何故でしょうか?ちなみにウィンドウズ10です。
こんにちはキャロパソチャンネルです。 挿入→スピンボタンは、フォームコントロールとActivexコントロールの上下に分かれて2つあります。Activexコントロールでスピンボタンを挿入した場合、コントロールの書式設定を開いても「コントロール」タブが表示されません。動画ではフォームコントロールからのスピンボタンを使います。挿入時のボタン表示は同じなのでわかりずらいですよね!確認してみて下さい。
@@キャロパソ ありがとうございます。確認してみます。
この本があれば教えてください
コメント頂きありがとうございます。 キャロパソチャンネルです。 ご視聴頂きました動画はオリジナルのため、大変申し訳ございませんが本はございません。 これからもExcel効率アップ動画を配信いたしますのでご視聴の程よろしくお願いいたします。
2:43 テーブルのメリットとしてアクティブセルがどこにあっても Alt+Shift+↓ でその列のフィルタメニューが表示できることです。
sunさん 貴重なコメント有難うございます。
キャロパソさん こんにちは。はじめてコメントします。私はお気に入りのチャンネルは何度と見る 事でWordの表に列でNo、再生リスト名、内容、個別順、投稿日をつくり一目でいつでもあのテーマ はどこやったかと探さなくてもある程度スムーズに探せるようにしているつもりです。 私のやり方ですと再生リストの新しい順から「便利な操作!エクセル効率アップ-22」がさがせません。ご指導願います。
ご視聴・コメントありがとうございます。 「便利な操作!エクセル効率アップ-22」は間違えて「Excel活用」の再生リストに入れてありました。申し訳けありません。😥 「Excel効率アップ」の再生リストに変更しておきましたのでご確認ください。😊 これからもご視聴よろしくお願いいたします。
ありとうございました。これからも宜しくお願い致します。
ページ番号を下部に付けると印刷した時に上下の余白が違ってしまうのですがどうすればよいのでしょうか?
ご視聴・コメントありがとうございます。🙂 ページ番号を設定したときに、改行が入ると作成文書の表示出来る行が変わってしまい印刷したときに上下の余白寸法違うように感じられます。また、ヘッダーとフッタータブの配置にある、下からのフッター位置の寸法でも表示位置を設定することができますので確認してみてください。
資料が何十ページに及ぶ場合においては有効な機能を発揮するでしょうね。この動画の最初のアップは興味惹かれますが、動画の声がね なんかギャップがあるようで、このあたりをご本人の声でお伝えするほうがいいのじゃないかと個人的には思いましたので、失礼とは存じましたがコメントさせて頂きました。
Drankar k.kさん ご視聴ありがとうございます。また貴重なコメント参考にさせていただきたと思います。有難うございます。🥲
便利な世の中になりましたね。
上手に活用していきましょう😊
私も活用してますが、めちゃ、便利ですよね。
ご視聴・コメントありがとうございます。 他にもめちゃ便利な機能をご紹介していますので参考になればとおもいます。😊
@@キャロパソ さん 有難うございます
右揃えにするより、インデントを設定した方がいいんだね。 今までは、右揃えしてからスペースで、頭をそろえていた。
ご視聴・コメントありがとうございます。 右揃え設定の際、文字頭を揃える場合はインデント、右からの書き出す設定は右揃えと、目的に合わせて使い分けてみてくださいね!☺
はじめまして、毎回みております。それで質問なんですが図形、ワードアートのとき用紙の左側にエンターマーク(改行マーク)を沢山いれるのはどういう理由からでしょうか?教えていただきたいのですがよろしくお願いします。
ご視聴・コメントありがとうございます。 ご質問での左側改行マークですが、図形やワードアートは、段落(改行マーク)がなくとも挿入し自由に配置することが出来ます。 動画のように文書が入力されている場合、その文書の改行マークが表示されているものです。 これからもご視聴よろしくお願いいたします😊
これは便利ですね!時短になりますね!
ご視聴・コメントありがとうございます。 是非活用してみてください。 これからもいろいろとご紹介させていただきます。☺
こんにちは。初めて拝見しましたが、他にも、大変為になる動画をアップされております。有難うございました。
ご視聴・コメントありがとうございます。 これからもいろいろとご紹介させていただきますのでご視聴をお待ちしております。☺
わかりやすいです。ありがとうございました🎉
ご視聴・コメントありがとうございます。 またのご視聴をお待ちしております。☺
はじめて送ります。 いつも丁寧に教えていただきありがとうございます。 1点質問です。表の縦書きです。セルの使い方で文字がセル内で 一番下に来た時の折り返しは左方向しか行きません。 文書の表示が右から左の場合はOKですが、変な人がいまして 1例ですが左から右に1月、2月…12月とした場合セル2行目以下の セル内の文字の折り返しは右が見やすいです。良い方法はありますか。
ご視聴・コメントありがとうございます。 Wordの縦書きは右から左へが基本設定となり基本的には変更することはできません。 文字が少ない場合は、改行して編集する方法で対応してみてください。 また、テキストボックスを挿入し右側へテキストボックスのリンクを設定する方法もあります是非試してください。これからもご視聴よろしくお願いいたします。
エクセル効率アップ1(列や行の入れ替え)
凄くわかりやすかったです😊
ご視聴・コメントありがとうございます。 引き続きご視聴をお待ちしております😊
🇯🇵🎌🇯🇵🎌いいですね。
ありがとうございます。 これからもよろしくお願いいたします。