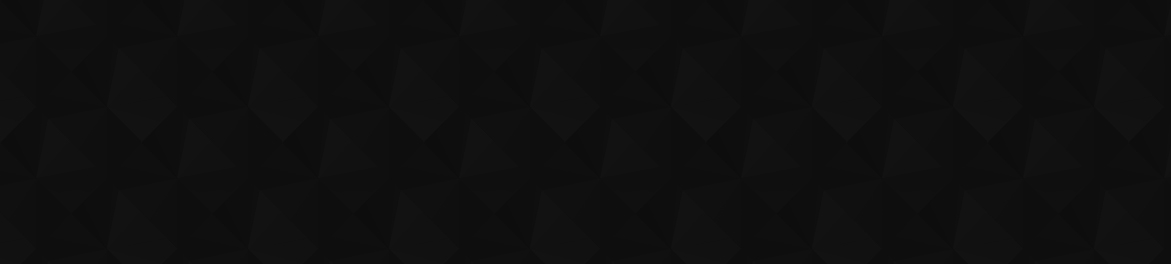
- Видео 68
- Просмотров 81 445
Practical Spreadsheet Solutions
Германия
Добавлен 21 май 2022
Inspiring you to combine technical skills with creative thinking for engaging reports that will get you noticed. As a data analysis and business insights professional I am sharing my favorite techniques in Microsoft Excel and PowerPoint.
Visualizing data in an engaging and insightful way is key to achieving intensive usage of the reports by their recipients. A clever data arrangement helps users to draw correct conclusions from it. Automation and dynamic reports ensure low maintenance effort - create once, use many times!
I strongly believe in learning by doing. In the videos every step will be explained.
Let your spreadsheet data come to life and tell a story!
Nino K.
Visualizing data in an engaging and insightful way is key to achieving intensive usage of the reports by their recipients. A clever data arrangement helps users to draw correct conclusions from it. Automation and dynamic reports ensure low maintenance effort - create once, use many times!
I strongly believe in learning by doing. In the videos every step will be explained.
Let your spreadsheet data come to life and tell a story!
Nino K.
Replace boring bullet points in your next presentation with this in Microsoft 365 PowerPoint
No more crammed boring bullet points in a PowerPoint presentation. Instead, get your audience absorbed into the story with a zoom-in title effect, then draw their attention to important messages using a spotlight effect started by hovering over a menu of important story points. You can also transition smoothly between completely different images by using a morph transition trick at the end of the video.
00:00 Introduction
00:50 Zoom-in title effect
03:33 Cascading important points (menu)
05:39 Spotlight effect
08:13 Hover effect
10:41 Applying smooth morph transition to completely different shapes
The images of the magical forest used in this video are generated by AI from Canva.com.
For more con...
00:00 Introduction
00:50 Zoom-in title effect
03:33 Cascading important points (menu)
05:39 Spotlight effect
08:13 Hover effect
10:41 Applying smooth morph transition to completely different shapes
The images of the magical forest used in this video are generated by AI from Canva.com.
For more con...
Просмотров: 203
Видео
How to remove old redundant items from pivot table slicers in Microsoft Excel
Просмотров 2312 месяца назад
Slicers are great for filtering pivot tables, but may get cluttered with redundant items that were deleted over time from the source data of the pivot table. A large number of old items in a slicer can be quite annoying to the user. So in this video you will see two methods, how to clean such messy slicers. 0:00 Introduction 0:39 Why slicer items turn redundant 1:57 Clean-up method 1 (using Sli...
New trick to connect any chart to a pivot table + awesome dynamic sunburst chart in Microsoft 365
Просмотров 3582 месяца назад
New easy method to connect any chart to pivot table data specially for Microsoft 365 and an awesome interactive sunburst chart as an application example. Pivot tables are very useful for analyzing data, but do not work with all chart types. In this video you will see how to connect any chart to a pivot table dynamically using a spill range. This solution is for Microsoft 365 desktop app and onl...
No more complex formulas that others just can't read - use function LET in Microsoft 365
Просмотров 1503 месяца назад
Make long formulas readable by shortening repetitive formula parts and showing the calculation steps using the function LET in Microsoft 365. This function helps to simplify long formulas and increase calculation performance. The syntax of this function lets the user declare variables and specify the calculation in which these variables should be used. As an example you will see how to simplify...
Using table slicers with spilling formulas to make an engaging interactive chart in Microsoft 365
Просмотров 3783 месяца назад
Slicers are a great feature for interactive reports, but you need to know a trick to use them with formulas. That is where the function SUBTOTAL can help to unlock the full potential of this interactive feature. The slicers can control tables by filtering rows and the SUBTOTAL function can ignore hidden rows. Slicer selections can be used in formulas by performing calculations with visible tabl...
Make an awesome interactive chart displaying aggregated numbers easily in Microsoft 365
Просмотров 5404 месяца назад
Interactive charts can easily be made directly from spill ranges of formulas with dynamic array functions in Microsoft 365 and Excel for the web. The trick is to link the chart to the spill range of a SINGLE formula. Then the number of displayed chart categories will expand and shrink with the spill range. Using two separate spill ranges for the categories and values will not work, because the ...
A feature that you absolutely need to know to make EASY dynamic charts in Microsoft 365
Просмотров 3784 месяца назад
The chart in this video displays a changing number of categories and can be built very easily from the spill range of a single formula with dynamic array functions. This method is an alternative to using dynamic named ranges as chart references and is available in Microsoft 365 and Excel for the web. In older versions you will still need to use dynamic named ranges for a similar effect. It is i...
Use table slicers to their full potential with the SUBTOTAL function in Microsoft Excel
Просмотров 7016 месяцев назад
Tables in Microsoft Excel can be used with slicers, just like pivot tables. Slicers are a great feature for interactive reports. The function SUBTOTAL can help you to unlock the full potential of slicers for formulas. Slicers can control tables by filtering rows and the SUBTOTAL function can ignore hidden rows. Slicer selections can be used in formulas by performing calculations with visible ta...
How to make an EASY color-changing rating chart in Microsoft Excel, no Visual Basic for Applications
Просмотров 2266 месяцев назад
How to make an EASY color-changing rating chart in Microsoft Excel, no Visual Basic for Applications
How to add the pivot table grand total to a dynamic chart using as example a chart for NPS®
Просмотров 1,5 тыс.7 месяцев назад
How to add the pivot table grand total to a dynamic chart using as example a chart for NPS®
Calculation and an interactive chart for Net Promoter Score® survey results in Microsoft Excel
Просмотров 6597 месяцев назад
Calculation and an interactive chart for Net Promoter Score® survey results in Microsoft Excel
Trick to connect any chart to a pivot table + an awesome dynamic sunburst chart in Microsoft Excel
Просмотров 2,7 тыс.8 месяцев назад
Trick to connect any chart to a pivot table an awesome dynamic sunburst chart in Microsoft Excel
Making an interactive tornado (butterfly or pyramid) chart using one pivot table in Microsoft Excel
Просмотров 398Год назад
Making an interactive tornado (butterfly or pyramid) chart using one pivot table in Microsoft Excel
How to add currency symbols to cells, chart elements, formulas, and pivot tables in Microsoft Excel
Просмотров 924Год назад
How to add currency symbols to cells, chart elements, formulas, and pivot tables in Microsoft Excel
Colorful dynamic custom data labels made easy in Microsoft Excel
Просмотров 779Год назад
Colorful dynamic custom data labels made easy in Microsoft Excel
Automate the bar of pie chart in Microsoft Excel: answering your questions
Просмотров 608Год назад
Automate the bar of pie chart in Microsoft Excel: answering your questions
Automate the bar of pie chart and control it with a slicer for custom drilldown in Microsoft Excel
Просмотров 2,8 тыс.Год назад
Automate the bar of pie chart and control it with a slicer for custom drilldown in Microsoft Excel
Stay on track of project deadlines by setting a self-updating reminder in Microsoft Excel
Просмотров 132Год назад
Stay on track of project deadlines by setting a self-updating reminder in Microsoft Excel
Automate the pie of pie chart and control it with a pivot table to drill down any slice in MS Excel
Просмотров 1,8 тыс.Год назад
Automate the pie of pie chart and control it with a pivot table to drill down any slice in MS Excel
Declutter a line chart by choosing shown product from a drop-down list (OFFSET or INDEX functions)
Просмотров 3462 года назад
Declutter a line chart by choosing shown product from a drop-down list (OFFSET or INDEX functions)
Charting a Dynamic Year-to-Date Period Using the INDEX Function in Microsoft Excel (Part 2 of 2)
Просмотров 9172 года назад
Charting a Dynamic Year-to-Date Period Using the INDEX Function in Microsoft Excel (Part 2 of 2)
Charting a Dynamic Year-to-Date Period Using the OFFSET Function in Microsoft Excel (Part 1 of 2)
Просмотров 2,5 тыс.2 года назад
Charting a Dynamic Year-to-Date Period Using the OFFSET Function in Microsoft Excel (Part 1 of 2)
Excel Chart with Rolling 6 Months, 12 Months, or User-Defined End Date using Dynamic Named Ranges
Просмотров 15 тыс.2 года назад
Excel Chart with Rolling 6 Months, 12 Months, or User-Defined End Date using Dynamic Named Ranges
Rotating Pie Chart in Microsoft Excel with Visual Basic for Applications
Просмотров 6622 года назад
Rotating Pie Chart in Microsoft Excel with Visual Basic for Applications
Highlight chart points with a click in a filtered Excel table to explain your key messages - Part 2
Просмотров 1452 года назад
Highlight chart points with a click in a filtered Excel table to explain your key messages - Part 2
Highlight chart points with a click in an Excel table to explain key messages in your report- Part 1
Просмотров 992 года назад
Highlight chart points with a click in an Excel table to explain key messages in your report- Part 1
Changing Visible Columns-Highlight Max and Min Values in an Interactive Chart in Microsoft Excel
Просмотров 3902 года назад
Changing Visible Columns-Highlight Max and Min Values in an Interactive Chart in Microsoft Excel
Sales Breakdown with an Interactive Sunburst Chart in Microsoft Excel
Просмотров 3,8 тыс.2 года назад
Sales Breakdown with an Interactive Sunburst Chart in Microsoft Excel
Dynamic Commenting of KEY Messages in a Chart using Microsoft Visual Basic for Applications- Part 2
Просмотров 1352 года назад
Dynamic Commenting of KEY Messages in a Chart using Microsoft Visual Basic for Applications- Part 2
Dynamic Commenting of KEY Messages in a Chart using Custom Data Labels in Microsoft Excel- Part 1
Просмотров 4642 года назад
Dynamic Commenting of KEY Messages in a Chart using Custom Data Labels in Microsoft Excel- Part 1









Thank you!! Been searching for this exact solution for so long today. You are the best!!
Hello! You are welcome!
---
Please help me google spreadsheet importrange function use but condination same formatting show data another sheet ❤❤ pls help
Great
Thank you for your comment!
Thank you for your comment!
excellent solution, love it.
Good explanation, you have to be more frequent in uploading videos to gain more subscribers
Thank you for your comment!
Very nice
Thank you for your comment!
very informative concept. i was trying this with my pivot table , i got till the bar chart but when i am trying to change the chart type to sunburst it is not happening.
Hello, thank you for your comment. That is an interesting problem. Did you use Excel for the web? I could replicate your problem only in Excel for the web, but not the desktop versions. In Excel for the web if you use a named range that is referencing a part of a pivot table as chart source, then the whole chart gets converted to a pivot chart and you get the same problem that sunburst chart is not supported by pivot charts, so exactly what the video is trying to overcome. But there is another method that you can use and it is compatible with the desktop version of Microsoft 365 as well. Just type the formula in one of the cells to create a spill range: =offset(a4,0,0,counta(a:a)-1,counta(3:3)) and just apply the sunburst chart to the spill range. This chart will be dynamic. Hope this helps. You can also wrap the If function around Offset to remove 0s from the spill range when collapsing parts of the pivot table, but macros will not run in Excel for the web, so you will need to expand/collapse manually.
So the spill range of the offset function should give back the pivot table values and categories and the chart should be linked to this spill range instead of the original pivot table. Then there is no need for named ranges any more
Superb 👌
Thank you for your comment!
Many thanks for this very useful tutorial . It allows filtering a table by the condition of the visibility of cells depending on selection by slicer. Very useful is the possibilty of creating a dynamic diagram depending on the selection of the underlying data by slicers .
Thank you very much for your comment!
Well it’s not really an empty cell. You just replaced a text string with a space.
Brilliant! Thanks for sharing this!
Glad you enjoyed it, thank you for your comment!
This is EXACTLY what Ive been looking for!! Many thanks!!!
Hello, thank you for your comment!
Hello, if you need an alternative to using dynamic named ranges for making the dynamic chart in Microsoft 365 and Excel for the web, then take a look at this video ruclips.net/video/IA7klGJbwNI/видео.html&si=zD0d0DncCFEwopCz
awesome
Thank you for your comment!
I cannot do it on my excel web 😭 this is exactly what I want but cant do it. I have a different name manager view and the formula says invalid 😭
Hello, thank you for your question. The web version functions a bit differently than the desktop version. The trick with dynamic named ranges in the web version is, that you have to include the sheet name and an exclamation sign in the formula before every cell reference (cell references still have to be fixed). Then you will not get the response that the reference is invalid. But you will run into the next problem with the chart. In the web version you cannot add chart series one by one. You can only add the whole source. If the whole source is just a named range, then it will get changed to fixed cell references and the chart will always display the same number of points. But there is a workaround (I was actually planning a video on this). Because you are in the web version, the offset function will spill. So add the formula somewhere on the sheet instead of the name manager. Type your headers on top of this spill range. Then click on one of the spill range cells, insert a chart, and you will get a dynamic chart, that will display the number of categories as in the spill range. The trick here is, that the whole spill range has to come from one formula, so if you have nonadjacent columns, then the offset function has to be set to return multiple columns (last argument of the function) and it has to be wrapped in the choosecols function to get the columns you need. Hope this helps.
Omg thanks so much for ur effort! Ill do that, I really appreciate it@@practicalspreadsheetsolutions
Hello, the new video with an alternative to making the chart with dynamic named ranges in Microsoft 365 and Excel for the web is here ruclips.net/video/IA7klGJbwNI/видео.html Hope this helps
Great!!
Thank you!
👍🏻👍🏻
Thank you!
Amazing!
Thank you!
When there is no data in a cell, the pivot table shows that as "blank", written in its place. This also is displayed in the sunburst chart. How to avoid thi?
Hello Geetika, thank you for an interesting question. I would suggest first of all fixing the source data, because missing data can impact the insights of the analysis. But if you want to continue with missing data, then you could do following. In pivot table 5 right click and under Pivot Table Options uncheck "For empty cells show" box (don't leave values empty, there should at least be 0 displayed). Then take a look at how to remove blanks in my short video on how to remove blanks in a pivot table under ruclips.net/user/shortsg0DDGnkwgrM?feature=share Depending on how you want to visualize the missing data you can either leave the now missing blanks empty or collapse them all in the pivot table by just clicking on the - button next to one of the blanks (this solution is dynamic and new blanks will also collapse). By the way, if the brand (field of the slicer) contain blanks, then as long as you don't remove blanks in the other pivot table 9, then as soon as the macro is triggered, the empty brands will be collapsed. You can also remove the commas that are left in the data labels by selecting all labels and in the Format Data Labels pane choosing a space as a separator instead of comma. Hope this helps.🙂
Provide the code
Hello, the format code is [Blue][<=0]0°C;[Red][>=20]0°C;[Color44]0°C The color names are language-specific
@Nino thanks for your thorough explanation, can you make your template Excel available to us? Thanks and cheers to Germany 🇩🇪 from SoCal
Hello Sebastian, here is the link to the file from the video drive.google.com/file/d/1AzxEbQjcaN7_kGGCbFXvXB6UD9bRbv25/view?usp=sharing I also have a similar video where I make a regular dynamic chart linked to a pivot table, so if your pivot chart should lose formatting (happens sometimes), then this video may be interesting for you ruclips.net/video/nKkxpz4GxPc/видео.html Link to the Excel-file is at the end of the description
How can I calculate the required promoters to achieve a certain NPS target based on the existing passive and detractors?
If you would like to know how to make the slider chart in this video, here is the link ruclips.net/user/shortsswWzYioAZN0?feature=share
Using these methods If you have Office 365 and are in Beta Version you can use =TAKE(GROUPBY(CHOOSECOLS(Data,14),Data[Orders],SUM,,0,1),-AY1) or =TAKE(SORT(UNIQUE(Data[StartOfMonth]),,-1),-AY1) Helper cells =SUMIFS(Data[Orders],Data[StartOfMonth],Days!AV7#)
Great video so far!
Thank you!
Wow, nice trick
Well explained. Thanks.
Thank you very much for your comment!
This has helped me a lot thank you but for some reason mine is showing the future instead of the past. Any ideas what may have gone wrong?
Hello, thank you for your comment! If you used the OFFSET function, then I think that you may have used a positive number in the fourth argument of this function (height) and need to use a negative number there. Positive height means the range forwards and negative height means the range when going backwards. Hope this helps :)
Beautiful charts 🌷🌷
Thank you for your comment!
Promo sm
it's helpful
Thank you for your comment!
Nice trick. But the index match formula little bit hard to follow
Thank you for your comment, I'll try to explain better next time :)
You are awesome
Thank you, I am glad that you liked the video.
…
I love your tutorials, thanks for sharing and keep making more videos
Thank you!
Thank you for the quick response and answers to questions.
Thank you for interesting questions.
I've done something very similar to what you've done in the video, but except I used a pivot chart to graph my data, but I want to do it without the pivot chart. The way I want to do it is, I want a start year as my first criteria, and a end year as my second criteria for my bar chart, and I think I just figured it out LoL.
Hello J.R Junior, thank you for your comment. I guess you need two drop-down lists then and a formula with index and match functions.
Nice video, thank you. Assuming the second chart can be a pie chart as well. Is there a file download available?
Hello Michael, I am still working on a website, so I don't usually offer file download yet, but I posted a download link in the description of the new video (ruclips.net/video/2D2KJr3JJPM/видео.html).
Great video. Is there a way to replace the label "Others" with the selection? i.e "Chocolate" and then show the breakdown in the second chart.
Hello Sara, I found your question very interesting and decided to make a video on it (ruclips.net/video/2D2KJr3JJPM/видео.html), this topic is covered at 02:07 and in the last part about troubleshooting. Thank you for your comment.
The idea is ok but the usability is terrible because of low contrast. Needs a dark overlay
That's a good idea, thank you for your comment!
Thanks for this video really helped
Thank you for your comment, I am very glad the video helped
Hello everyone! The video description can be seen on a desktop or laptop device, so in case you cannot see it on your mobile device, here is the code of the macro again: Private Sub Workbook_Open() Beep Application.Speech.Speak "Your text here" MsgBox "Your text here" End Sub Happy holidays!