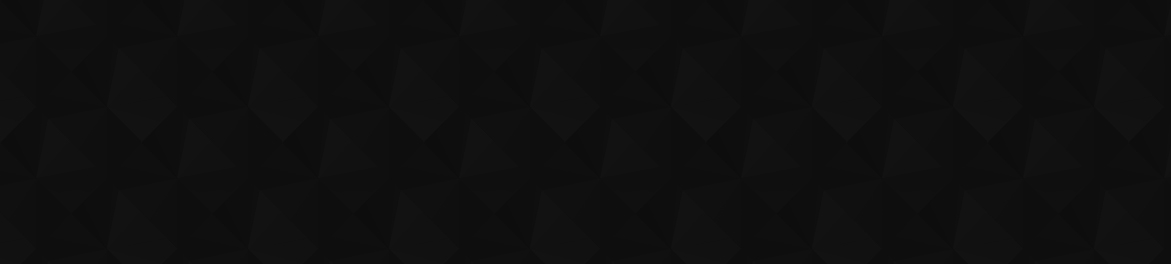
- Видео 43
- Просмотров 29 782
Josh_Excel
США
Добавлен 16 дек 2022
Short instructional videos on Excel and Power Query. Ideally, useful material that is not found elsewhere.
Note: I include advanced editor code, including code for tables, so you can copy and paste it into Power Query on your computer. However, RUclips does not allow the greater than sign in comments or titles, so I have substituted those with right arrows, ˃, which look similar but are in fact different. Those will need to be replaced in your code.
For the best Excel videos, also consider this great RUclips Channel:
www.youtube.com/@excelisfun
Note: I include advanced editor code, including code for tables, so you can copy and paste it into Power Query on your computer. However, RUclips does not allow the greater than sign in comments or titles, so I have substituted those with right arrows, ˃, which look similar but are in fact different. Those will need to be replaced in your code.
For the best Excel videos, also consider this great RUclips Channel:
www.youtube.com/@excelisfun
ANOVA Gage R&R Using Excel's Two-Way ANOVA Data Analysis Tool Add-In
If you don't have the Data Analysis Tool Add-in, install it by following these instructions:
ruclips.net/video/4wrtykLDdus/видео.html
Note: these steps are a bit tedious and understanding what's going on requires existing statistical background.
Pause video as needed to study formulas.
Data taken from AIAG MSA 4th Edition and results confirmed to match the AIAG manual and Minitab.
Steps:
1. Input Gage R&R Data in Table
2. Identify # of Operators, Parts, Runs, Alpha, and Tolerance
3. Run Data Analysis Tool for Two-Way ANOVA with Replication
4. Delete F, P-value, and F Crit values
5. Rename Sources of Variation and Add Equipment w/o Interaction
6. Calculate SS, df, MS, F, P Val, and Var Comp w/ an...
ruclips.net/video/4wrtykLDdus/видео.html
Note: these steps are a bit tedious and understanding what's going on requires existing statistical background.
Pause video as needed to study formulas.
Data taken from AIAG MSA 4th Edition and results confirmed to match the AIAG manual and Minitab.
Steps:
1. Input Gage R&R Data in Table
2. Identify # of Operators, Parts, Runs, Alpha, and Tolerance
3. Run Data Analysis Tool for Two-Way ANOVA with Replication
4. Delete F, P-value, and F Crit values
5. Rename Sources of Variation and Add Equipment w/o Interaction
6. Calculate SS, df, MS, F, P Val, and Var Comp w/ an...
Просмотров: 64
Видео
Paste Large Data Set into Excel Table Without Freezing Up
Просмотров 722 месяца назад
1. Copy and Paste Data below Table 2. Cut Data 3. Paste Data into Table Note: the first data pasted directly into the table shows that it's slower than pasting below table, then cutting and pasting into table.
Unstack Data using Excel Formula (No Power Query)
Просмотров 1673 месяца назад
Final Formula for Name Manager: =LAMBDA(r,HSTACK(VSTACK("Row Name",TOCOL(IF(r=r,OFFSET(r,,-1,,1)))),VSTACK("Col Name",TOCOL(IF(r=r,OFFSET(r,-1,,1)))),VSTACK("Data",TOCOL(r)))) Power query is a great tool for unstacking data, but sometimes a formula approach is preferred for reasons such as: * Preference to work without using tables or Power Query * Real time updates/no need to refresh query to ...
Get Text From Named Range in Power Query
Просмотров 6205 месяцев назад
Steps: 1. Create Named Range(s) 2. Open Power Query Editor and Create Blank Query 3. Use Excel.CurrentWorkbook() to get table of all named ranges 4. Use Key Match Lookup {[Name = "Name1"] } to get correct record 5. Use [Content] to get table from Content field 6. Use {0} to get record from table 7. Use [Column1] to get named range data Final Formula: = Excel.CurrentWorkbook(){[Name = "Name1"]}[...
Import Spilled Array Into Power Query (Including Headers)
Просмотров 35610 месяцев назад
Steps: 1. Create Spilled Arrays using formulas, etc. 2. Use Offset Function to Create a Named Range =OFFSET(Sheet1!$E$2#,-1,,ROWS(Sheet1!$E$2#) 1) 3. Open Power Query and Create New Blank Query 4. Use Excel.CurrentWorkbook() to Open Named Range 5. Close and Load 6. Update Spilled Array as Needed 7. Refresh Query Life in Romance by Twin Musicom is licensed under a Creative Commons Attribution 4....
Parse Delimited Data into a Table using Power Query
Просмотров 419Год назад
Steps: 1. Convert all columns to Text to allow text functions This allows us to use the Splitter text function on all columns simultaneously The data type can be changed back as needed later 2. Convert each cell value to a list using Splitter function Use two formulas: Table.TransformColumns Splitter.SplitTextByDelimiter(" ") Note: Using { } for transformOperations allows us to specify one form...
Combine Files in Bulk Using Power Query (Best Practices)
Просмотров 487Год назад
1. Select Folder in Power Query and Click Transform Data *Put files to merge in one folder if possible 2. Remove Other Columns with [[Name], [Content]] *Use this step to filter out any unneeded files *Square brackets [ ] are used as the column access operator *Can also use “Remove Other Columns” but that adds an extra step 3. Duplicate Name Column and Parse Name Data as Needed *Use this step to...
Link Chart to Data in Dynamic Spilled Array Formulas in Excel
Просмотров 745Год назад
Link Chart to Data in Dynamic Spilled Array Formula Steps: 1. Create Dynamic Array Formulas for Category and Numbers 2. Use Name Manager to reference cells with formulas *Include $’s and # 3. Use Current Data to create initial chart 4. Replace Source Data with named range formula *Must keep sheet name 0:00 Intro/Steps 0:15 Create Dynamic Formulas 0:31 Use Name Manager 1:15 Create Initial Chart ...
Apply a List of Functions to a Column of Data to Create a Summary of Statistics in Power Query
Просмотров 295Год назад
#power_query #powerquery These steps can be used create a summary of statistics: 1. Create/Import Table of Data (T1) 2. Create list of functions, then wrap each in quotations to make text (LT) 3. Convert text to functions using List.Transform and Expression.Evaluate 4. Put list of functions and results in a table using Table.FromColumns Advanced Editor Code: let Source = null, T1 = #table(type ...
Convert Text Numbers to Number Numbers in Excel (5 Ways!)
Просмотров 334Год назад
5 Ways to Convert Text Numbers to Numbers 1. Multiply by 1 2. Text to Columns (just push “Finish”) 3. Copy 1 and Paste Special “Multiply” 4. Copy and paste into notepad, then copy and paste back into Excel 5. Run the following VBA code: With Selection .NumberFormat = "General" .Value = .Value End With
Running Totals Across Dynamic Spilled Columns Using MakeArray() in Excel
Просмотров 351Год назад
=MAKEARRAY(rows, cols, lambda(r, c, function(r, c)) Running Totals In Dynamic Spilled Arrays: =MAKEARRAY(ROWS(rng),COLUMNS(rng),LAMBDA(r,c,SUM(INDEX(rng,r,SEQUENCE(c))))) Uses Index Function to select each row, then: Uses Sequence function to spill data in columns which grows wider with each iteration of c: c = 1, Sequence(1) = {1} c = 2, Sequence(2) = {1, 2} c = 3, Sequence(3) = {1, 2, 3} Etc.
M-Code VLOOKUP for Power Query
Просмотров 562Год назад
Created a function that is equivalent to VLOOKUP in Excel where true = approximate match and false = exact match. Name this function VLOOKUP: (lookupValue as any, Range as table, colIndex as number, approximateMatch as logical) =˃ let // Sort table by first column and buffer sortedRecords = Table.Buffer(Table.Sort(Range,{{Table.ColumnNames(Range){0}, Order.Ascending}})), L1 = Table.ToColumns(so...
Add Total by Summing all Columns in Power Query
Просмотров 2,8 тыс.Год назад
Add Total by Summing all Columns in Power Query
Add Sub Totals and Grand Total to Table in Power Query
Просмотров 2,9 тыс.Год назад
#power_query #powerquery Function Named Sub_Total: (x)=˃ let #"Unpivoted Columns" = Table.UnpivotOtherColumns(x, {}, "Attribute", "Value"), #"Pivoted Column" = Table.Pivot(#"Unpivoted Columns", List.Distinct(#"Unpivoted Columns"[Attribute]), "Attribute", "Value", each try List.Sum(_) otherwise "Total") in #"Pivoted Column" Advanced Editor Code: let Source = null, T1 = #table({"Cat", "Data1", "D...
Create Random Word Bingo Cards using Power Query
Просмотров 270Год назад
#power_query #powerquery 1. Create a list of 50 to 60 words 2. Create a starting table with numbers 1-24 3. Import table and list into Power Query 4. Add column of random numbers to list -Add Table.Buffer so random number list will update for each row 5. Sort by random number column -Add Table.Buffer so sorting will change with refresh 6. Add index column from 1 7. Create Find Replace list usin...
Copy Column Data Types from One Table to Another in Power Query
Просмотров 291Год назад
Copy Column Data Types from One Table to Another in Power Query
Add Total to Bottom of Table in Power Query using Unpivot and Pivot
Просмотров 290Год назад
Add Total to Bottom of Table in Power Query using Unpivot and Pivot
Running Total & Running Product Using List.Accumulate() in Power Query
Просмотров 435Год назад
Running Total & Running Product Using List.Accumulate() in Power Query
Fun with List.Accumulate in Power Query
Просмотров 557Год назад
Fun with List.Accumulate in Power Query
Bulk Replace Each Letter using List.Accumulate() in Power Query (2 Steps)
Просмотров 278Год назад
Bulk Replace Each Letter using List.Accumulate() in Power Query (2 Steps)
Bulk Replace Each Letter using Recursion in Power Query (3 Steps)
Просмотров 491Год назад
Bulk Replace Each Letter using Recursion in Power Query (3 Steps)
Find/Replace in Bulk in 3 steps Using Table.TransformColumns() & List.ReplaceMatchingItems() P.Query
Просмотров 268Год назад
Find/Replace in Bulk in 3 steps Using Table.TransformColumns() & List.ReplaceMatchingItems() P.Query
Modify Whole Table Using Table.TransformColumns() with Default Transformation #Power Query
Просмотров 515Год назад
Modify Whole Table Using Table.TransformColumns() with Default Transformation #Power Query
Functional Equivalents in Power Query (Direct Argument vs. each _ vs. (x)=˃ x (Lambda Expression)
Просмотров 147Год назад
Functional Equivalents in Power Query (Direct Argument vs. each _ vs. (x)=˃ x (Lambda Expression)
Create a Pareto Chart Using Power Query
Просмотров 719Год назад
Create a Pareto Chart Using Power Query
Pivot Two Columns in Power Query (Without Error)
Просмотров 168Год назад
Pivot Two Columns in Power Query (Without Error)
Modify Whole Table Using Nested List.Transform() in Power Query
Просмотров 890Год назад
Modify Whole Table Using Nested List.Transform() in Power Query
Unpivot and Pivot without Errors in Power Query | Avoiding Error: "There weren't enough elements"
Просмотров 1 тыс.Год назад
Unpivot and Pivot without Errors in Power Query | Avoiding Error: "There weren't enough elements"
Convert Text to Date/Time in Power Query
Просмотров 1,6 тыс.Год назад
Convert Text to Date/Time in Power Query









Excellent video. Thanks
Excellent, thaks
What if the named range is not a table or cell but references a workbook scope?
Can you provide more information about how this named range is defined? If it shows up on the list with Excel.CurrentWorkbook() it is doable.
Hi! Thanks for reaching out. I was able to figure it out. For clarity, I created a dynamic method to pull from a specific data folder and the directory is saved in a defined name of FolderPathLocation. The “Refers To” references the path string and not a cell, range, table or worksheet. If the data folder moves, the user can run VBA to update it. Power Query won’t find it if directly referenced unless it is used within a name defined cell, range, or table. The M code below didn’t work on direct pull of FolderPathLocation, but when I did an =[FolderPathLocation] in Cell M11, and defined M11 as FolderPath it worked let SourceWorkbook = Excel.CurrentWorkbook(), FolderPath = SourceWorkbook{[Name="FolderLocation"]}[Content]{0}[Column1], Source = Folder.Files(FolderPath), FilteredFiles = Table.SelectRows(Source, each [Extension] = ".csv"), ImportData = Table.Combine(FilteredFiles[Content]) in ImportData
Thanks, it will help me
Nice trick and suitable music
=LAMBDA(r,HSTACK(VSTACK("Row Name",TOCOL(IF(r=r,OFFSET(r,,-1,,1)))),VSTACK("Col Name",TOCOL(IF(r=r,OFFSET(r,-1,,1)))),VSTACK("Data",TOCOL(r))))
Excellent !👍
👍👍 Excellent! Thanks for sharing
Best Power query tips, learning in the beautiful background music 👍👍
Excellent video. Thanks for sharing and look forward to more like this 👍👍👍👍🌹🌹
Great video!!
Very informative, precise video.
Very fast but really obvious❤❤
👍👍
This was very very helpful for me. Working with array formulas is the best
Thanks❤
❤❤❤
❤
Thank you for the good method. As a result of research using the video as a hint, I found an alternative method. Simply define the name as "=Sheet1!$E$1#:Sheet1!$E$2#" and it can be read as a query in the same way. (sorry, I deleted former comment, for i wrote it from wrong account)
I'd love for you to add some commentary to this video so its easier to follow...
I agree this is hard to follow. Basically it's doing a find/replace in bulk to replace the numbers with the words, and I used Table.Buffer so the calculations would refresh properly. Just using Excel would be a good tool for making Bingo cards with the Excel 365 sort features and XLOOKUP. This video also does the Bulk Find Replace: ruclips.net/video/Sgc6QjbH2Ss/видео.html
Direct to the point, very good!
Keep making video
Ha, thanks. I just ideas of what topics to cover as there are so many other good channels already.
@@josh_excel regarding visualization in excel and nested power pivot and using and 2 new formula "group by" and "pivot by" and python in excel too but this is my point of view.
doesnt work. I have three columns, and duplicate values are in column 1. column 2 is pivot column and column 3 will populate the pivot table.
Thank you, very helpful and to the point! My mistake that I had to find in my sheet was I did not use the 'Sheet1'! before the named range in the chart.
Thanks a lot!
Eat 💯👍
💯👍
I need this pdf plz
Hey Josh, great video. I hava almost similar problem. perhaps you can helf me. I export a table from a system. And this Table has a column with "Duration" its a Text Cloumn. Sometime the value is " 05:20" ( 5 Min and 20 seconds) and sometimes "1:20:40" ( 1 Hour and twenty minutes and 40 seconds) . But because its a text column i cant summarize or make calculation. Can you help me. How can i solve this problem in excel or with power query? thank you very much. Regards melih
The issue is that the formats are different for the two durations, so we'll first need to make formats look the same, then use the change type function to convert to duration. There are different ways to approach this, but here I use the Text.Length function to count the number of colons and if there is just 1, I add 00: to the front to represent the missing hours: let Source = Excel.CurrentWorkbook(){[Name="Table1"]}[Content], #"Added Custom" = Table.AddColumn(Source, "Colon_Count", each Text.Length([Text time]) - Text.Length(Replacer.ReplaceText([Text time],":",""))), #"Added Custom1" = Table.AddColumn(#"Added Custom", "Custom", each if [Colon_Count] = 1 then "00:" & [Text time] else [Text time]), #"Changed Type" = Table.TransformColumnTypes(#"Added Custom1",{{"Custom", type duration}}) in #"Changed Type"
Do you power query M language course for beginners please?
Here are some videos from my friend: ruclips.net/p/PL5NlUYOM2iOhZOJL_GM6zNd2k9-IEqmaV&si=Cmw9wEgkRFw1km_H
☺
It's really very nice ❤
Very clearly illustrated. Thank you for sharing 👍
Great
It's really very nice ❤
Very Good
usefull, thanks
Can we use this solution for every group ( group by every text), for example total for A and others
If we do a Group by to put data into tables and apply the same methodology it should work. I'll figure it out and put up a new video.
I've resolved this error with this...thaank you so much
Simple way to show power of accumulator. good 👍
Is it possible if you can share the example file?
The video comments has the code, but if having the file helps, it's saved here on Google_Drive: docs.google.com/spreadsheets/d/15bBK8wYvUDGfYAO0qo0wyq2NbIKEKci2/edit?usp=sharing&ouid=111698238806896954800&rtpof=true&sd=true
@@josh_excel Thank you, I can learn alot from this file
Great. Can you explain table ({},{{}})?
It's just a blank table with blank headers and one blank row. If you wanted a table with one row that has the number 1, it would be: =#table({"Col1"},{{1}})